Comment réparer l’erreur 0X800706F9 dans Windows

Plusieurs utilisateurs ont signalé avoir reçu une erreur 0X800706F9 lorsqu’ils essayaient d’ouvrir un fichier sur leur PC Windows. Puisque vous êtes ici, vous devez également avoir rencontré ce problème. Ne vous inquiétez pas, car ce problème est tout à fait réparable et vous pouvez le faire en suivant une série de cinq solutions.
Comment désactiver les publicités dans l’explorateur de fichiers Windows 11
Qu’est-ce qui fait échouer le support de disque sur une erreur 0X800706F9 ?
Cette erreur se produit principalement lorsque votre appareil rencontre un ou une combinaison des problèmes suivants sur votre ordinateur –
- En raison de la présence d’un programme antivirus tiers
- Le fichier lui-même a été corrompu et donc l’erreur 0X800706F9
- Votre disque dur contient des secteurs défectueux ou il est devenu corrompu pour d’autres raisons
Quel que soit le problème dans votre cas, vous pouvez certainement corriger ce code d’erreur en suivant l’ensemble de solutions de contournement ci-dessous sur votre ordinateur. Essayez les solutions répertoriées ci-dessous et voyons ce qui fonctionne exactement dans votre cas.
Façons de corriger l’erreur 0X800706F9 dans Windows
Si vous rencontrez une erreur 0X800706F9 lors de la tentative de démarrage d’un fichier Word ou Excel, voici un guide sur la façon de rechercher et de résoudre les causes sous-jacentes de ce code d’erreur. Bien que vous puissiez appliquer ces correctifs dans n’importe quel ordre, nous vous suggérons de suivre le même ordre que celui dans lequel ils ont été mis en place.
- Désinstaller l’antivirus tiers
- Enregistrer le fichier corrompu en tant que texte enrichi
- Récupérer le fichier Word
- Récupérer le fichier Excel
- Effectuer une analyse CHKDWe
1] Désinstaller l’antivirus tiers
Les programmes antivirus tiers sont bien connus pour interagir avec les fichiers et les dossiers de Windows et les corrompre. Si vous utilisez une telle application, en particulier les applications gratuites, vous devez désinstaller ou au moins désactiver cet antivirus de votre système.
Toutefois, si vous utilisez Windows Security sur votre PC et que cette erreur apparaît, vous devez essayer de mettre à niveau Windows Defender vers sa dernière version Build.
Comment utiliser l’outil de nettoyage de disque dans Windows 10
2] Enregistrer le fichier corrompu en tant que texte enrichi
Comme indiqué ci-dessus, une erreur 0X800706F9 s’est principalement produite lorsque vous essayez d’ouvrir un fichier corrompu. S’il s’agit d’un fichier Word ou d’un fichier Excel, vous pouvez résoudre le problème en modifiant simplement son format de fichier en texte enrichi. Voici comment changer un fichier en texte enrichi dans Windows –
- Tout d’abord, accédez au dossier dans lequel vous avez stocké le fichier corrompu.
- Double-cliquez sur ce fichier pour l’ouvrir. Allez dans Fichier puis sélectionnez Enregistrer sous .
- Accédez à un emplacement où vous souhaitez enregistrer ce fichier.
- Utilisez le menu déroulant Enregistrer en tant que type et remplacez-le par Format RTF .
- Cliquez sur Enregistrer et ce fichier particulier est enregistré dans un format de fichier texte enrichi.
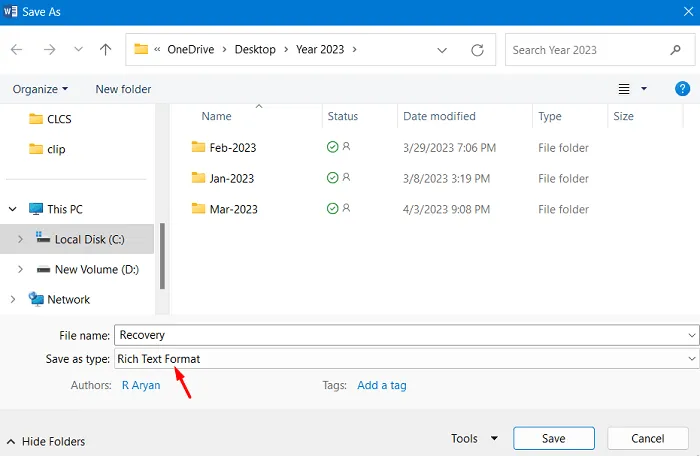
- Fermez toutes les fenêtres en cours d’exécution sur votre PC, puis redémarrez votre ordinateur.
Reconnectez-vous à votre appareil et vérifiez si vous pouvez ouvrir ce fichier particulier sans rencontrer à nouveau de problèmes.
Comment modifier le taux de rafraîchissement du moniteur dans Windows 11
3] Récupérer le fichier Word
Si ce code d’erreur 0X800706F9 apparaît lorsque vous essayez d’ouvrir un fichier Word, le fichier doit avoir été corrompu. Pour récupérer ces fichiers, vous pouvez soit passer au texte enrichi (comme expliqué ci-dessus), soit suivre les étapes suivantes :
- Ouvrez Microsoft Word et cliquez sur » Ouvrir d’autres documents « .
- Accédez à Ouvrir et sélectionnez l’ option Parcourir .
- Accédez à l’emplacement où vous avez stocké le fichier corrompu et sélectionnez-le.
- Après avoir sélectionné le fichier Word corrompu, utilisez le menu déroulant à côté de Tous les fichiers et changez-le en » Récupérer le texte de n’importe quel fichier « .
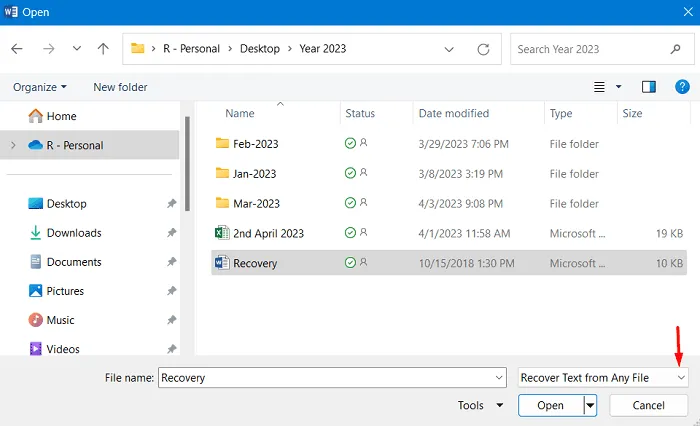
- Cliquez sur le bouton Ouvrir pour ouvrir ce fichier Word en mode de récupération. Vous pouvez maintenant enregistrer ce fichier à un autre emplacement sur votre ordinateur.
Lors de l’enregistrement du fichier Word, assurez-vous de lui donner un nom différent. Redémarrez votre PC et lorsqu’il redémarre, vérifiez si vous pouvez ouvrir ce fichier sans entrer à nouveau dans le même code d’erreur 0X800706F9.
4] Récupérer le fichier Excel
Si vous rencontrez des difficultés pour accéder à un fichier Excel, vous devez réparer le fichier à l’aide de l’application Excel et vérifier si vous pouvez ouvrir ce fichier ultérieurement. Voici ce que vous devez faire –
- Lancez Microsoft Excel et cliquez sur » Ouvrir d’autres classeurs « .
- Accédez à Ouvrir et sélectionnez Parcourir .
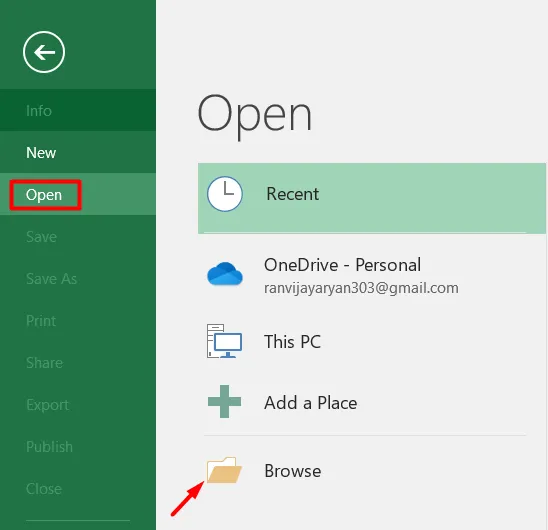
- Naviguez jusqu’à l’emplacement où vous avez le fichier Excel corrompu.
- Sélectionnez ce dossier particulier, puis utilisez le menu déroulant à côté de Ouvrir et sélectionnez Ouvrir et réparer .
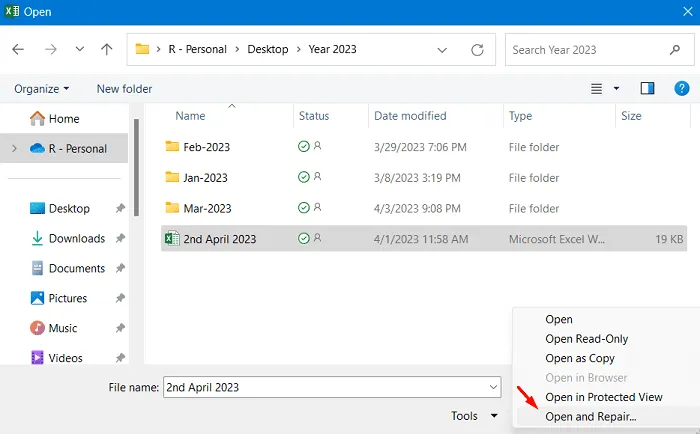
- Une fenêtre pop-up apparaîtra ensuite, cliquez sur Réparer .
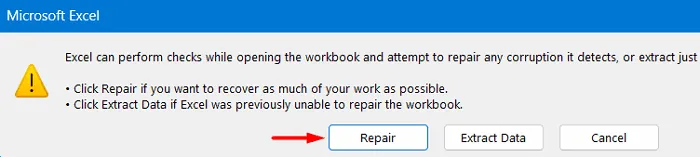
- Attendez que le processus de réparation soit terminé et une fois terminé, vous pouvez ouvrir ce fichier particulier.
L’un est Convertir en valeurs tandis que l’autre est Récupérer les formules . Choisissez l’option qui vous semble exécutable et rentable.

Attendez que le fichier soit extrait et une fois qu’il est terminé, vous pouvez ouvrir le fichier et vérifier si vous pouvez accéder aux données qui y étaient disponibles.
5] Effectuez une analyse CHKDWe
Si aucun des correctifs ci-dessus ne permet de récupérer les fichiers, cela doit être dû à deux raisons différentes et ils sont –
- Vous essayez de récupérer un fichier corrompu
- Ou, votre disque dur lui-même a été corrompu
Ouvrez d’abord l’invite de commande en tant qu’administrateur, puis exécutez la commande suivante dessus –
sfc /scannow
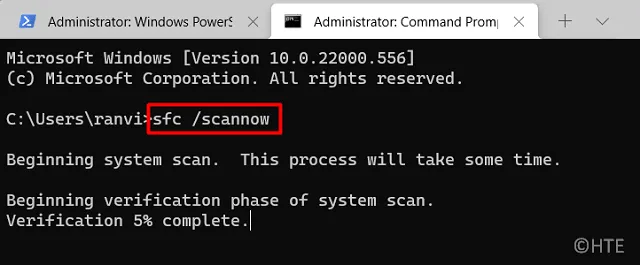
Attendez que le programme utilitaire Vérificateur des fichiers système trouve et résolve les fichiers et dossiers système manquants et corrompus. L’ensemble de ce processus de numérisation/réparation prendra 10 à 15 minutes, alors attendez patiemment.
Une fois l’analyse SFC terminée, redémarrez votre PC et vérifiez si le code d’erreur 0X800706F9 est corrigé. Sinon, vous feriez mieux d’exécuter la commande CHKDWe sur une console élevée. Pour cela, vous pouvez utiliser les étapes suivantes –
- Appuyez sur Windows + X et sélectionnez Terminal (Admin).
- Lorsque la fenêtre UAC vous y invite, appuyez sur Oui pour autoriser l’accès au terminal.
- Cela atterrira par défaut dans Windows PowerShell avec des privilèges administratifs.
- Tapez la commande suivante dessus et appuyez sur la touche Entrée –
chkdsk C:\
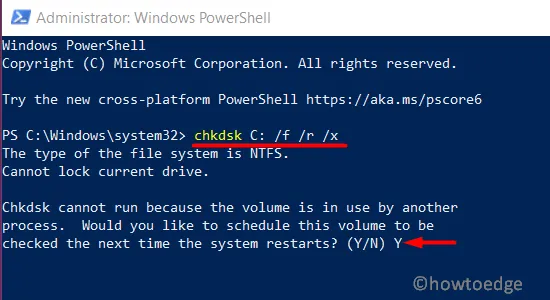
- Étant donné que le lecteur racine est déjà utilisé, cette commande ne commencera pas à s’exécuter immédiatement après. Au lieu de cela, une invite vous demandera si vous souhaitez exécuter cette commande après le redémarrage de votre système.
- Tapez » Y « , appuyez sur Entrée et redémarrez votre ordinateur.
La vérification du disque va bientôt commencer et vous recevrez un rapport dès que cette analyse sera terminée. Cet outil doit avoir réparé les secteurs défectueux de votre disque dur afin que vous puissiez ouvrir vos fichiers sans tomber dans une erreur 0X800706F9. Cependant, si l’analyse entraîne des problèmes irréparables, vous devez opter pour un nouveau disque dur (de préférence un lecteur SSD ).



Laisser un commentaire