Comment réparer l’erreur 0x80070103 dans Windows 11/10
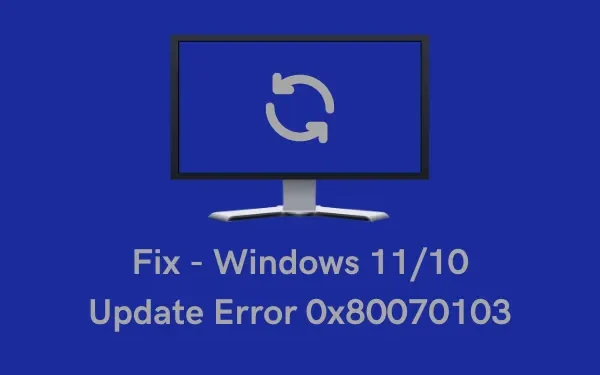
Avez-vous rencontré une erreur 0x80070103 lors de l’installation d’une mise à jour disponible sur votre PC Windows 11 ou 10 ? Bien que cela semble se produire lors de l’installation de mises à jour Windows en attente, cela se produit principalement en raison de certains pilotes incompatibles exécutés sur votre PC. Le pilote de périphérique peut être n’importe quoi, y compris les graphiques, l’audio et la vidéo, etc.
Lors de la réception de ce code d’erreur, vous verrez également un message d’erreur indiquant ce qui suit –
There were some problems installing updates, but we’ll try again later. If you keep seeing this and want to search the web or contact support for information, this may help – (0x80070103).
Ce message indique les raisons pour lesquelles cette erreur se produit en premier lieu, y compris cinq solutions qui pourraient aider à résoudre ce problème sous Windows 11/10.
Qu’est-ce qui cause l’erreur 0x80070103 dans Windows ?
Cette erreur se produit normalement lorsque votre appareil remplit une ou plusieurs des conditions suivantes –
- Windows Update tente à nouveau d’installer un pilote particulier, mais il ne parvient pas à le faire en raison d’un pilote de périphérique similaire préexistant.
- Deux applications ou plus tentent d’ouvrir le même pilote, ce qui entraîne une erreur 0x80070103.
Façons de corriger l’erreur 0x80070103 dans Windows 11/10
Pour résoudre ce code d’erreur lors de l’installation des dernières mises à jour sur Windows 11 ou 10 PC, parcourez les correctifs ci-dessous un par un et voyez s’ils aident à résoudre ce problème –
1] Résoudre les problèmes de mise à jour Windows
Avant de dépanner Windows Update, assurez-vous de désactiver votre programme antivirus tiers (si vous en avez). Cela est nécessaire car plusieurs applications de sécurité sont connues pour interférer avec les fichiers et dossiers système et les corrompre. Alors, désactivez toute application de sécurité, puis suivez ces étapes –
- Appuyez sur Win + I pour lancer les paramètres.
- Accédez au chemin ci-dessous –
System > Troubleshoot > Other troubleshooters
- Sous « Le plus fréquent », vous pouvez trouver Windows Update. Eh bien, cliquez sur le bouton Exécuter disponible dessus.
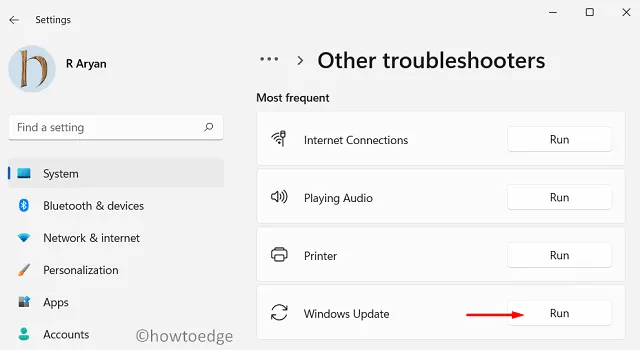
- Maintenant, suivez les instructions à l’écran et laissez cet outil identifier et résoudre l’incohérence impliquée.
- S’il fournit une option – « Appliquer ce correctif », cliquez dessus.
|
Paramètres > Mise à jour et sécurité > Dépannage > Dépanneurs supplémentaires
Les étapes restantes sont identiques à celles du PC Windows 11. |
Même dans les cas où il ne corrige pas ce code d’erreur, cet outil suggérera des moyens qui peuvent aider à surmonter ce problème.
2] Vérifiez les mises à jour facultatives et installez-les
Microsoft avait l’habitude de fournir des mises à jour de pilotes et de micrologiciels via le Gestionnaire de périphériques. De nos jours, lorsque vous recherchez une mise à jour de pilote via le Gestionnaire de périphériques, vous recevez toujours le message – « Les meilleurs pilotes pour votre appareil sont déjà installés ». Cela se produit parce que Microsoft a commencé à fournir des mises à jour de pilotes sous des mises à jour facultatives.
Si vous êtes au courant de cela maintenant, nous vous suggérons de visiter le chemin ci-dessous et de vérifier s’il y a des mises à jour facultatives en attente pour votre appareil.
Settings > Windows Update > Advanced options > Additional options
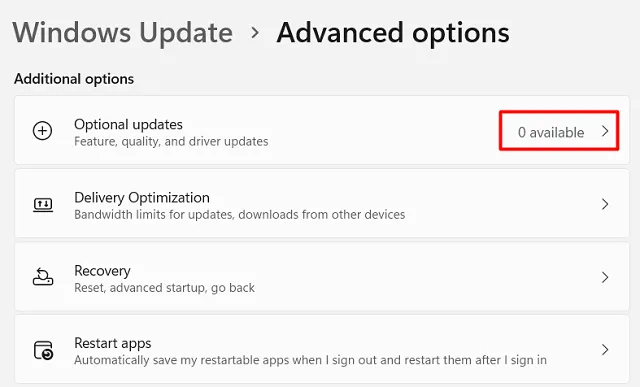
Sous Options supplémentaires, vous trouverez l’option de mises à jour facultatives avec la liste des mises à jour toujours en attente pour votre appareil. Si vous voyez des chiffres apparaître à côté des mises à jour facultatives, développez-les, cochez toutes les cases et cliquez sur Télécharger et installer.
Cependant, si vous n’avez trouvé aucune mise à jour en attente pour votre système, vous feriez mieux de réinitialiser les composants de mise à jour en suivant la section ci-dessous.
3] Réinitialiser les composants de mise à jour Windows
- Distribution de logiciels : C:\Windows
- Catroot2 : C:\Windows\System32

4] Téléchargez et installez la mise à jour après avoir entré Clean Boot
Souvent, l’installation de certaines applications tierces et leurs interactions avec les applications système peuvent également empêcher le bon déroulement de Windows Update. Si vous vous souvenez d’avoir récemment installé une application ou un jeu, assurez-vous de le désinstaller de votre système, en particulier un antivirus.
Après avoir désinstallé les applications défectueuses, exécutez les analyses du vérificateur de fichiers système et DISM pour rechercher et réparer automatiquement les fichiers et dossiers système corrompus. Pour ce faire, ouvrez d’abord l’invite de commande en tant qu’administrateur et exécutez ces codes dessus –
sfc /scannow
DISM /Online /Cleanup-Image /RestoreHealth
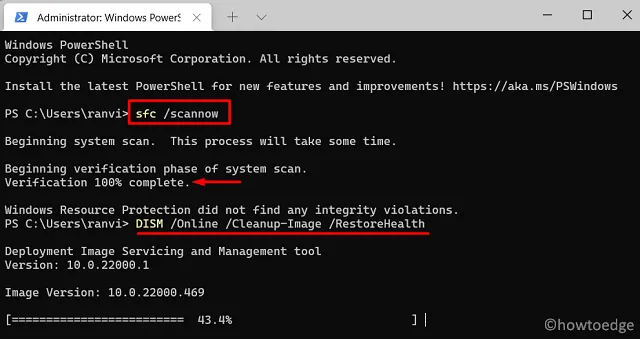
Si l’erreur persiste, vous pouvez envisager de démarrer dans le démarrage propre et d’installer manuellement les mises à jour en attente sur votre ordinateur. Comme aucun service ou application tiers ne s’exécute en mode sans échec, votre appareil sera définitivement mis à jour cette fois.
5] Installer manuellement les mises à jour défaillantes
Si aucune des solutions ne résout le code d’erreur 0x80070103, vous devez télécharger et installer manuellement les mises à jour en attente sur votre ordinateur. Cela peut se faire en deux étapes –
Étape 1 : Vérifiez les mises à jour facultatives
- Tout d’abord, appuyez sur Win + I et sélectionnez Windows Update.
- Appuyez sur Rechercher les mises à jour et attendez que le système recherche les mises à jour en attente sur votre ordinateur.
- Si vous voyez un lien de mise à jour facultatif, vous feriez mieux de cliquer dessus.
- Lorsque cela se développe, cochez toutes les cases et appuyez sur » Télécharger et installer « .
- Attendez que le système installe les mises à jour choisies sur votre ordinateur.
Étape 2 : Téléchargez et installez les packages autonomes
Avant de pouvoir installer une mise à jour en attente sur votre ordinateur, vous devez avoir accès à un package autonome. Ne vous inquiétez pas, car vous pouvez facilement en trouver un en visitant le site du catalogue de mises à jour de Microsoft. Cependant, pour que cela se produise, vous devez connaître le numéro KB pour lancer une recherche de mise à jour. Voici un guide sur la façon de télécharger et d’installer manuellement les mises à jour en attente sur votre ordinateur.
J’espère que la méthode manuelle résoudra l’erreur 0x80070103 sur votre PC Windows 11/10.



Laisser un commentaire