Comment corriger l’erreur 0x0000FFFF sous Windows 11/10
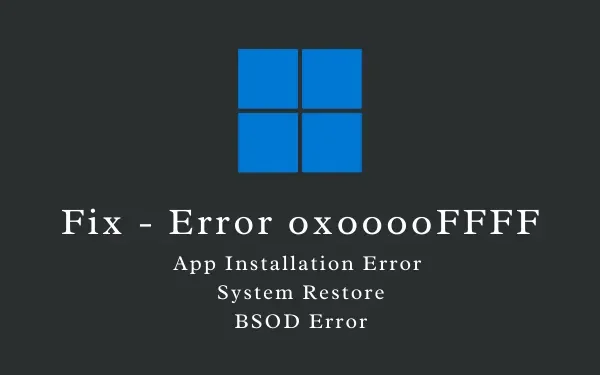
Ce billet de blog explique ce qu’est un code d’erreur 0x0000FFFF, quand il se produit et comment vous pouvez le surmonter sur Windows 11 ou 10 PC. Cette erreur est essentiellement un obstacle qui vous empêchera d’effectuer des opérations normales dans Windows. Ces opérations peuvent inclure la création d’un point de restauration , l’installation de nouvelles applications ou parfois même une erreur BSOD où vous ne pouvez pas dépasser l’écran bleu.
De quels autres facteurs dépend cette erreur 0x0000FFFF ?
De nombreux utilisateurs se sont également plaints d’avoir reçu ce code d’erreur lorsqu’ils jouaient à des jeux sur la console Xbox. Pour résumer, cette erreur est de nature assez diverse et ne peut donc pas avoir de solution unique. Pour appliquer une solution, vous devez d’abord savoir exactement pourquoi cette erreur s’est produite. Nous avons essayé de signaler toutes les solutions possibles à ce problème, cependant, nous vous suggérons de n’appliquer que celles qui comptent le plus.
Différents types d’erreur 0x0000FFFFLes différents messages d’erreur que vous pouvez recevoir après avoir rencontré ce problème sont fournis ci-dessous –
Voyons ce qui déclenche ce bogue et ce que vous pouvez faire pour résoudre ce problème sur votre PC Windows. |
Qu’est-ce qui peut provoquer l’erreur 0x0000FFFF sous Windows ?
L’erreur 0x0000ffff peut se produire en raison de différents facteurs et ils sont discutés ci-dessous –
- Fichiers système infectés – Lorsque des applications tierces interagissent avec des applications système, elles corrompent souvent les fichiers ou dossiers système. Cela peut entraîner des problèmes lors de l’installation d’une nouvelle application ou de la génération d’un point de restauration. Pour résoudre ce problème, vous devez soit exécuter SFC, soit désinstaller les applications problématiques de votre appareil. L’exécution d’une analyse complète via Windows Defender est également un bon moyen de rechercher et de mettre en quarantaine des virus ou d’autres fichiers infectés.
- Problèmes de matériel ou de RAM – L’erreur 0x0000ffff peut également se produire si votre appareil porte un disque dur défaillant ou la RAM elle-même. Inspectez la mémoire et le disque dur et remplacez celui qui cause ce problème.
- Windows ou pilotes corrompus – Si vous n’avez installé aucune mise à jour des pilotes système existants, ils doivent être corrompus ou obsolètes. Afin de les corriger, il faut trouver, télécharger et installer des mises à jour facultatives.
Correction de l’erreur 0x0000FFFF sous Windows
Maintenant que vous savez ce qui peut causer ce problème lors de l’installation de nouvelles applications, voici les correctifs que vous devez effectuer pour résoudre ce problème sur un PC Windows.
1] Démarrez en mode sans échec
Si vous obtenez un écran bleu ou noir affichant le code d’erreur 0x0000FFFF, vous ne dépasserez pas l’écran bleu. Donc, vous devez d’abord démarrer en mode sans échec et suivre les solutions ci-dessous.
Dans les cas où vous vous connectez à votre appareil, démarrez dans l’état de démarrage minimal et suivez les correctifs fournis ci-dessous. L’entrée en mode sans échec / démarrage propre désactive toutes les applications ou services tiers. Comme indiqué ci-dessus, l’erreur 0x0000FFFF peut également se produire en raison de la présence d’applications ou de services externes. Comme il n’y aura aucune interférence de la part de ces applications, l’erreur peut également se résoudre automatiquement.
2] Inspectez la RAM et la ROM
La présence de RAM défectueuse ou de problèmes de stockage sur le disque dur peut également déclencher un code d’erreur 0x0000FFFF. Pour résoudre ce problème, il faut alors inspecter la RAM et la ROM pour détecter les composants défectueux.
Voici comment inspecter la RAM sur un PC Windows –
- Appuyez sur la touche Windows et tapez « Mémoire » .
- Cliquez sur Diagnostic de la mémoire Windows pour lancer sa fenêtre.

- Cliquez sur » Redémarrer maintenant et rechercher les problèmes » pour commencer à inspecter la RAM de votre ordinateur.
- Votre appareil redémarrera ensuite et commencera à diagnostiquer la mémoire.
- Attendez que ce diagnostic soit terminé. Une fois cette opération terminée, vous recevrez un rapport indiquant s’il y a un problème avec la RAM ou non. Vous devez remplacer la mémoire au plus tôt si l’analyse ci-dessus l’indique.
Voici comment vérifier le disque dur pour d’éventuels secteurs défectueux –
- Appuyez sur Win + R pour lancer la boîte de dialogue Exécuter.
- Tapez CMD et appuyez sur OK pour démarrer l’invite de commande en tant qu’administrateur .
- Sur la console surélevée, tapez ce qui suit et appuyez sur Entrée –
chkdsk C: /f /r
- Comme le lecteur racine est déjà utilisé, cette commande ne s’exécutera pas. Au lieu de cela, cela vous demandera si vous souhaitez planifier la vérification de votre volume au prochain redémarrage du système. Eh bien, tapez « Y » et appuyez sur Entrée .
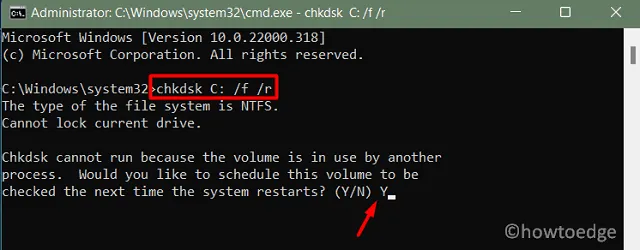
- Redémarrez ensuite votre appareil afin que l’analyse du disque dur démarre immédiatement après.
- Une fois le diagnostic du disque dur terminé, vérifiez s’il y a effectivement des problèmes avec le disque dur ou non. Si vous rencontrez un problème avec le disque dur, envisagez de le remplacer par un SSD.
3] Rechercher des virus ou des logiciels malveillants
La présence de fichiers infectés ou de logiciels malveillants peut également empêcher Windows de créer un point de restauration ou d’installer de nouvelles applications sur l’ordinateur. Afin de résoudre ce problème, vous devez lancer une analyse complète sur votre PC Windows. Vous pouvez utiliser Windows Defender ou tout programme antivirus tiers pour effectuer cette tâche. Nous vous suggérons d’opter pour la sécurité Windows car il s’agit d’un programme intégré et sait ce qu’il fait.
Voici comment effectuer une analyse complète à l’aide de Windows Defender –
- Cliquez sur l’icône de flèche vers le haut dans la barre des tâches et appuyez sur l’icône Bouclier.
- Lorsque la sécurité Windows se charge, cliquez sur Protection contre les virus et menaces.
- Cliquez sur Options d’analyse, cochez la case d’option Analyse complète et appuyez sur Analyser maintenant .
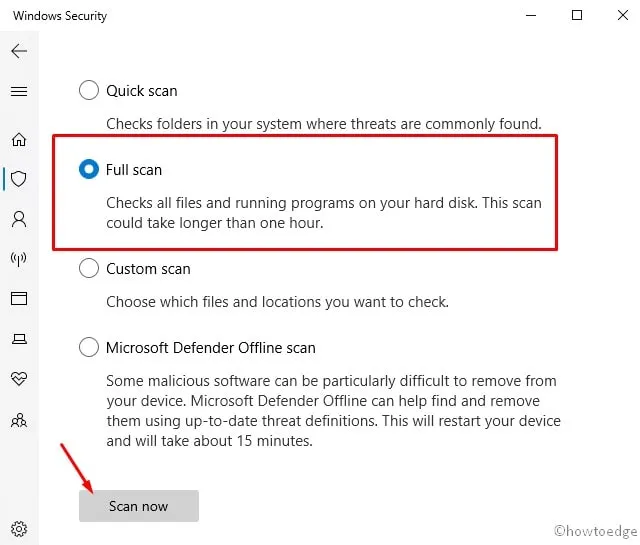
- Laissez cet outil trouver et mettre en quarantaine tous les virus sur votre ordinateur.
4] Réparer les fichiers système manquants ou endommagés
Parfois, des fichiers système corrompus ou manquants peuvent également entraîner des erreurs telles que 0x0000FFFF. Si tel est le cas, tout ce que vous pouvez faire est d’utiliser le programme utilitaire System File Checker et de corriger la corruption interne. Voici comment effectuer cette tâche –
- Appuyez sur Win + X et sélectionnez Terminal Windows (Admin). Sous Windows 10, sélectionnez plutôt Windows PowerShell (Admin) .
- À l’invite élevée, tapez ce qui suit et appuyez sur Entrée –
sfc /scannow
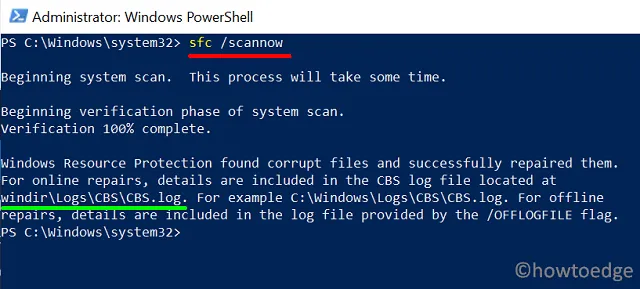
- Cet outil prend normalement 15 à 20 minutes pour résoudre toute corruption des fichiers système ou régénérer les fichiers manquants.
- Une fois celle-ci terminée, redémarrez votre PC afin que les modifications apportées soient effectives dès la prochaine connexion.
5] Téléchargez et installez les mises à jour facultatives du pilote
- Allez dans Paramètres (Win + I) > Mise à jour Windows et appuyez sur Rechercher les mises à jour.
- S’il y a des mises à jour de pilotes en attente, elles s’afficheront sous Mises à jour facultatives.
- Cliquez sur ce lien, cochez toutes les cases et cliquez sur « Télécharger et installer ».
- Laissez les mises à jour disponibles s’installer sur votre PC Windows et cela devrait résoudre les problèmes avec lesquels vous vous débattez.
J’espère que l’erreur 0x0000FFFF se résout maintenant et que vous êtes en mesure d’effectuer la tâche qui, autrement, ne se produisait pas.



Laisser un commentaire