Comment réparer EOS Utility ne reconnaissant pas votre appareil photo dans l’appareil photo Canon

Les superbes photos que vous prenez avec votre Canon doivent être transférées sur votre ordinateur pour que vous puissiez les retoucher à la perfection. Mais certains utilisateurs d’appareils photo Canon EOS semblent avoir des difficultés à connecter l’appareil photo à l’ordinateur Windows. Ce problème semble affecter toutes sortes d’utilisateurs d’appareils photo Canon. Donc, si vous rencontrez ce problème lors de la connexion de votre caméra à Windows, ces solutions vous aideront.
Correctif 1 – Exécutez l’utilitaire EOS en tant qu’administrateur
Vous devez exécuter l’utilitaire EOS en tant qu’administrateur système directement à partir du répertoire racine.
Étape 1 – Commencez par rechercher « eos » après avoir appuyé simultanément sur les touches Windows+S .
Étape 2 – Ensuite, appuyez avec le bouton droit sur « EOS Utility » tel qu’il apparaît dans les résultats de recherche et appuyez sur « Ouvrir l’emplacement du fichier » dans le menu contextuel.

Étape 3 – Cela vous amène simplement au raccourci EOS Utility dans l’Explorateur de fichiers.
Étape 4 – Ensuite, appuyez avec le bouton droit sur le fichier de raccourci « EOS Utility » et appuyez une fois de plus sur « Ouvrir l’emplacement du fichier ».

Cette fois, il vous dirigera vers le répertoire d’installation racine de l’utilitaire EOS.
Étape 5 – Maintenant, enfin, faites un clic droit sur l’ application « EOS Utility » et cliquez sur « Exécuter en tant qu’administrateur ».
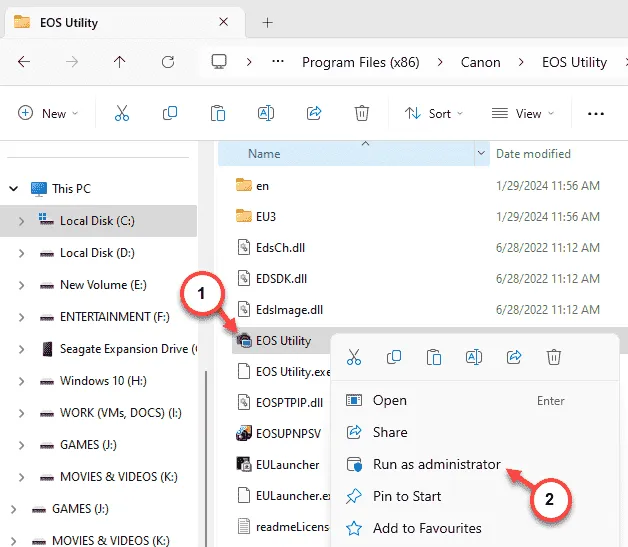
Maintenant, attendez que l’utilitaire EOS s’ouvre. Vous pouvez désormais connecter l’appareil photo Canon à votre appareil.
Il détectera la caméra.
Maintenant, vous devez créer un raccourci directement sur le bureau.
Étape 1 – Pour ce faire, accédez au répertoire racine de l’utilitaire EOS.
Étape 2 – Ensuite, cliquez avec le bouton droit sur « Utilitaire EOS » et appuyez ensuite sur « Afficher plus d’options ».

Étape 3 – Lorsque le menu contextuel complet du clic droit apparaît, cliquez sur « Envoyer vers > » et sélectionnez le « Bureau (raccourci) » à partir de là.

Cela enverra l’utilitaire EOS sur le bureau de votre système. La prochaine fois, vous pourrez exécuter l’utilitaire EOS et connecter l’appareil photo à votre système.
Correctif 2 – Désinstallez et réinstallez le pilote de l’appareil photo Canon
Si vous rencontrez toujours des difficultés pour connecter le pilote de votre appareil photo au système, vous devez désinstaller et réinstaller le pilote de l’appareil photo.
Étape 1 – Dans un premier temps, appuyez avec le bouton droit sur l’ icône Windows et choisissez « Gestionnaire de périphériques ».

Étape 2 – Maintenant, développez la section « Appareils portables » et recherchez-y le pilote de périphérique de l’appareil photo. Regardez dans les autres sections, si vous n’y trouvez pas l’appareil photo.
Étape 3 – Ensuite, cliquez avec le bouton droit sur l’appareil photo Canon et cliquez sur « Désinstaller le périphérique ».

Étape 4 – Windows affichera une invite de confirmation. Alors, appuyez sur « Désinstaller » pour confirmer votre choix.

Après avoir désinstallé le pilote de périphérique de l’appareil photo de votre système, quittez la page Gestionnaire de périphériques .
Maintenant, vous devez redémarrer l’ordinateur.
Lorsque le système redémarrera la prochaine fois, vous pourrez connecter l’appareil photo Canon au système et il installera automatiquement le dernier pilote avec celui-ci.
Vous ne serez plus confronté au problème d’appareil photo non détecté dans l’utilitaire EOS.
Correctif 3 – Vérifiez les paramètres de découverte du réseau
L’utilitaire EOS a besoin que les paramètres de découverte de réseau soient activés pour que le système reconnaisse l’appareil photo sur votre ordinateur.
Étape 1 – Accédez aux paramètres de votre système . Vous pouvez utiliser les touches Win+I ensemble pour y accéder.
Étape 2 – Appuyez sur la section « Réseau et Internet ». Dans la section opposée, faites défiler vers le bas pour trouver l’option « Paramètres réseau avancés » pour l’ouvrir.

Étape 3 – Du même côté de la fenêtre Paramètres, ouvrez « Paramètres de partage avancés ».

Étape 4 – Deux types de réseaux y seront présents. Basculez les paramètres « Découverte du réseau » pour les types de réseaux public et privé .
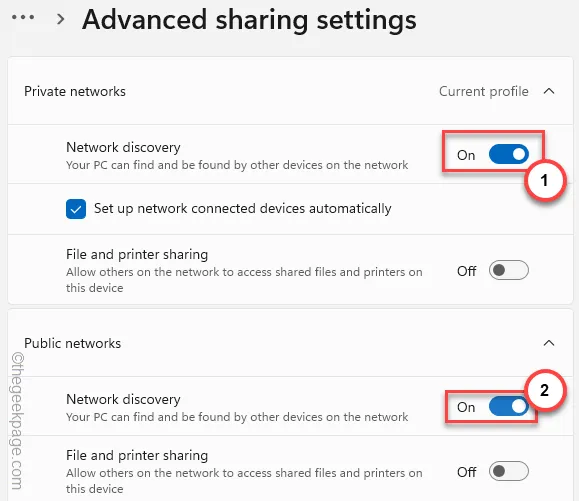
Une fois que vous avez activé la fonction Network Discovery dans Windows, vous pouvez à nouveau utiliser l’utilitaire EOS avec les appareils photo Canon.
Correctif 4 – Laisser le composant EOS passer à travers le pare-feu
Les pare-feu ont tendance à bloquer la connexion EOS par défaut. Vous devez donc vous autoriser à le faire passer à travers le pare-feu.
Étape 1 – Maintenez enfoncées les touches Win+R ensemble. Cela ouvre le panneau Exécuter.
Étape 2 – Utilisez ce code de raccourci et cliquez sur « OK ».
firewall.cpl
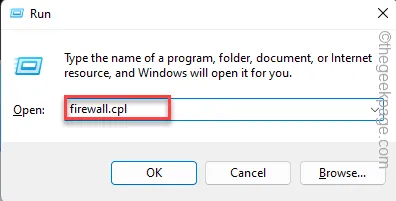
Étape 3 – Comme cela vous permet d’entrer les paramètres du pare-feu, cliquez sur l’option « Autoriser une application ou une fonctionnalité via le pare-feu Windows Defender ».

Étape 4 – Appuyez sur « Modifier les paramètres » pour pouvoir accéder aux autorisations du pare-feu.
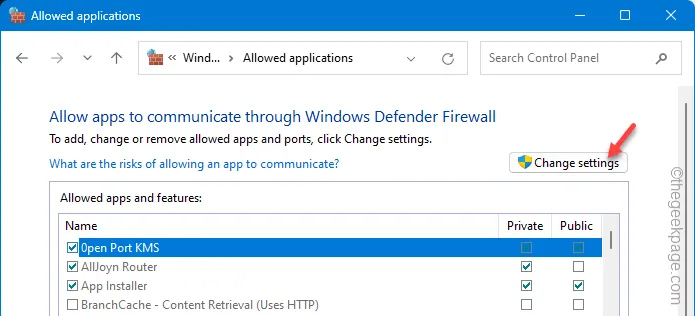
Étape 5 – Faites défiler la liste pour y trouver l’ utilitaire EOS .
Étape 6 – Une fois que vous avez découvert cela, cochez individuellement les cases sous les cases « Privé » et « Public ».
Étape 7 – Après cela, appuyez sur « OK ».

Quittez la page Pare-feu de la fenêtre Panneau de configuration .
Après cela, lancez l’utilitaire EOS et connectez l’appareil photo au logiciel EOS sur votre ordinateur. Vérifiez si cela fonctionne !
Correctif 5 – Exécutez le programme en mode de compatibilité
L’utilitaire EOS est conçu pour être exécuté sur les versions antérieures de Windows 11. Vous devriez essayer de l’exécuter en mode de compatibilité.
Étape 1 – Recherchez « eos » dans le champ de recherche.
Étape 2 – Ensuite, appuyez avec le bouton droit sur « Utilitaire EOS » et appuyez sur « Ouvrir l’emplacement du fichier ».
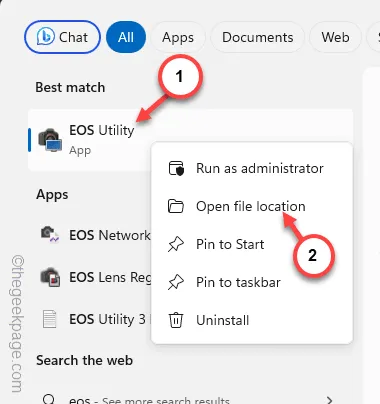
Étape 3 – Répétez cette opération pour atteindre l’emplacement d’installation réel de l’utilitaire EOS.

Étape 4 – Enfin, faites un clic droit sur « Utilitaire EOS » et cliquez sur « Propriétés ».

Étape 5 – Pour exécuter le programme en mode de compatibilité, rendez-vous dans la section « Compatibilité ».
Étape 6 – Ensuite, cochez la case « Exécuter ce programme en mode de compatibilité pour : » et définissez « Windows 8 » dans la liste.

Étape 7 – Vous pouvez enregistrer la modification en utilisant « Appliquer » et « OK ».

L’enregistrement du mode de compatibilité devrait vous aider à exécuter l’utilitaire EOS sur la dernière itération de Windows sans autre problème.
Il détectera l’appareil photo Canon EOS lorsque vous lancerez l’utilitaire EOS.
Correctif 6 – Désinstaller et réinstaller l’utilitaire EOS
Désinstallez l’ancienne version de l’utilitaire EOS et réinstallez la dernière version de l’utilitaire.
Étape 1 – Tapez simplement « EOS » dans la barre de recherche.
Étape 2 – Plus tard, appuyez avec le bouton droit sur « Utilitaire EOS » dans les résultats de recherche et choisissez « Désinstaller ».

Cela vous renvoie à la page Paramètres .
Étape 3 – Recherchez simplement l’application « EOS utility » en effectuant une recherche ou une recherche manuelle.
Étape 4 – Ensuite, cliquez sur le bouton point à côté de « Utilitaire EOS » et cliquez sur « Désinstaller ».

Étape 5 – Lorsque l’invite d’avertissement apparaît, appuyez sur « Désinstaller ».
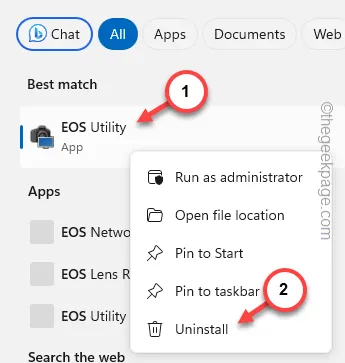
Étape 6 – Après cela, assurez-vous de désinstaller les autres composants de l’utilitaire EOS de votre système.

Étape 7 – Accédez à la page de l’utilitaire EOS sous la sous-section Canon.
Étape 8 – Appuyez sur « Télécharger » pour télécharger l’utilitaire EOS.
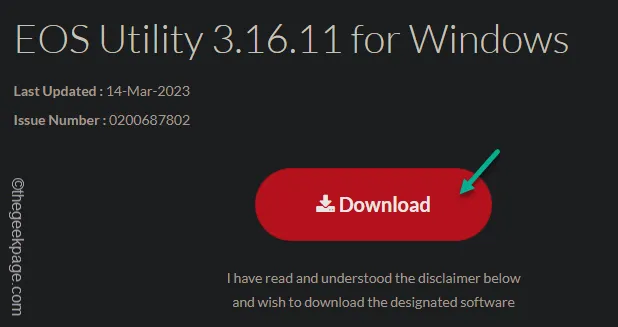
Étape 9 – Ouvrez l’ Explorateur de fichiers et exécutez le programme d’installation d’EOS sur votre système.
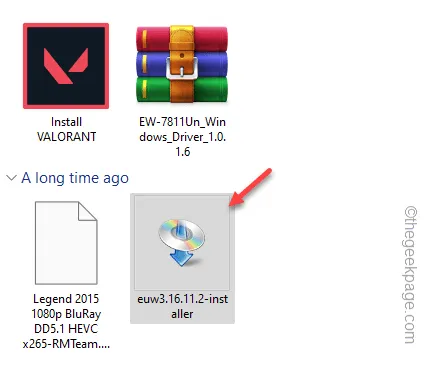
Étape 10 – Lorsque le programme d’installation s’ouvre, recherchez votre région , sélectionnez-la et appuyez sur « Suivant ».
Étape 11 – Le programme d’installation vous demandera ceci –
Start installing EOS Utility Installer.
Étape 12 – Appuyez sur « OK ».
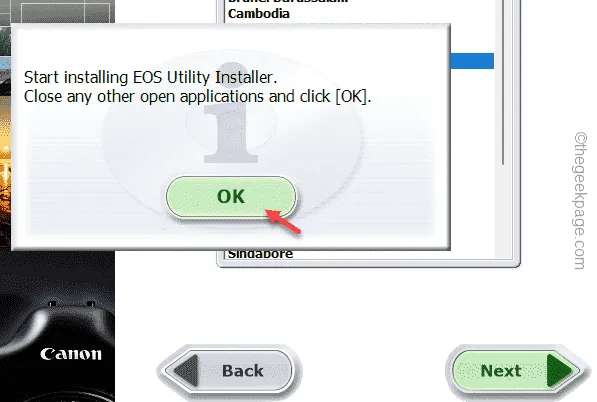
Étape 13 – Dans la première étape, cliquez sur « Installer » pour installer tous les utilitaires EOS sur votre système.

Étape 14 – Confirmez le contrat de licence et terminez l’installation.
Étape 15 – Enfin, appuyez sur « Terminer » pour terminer l’ensemble du processus.
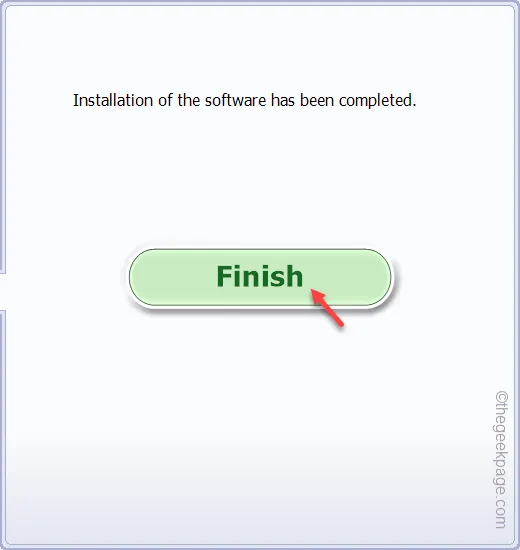
Une fois que vous avez terminé l’installation de l’utilitaire EOS sur le système, vous pouvez connecter l’appareil photo Canon au système et importer toutes les photos de l’appareil photo.



Laisser un commentaire