Comment réparer les pièces jointes des e-mails qui ne s’affichent pas dans Outlook
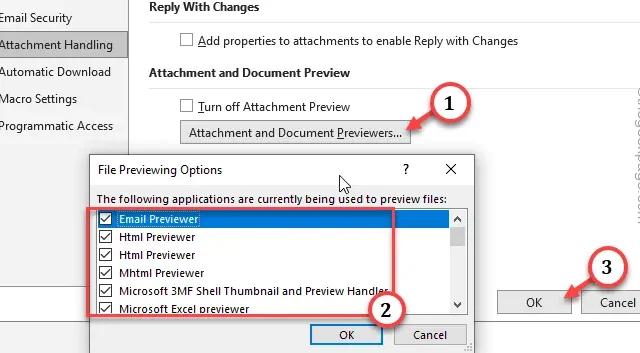
L’une des pièces jointes des e-mails n’apparaît-elle pas dans le client Microsoft Outlook ? Il peut y avoir diverses raisons derrière ce problème. L’une des principales raisons étant l’interférence des plug-ins tiers. Nous avons donc dressé une liste de correctifs qui vous aideront à résoudre ce problème.
Correctif 1 – Définir les paramètres de messagerie dans Outlook
Vous devez modifier les paramètres de messagerie dans le client Outlook.
Étape 1 – Accédez à votre boîte de réception Outlook et accédez au menu « Accueil ».< /span>
Étape 2 – Là, ouvrez l’onglet « Options ».
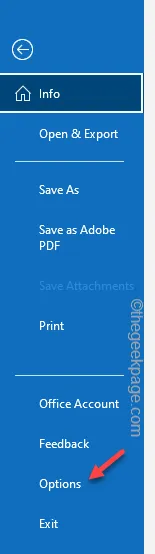
Étape 4 – Accédez à l’onglet « Mail ».
Étape 5 – Sur le côté opposé du panneau, accédez à « Rédiger des messages » onglet.
Étape 6 – Là, définissez « Composer les messages dans ce format : » et définissez cela à « HTML » dans la liste déroulante.

Étape 7 – Faites ensuite défiler le volet de droite vers le bas et accédez à l’onglet Format du message.
Étape 8 – Vous y trouverez l’option « Lors de l’envoi de messages au format Rich Text à des destinataires Internet : » et définissez-la sur «Convertir au format HTML » dans la liste.
Étape 9 – Enfin, appuyez sur « OK » pour enregistrer cette modification.
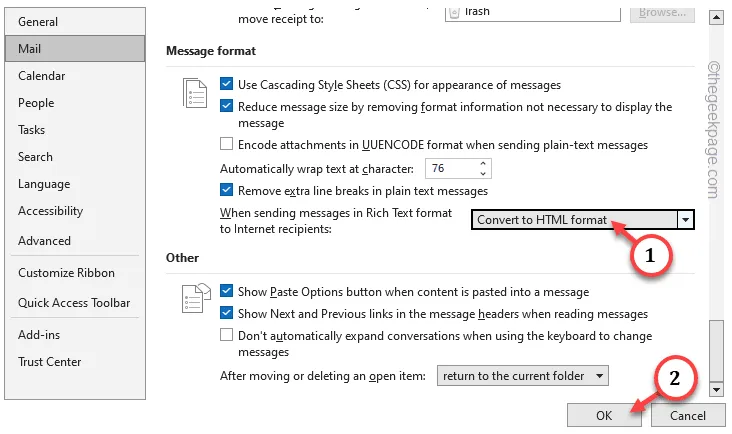
Après avoir enregistré ces modifications dans Outlook, fermez-le et relancez-le.
Cette fois, vous devriez voir toutes les pièces jointes Outlook.
Correctif 2 – Modifier le message de réponses
Allez-y et modifiez les réponses et les paramètres de transfert.
Étape 1 – Accédez rapidement à l’option « Fichier » et appuyez sur « » pour charger les options Outlook.Options
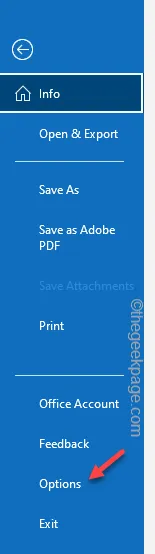
Étape 2 – Basculez vers l’onglet « Mail ». Là, dans le volet de droite, vous trouverez la section « Réponses et transferts ».
Étape 3 – Définissez « Lors de la réponse à un message : » sur «Joindre le message d’origine « .
Étape 4 – Passez de l’option « Lors du transfert d’un message : » à « Joindre le message d’origine » .
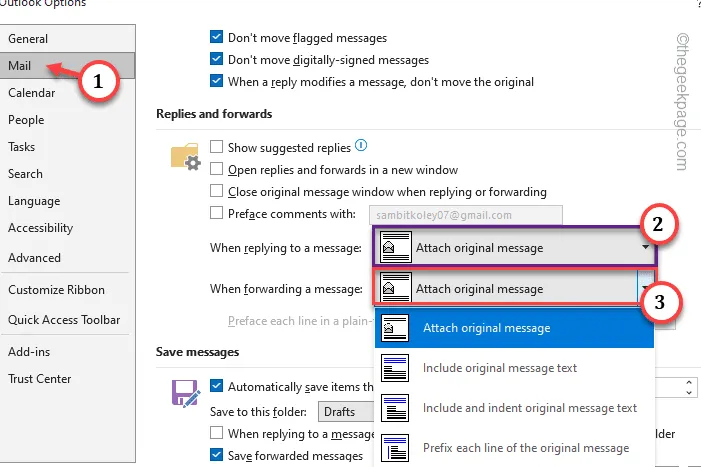
Étape 5 – Enfin, cliquez sur « OK ».
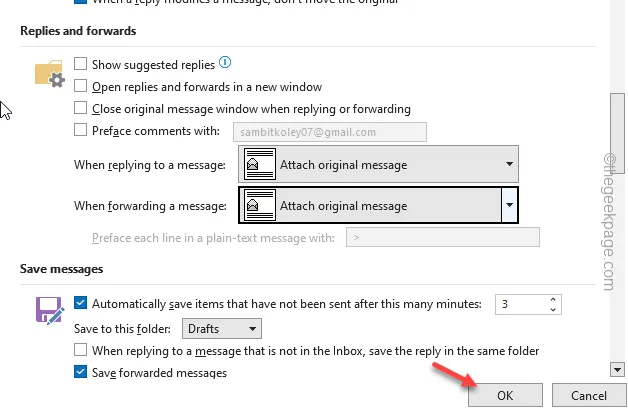
Maintenant, redémarrez le client Outlook et vérifiez à nouveau.
Correctif 3 – Modifier le paramètre de gestion des pièces jointes
Modifiez les paramètres de gestion des pièces jointes dans Microsoft Outlook.
Étape 1 – Ouvrir le client Outlook.
Étape 2 – Ensuite, accédez à « Fichier » dans la barre de menu.< /span>
Étape 3 – Ouvrez simplement les « Options » pour y accéder.
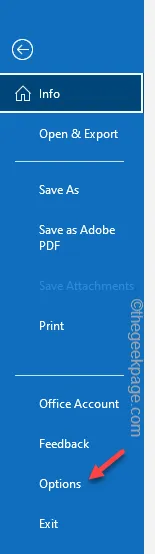
Étape 4 – Accédez à l’onglet « Centre de gestion de la confidentialité« .
Étape 5 – Dans la partie opposée de la page, cliquez sur « Paramètres du Trust Center » pour accédez-y.
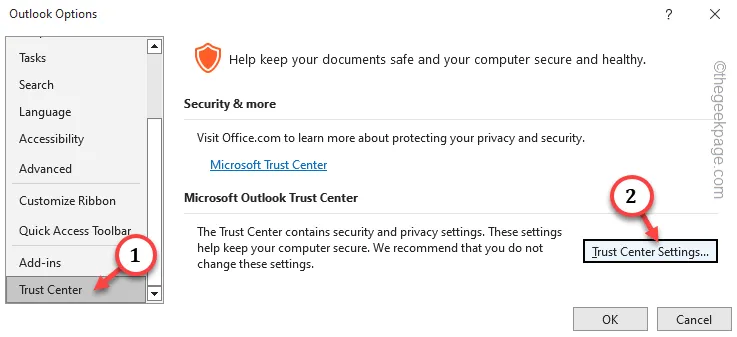
Étape 6 – Dans le panneau du Centre de confidentialité, accédez à la section « Pièce jointe Gestion« .
Étape 7 – Ensuite, dans le volet Pièce jointe et aperçu du document, décochez l’option « ».Désactiver l’aperçu des pièces jointes
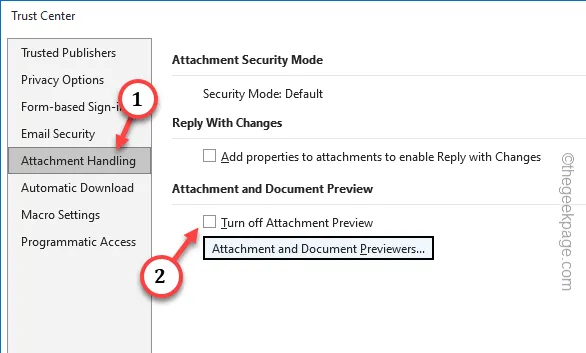
Étape 8 – Appuyez sur la case « Aperçus de pièces jointes et de documents… » pour l’ouvrir.< /span>
Étape 9 – Assurez-vous que toutes les cases sont cochées et cliquez sur « OK ».< /span>
Étape 10 – Enfin, appuyez sur « OK » pour enregistrer la modification.

Étape 11 – En revenant aux paramètres du Trust Center, appuyez sur « OK » pour continuer.
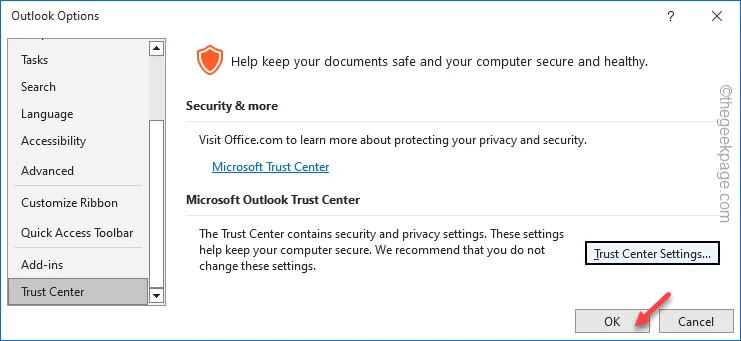
Quittez la fenêtre Outlook et relancez-la. Enfin, vous devriez commencer à voir les fichiers joints.
Correctif 4 – Outlook a bloqué la pièce jointe
Microsoft Outlook peut effectivement bloquer certaines pièces jointes pour des raisons de sécurité. Même si la pièce jointe contient des fichiers avec une extension inconnue, Outlook la bloquera simplement pour détecter d’éventuels logiciels malveillants ou chevaux de Troie.
Il existe une bonne alternative si vous essayez d’envoyer une pièce jointe contenant un type spécial de fichiers. Téléchargez-les simplement sur OneDrive et partagez le lien avec le destinataire.
Correctif 5 – Désactivez le volet de lecture
Outlook propose de nombreux types de vues, qui peuvent parfois empêcher l’utilisateur d’afficher les fichiers joints. L’un d’entre eux est le volet de lecture.
Étape 1 – Accédez simplement à l’onglet « Afficher » dans Microsoft Outlook.
Étape 3 – Essayez différents modes comme « Droite », « Bas » ou « Désactivé« .
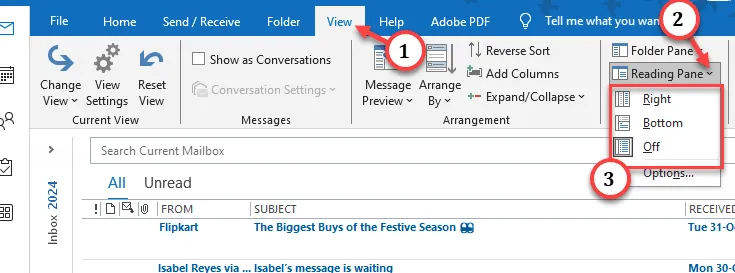
Vérifiez si vous pouvez détecter les pièces jointes dans l’un de ces modes de lecture.
J’espère que ces correctifs vous ont aidé à résoudre le problème.



Laisser un commentaire