Comment réparer l’option de démarrage double qui ne s’affiche pas sous Windows
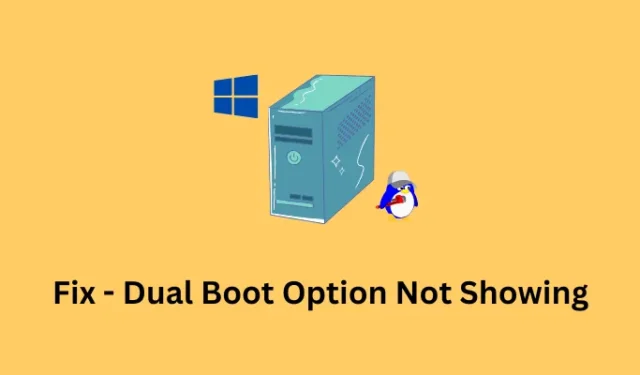
Si vous aimez travailler à la fois sur Windows et sur Linux, opter pour la configuration à double démarrage est le moyen idéal. De cette façon, vous n’avez pas besoin de renoncer à la commodité de Windows et en même temps, vous pouvez également profiter de Linux. Cependant, un vrai problème survient lorsque l’option de double démarrage ne s’affiche pas au démarrage de Windows.
Dans cet article, nous avons inclus toutes les raisons possibles qui peuvent empêcher l’option de démarrage double d’apparaître et ce que vous pouvez faire pour résoudre ce problème sur votre PC Windows. Sans plus tarder, voyons comment résoudre rapidement ce problème sous Windows.
Veuillez activer JavaScript
Correction de l’option de démarrage double non affichée
Si vous avez installé deux systèmes d’exploitation (Windows et Linux) sur deux lecteurs de disque différents, vous devez faire d’Ubuntu ou de Linux votre système d’exploitation de démarrage par défaut. De cette façon, vous verrez toujours les options de démarrage au démarrage de votre appareil. Voici comment effectuer les modifications nécessaires dans votre BIOS.
- Redémarrez votre ordinateur et pendant le chargement, appuyez sur la touche BIOS . Cette clé varie d’un fabricant à l’autre, vous devez donc la confirmer en ligne. Pour la plupart des PC, il s’agit soit de la touche Suppr , soit de la touche F2 .
- Une fois dans votre BIOS, accédez à l’onglet Boot et modifiez l’option de démarrage n ° 1 sur Ubuntu . Le reste changera en conséquence.
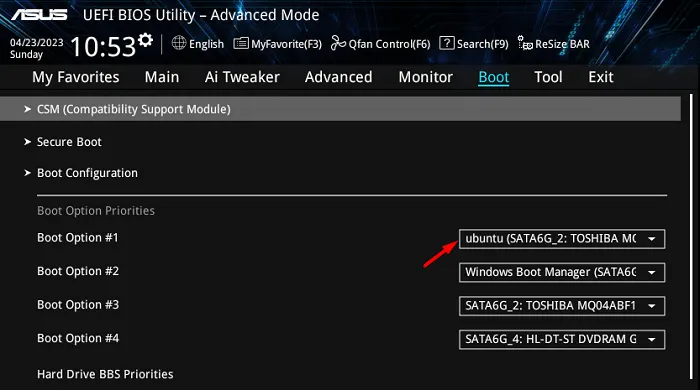
Maintenant que vous avez effectué les modifications requises, quittez le BIOS en appuyant sur la touche F10 . Pendant que votre appareil est à nouveau en cours de chargement, appuyez cette fois sur la touche Boot Menu. Il peut s’agir de Esc , de n’importe quelle touche de fonction ou de la touche Suppr . Vous pouvez voir dans l’instantané ci-dessous qu’Ubuntu est maintenant défini comme système d’exploitation de démarrage par défaut sur mon ordinateur.
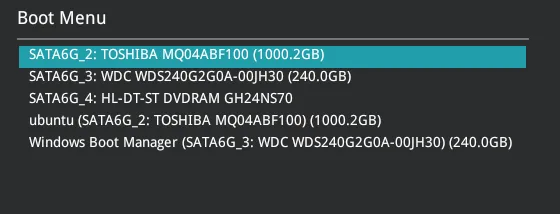
Redémarrez votre PC et lorsqu’il se rechargera, vous verrez les options de démarrage apparaître sur l’écran d’affichage. Assurez-vous de choisir le système d’exploitation dans les 30 secondes, sinon Ubuntu démarre sur votre ordinateur car il s’agit de votre première option de démarrage.
Activer l’affichage du menu de démarrage au démarrage de Windows
Les correctifs ci-dessous vous aideront à récupérer le menu de démarrage si vous avez deux systèmes d’exploitation ou plus installés sur un seul lecteur de disque. Essayez ces solutions les unes après les autres et, espérons-le, l’option de démarrage apparaîtra sur votre PC Windows.
1] Activez le menu de démarrage via CMD
Il est possible que le menu de démarrage ait été désactivé sur votre ordinateur. Et, par conséquent, vous ne voyez pas l’option de menu de démarrage lors du démarrage de votre PC. Pour réactiver les options de démarrage, vous pouvez ouvrir l’invite de commande en tant qu’administrateur et exécuter le code suivant dessus –
bcdedit /set {bootmgr} displaybootmenu yes
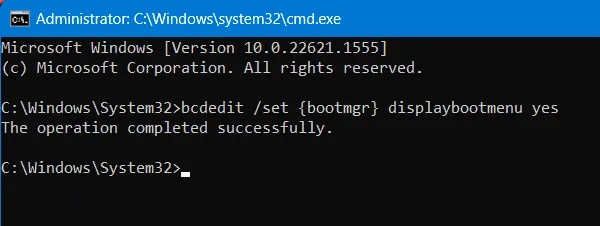
- Si cette commande s’exécute avec succès, vous verrez un message indiquant – « L’opération s’est terminée avec succès ».
- Redémarrez votre ordinateur et vérifiez si le menu de démarrage commence à apparaître sur l’écran de démarrage de Windows.
3] Modifier les paramètres de démarrage du système
Généralement, lorsque vous activez la configuration à double amorçage sur votre ordinateur, le menu de démarrage s’affiche pendant une durée prédéfinie. Une fois ce délai dépassé, votre appareil démarre avec la première option inscrite dans le BIOS.
Comme vous ne pouvez pas sélectionner votre système d’exploitation lors du démarrage de votre PC, allez vérifier quelle heure est mise dans les paramètres de démarrage du système. Voici comment configurer ce paramètre dans Windows –
- Appuyez sur Windows + S et tapez « Système avancé » dans le champ de texte.
- Cliquez sur le résultat supérieur, c’est-à-dire Afficher les paramètres système avancés ensuite.
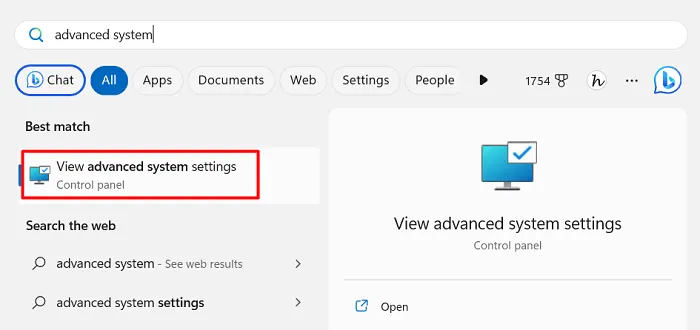
- Lorsque la fenêtre Propriétés système s’ouvre, recherchez et cliquez sur Paramètres sous Démarrage et récupération.
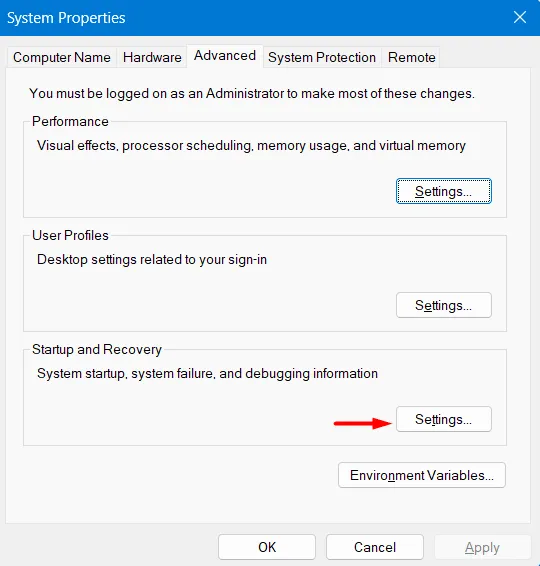
- Sur l’écran suivant, localisez l’heure présélectionnée à côté de »
Time to display list of operating systems« . S’il est réglé sur « 0 » seconde, changez celui-ci en 30 secondes.
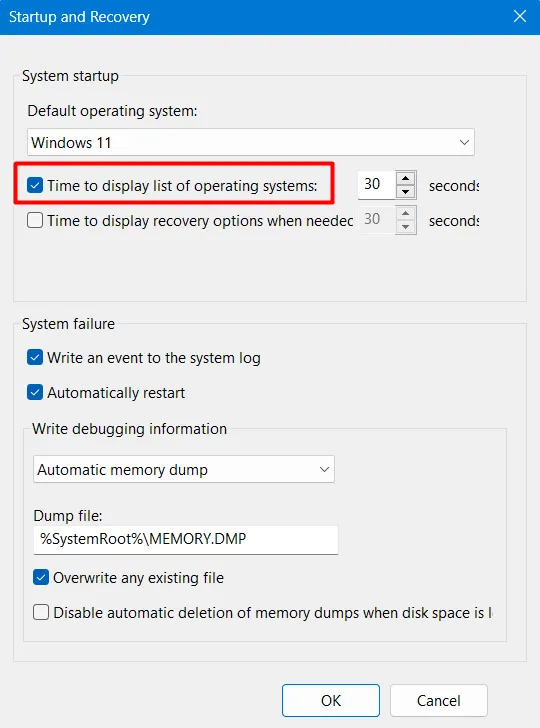
- Cliquez sur OK pour confirmer les modifications récentes et redémarrez votre PC Windows.
Lorsque votre ordinateur redémarre, vous y trouverez le menu de démarrage. Le système attendra au moins 30 secondes et après cela, il démarrera dans votre première option de démarrage.
3] Définir les options de démarrage à l’aide de l’outil de configuration système
Alternativement, on peut également définir la synchronisation des options de démarrage à l’aide de l’outil de configuration du système. Voici ce que vous devez faire pour afficher l’option de double démarrage sur votre ordinateur –
- Appuyez sur Windows + S et saisissez Configuration système dans le champ de texte.
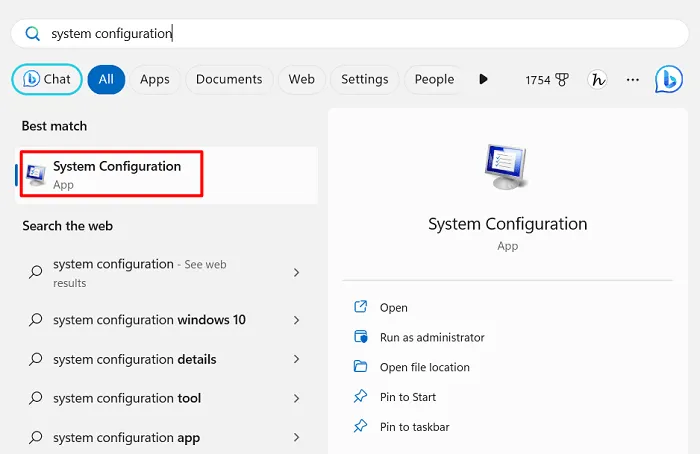
- Cliquez sur le résultat supérieur et attendez que cet outil apparaisse sur votre écran d’affichage.
- Accédez ensuite à l’onglet Boot et vérifiez ce qu’il y a dans le champ Timeout . Voir l’instantané ci-dessous –
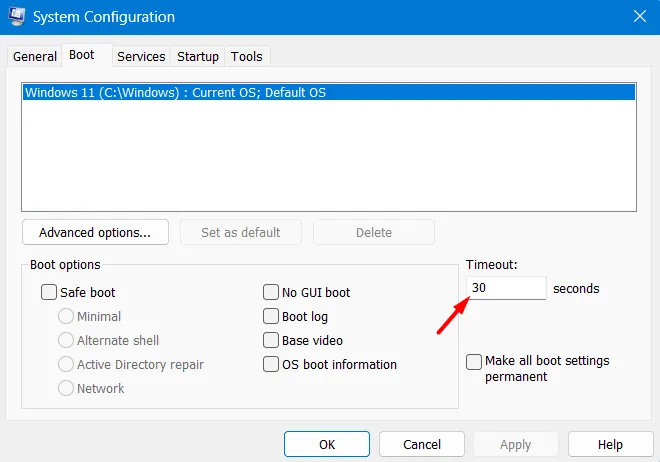
- Assurez-vous que ce champ affiche un minimum de 30 secondes , puis appuyez sur Appliquer suivi de OK .
- Fermez cet outil et les autres fenêtres en cours d’exécution sur votre ordinateur, puis redémarrez Windows.
Lors de la prochaine connexion, vérifiez si l’option de double démarrage apparaît au démarrage de Windows.
4] Désactiver le démarrage rapide dans Windows
Le démarrage rapide est une bonne fonctionnalité de Windows qui vous permet de vous connecter à votre compte en seulement 2-3 secondes. Cependant, ce faisant, votre système contourne quelques vérifications ici et là. Lorsque vous utilisez une configuration à double démarrage dans Windows, vous devez abandonner cette fonctionnalité de démarrage rapide.
Voici comment désactiver le démarrage rapide dans Windows –
- Lancez d’abord le Panneau de configuration et sélectionnez Options d’alimentation .
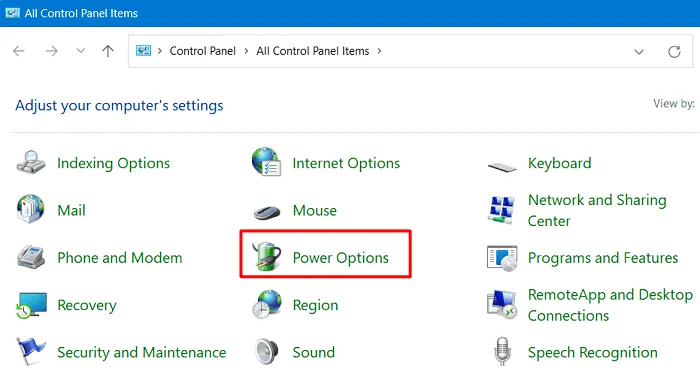
- Ensuite, sélectionnez Choisir ce que fait le bouton d’alimentation dans le volet de gauche.
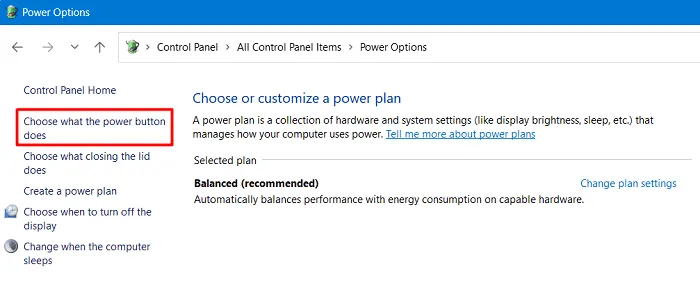
- Vous êtes maintenant sur ce chemin – Tous les éléments du Panneau de configuration> Options d’alimentation> Paramètres système.
- Recherchez et cliquez sur Modifier les paramètres actuellement indisponibles .
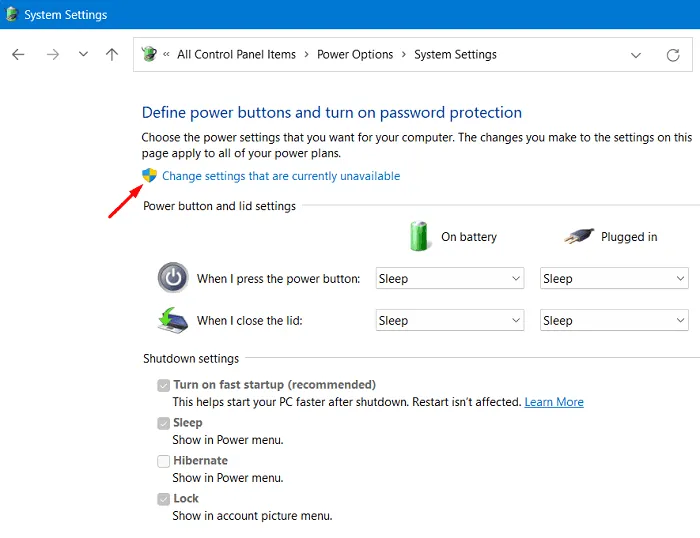
- Lorsque cela se développe, désactivez la case à gauche de » Activer le démarrage rapide (recommandé) « .
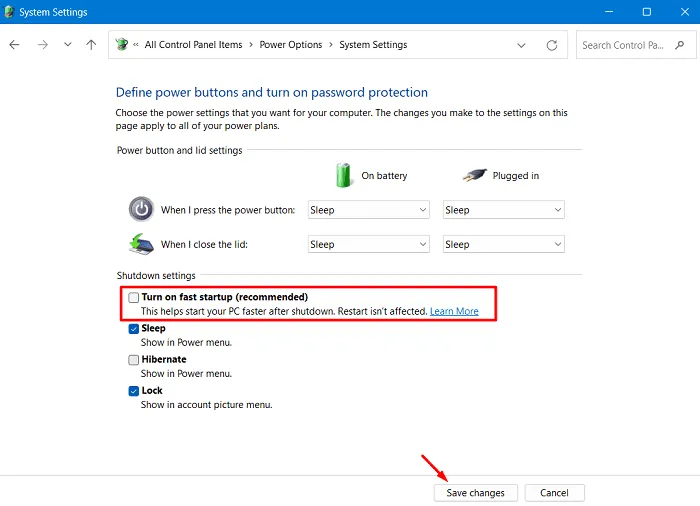
- Cliquez sur Enregistrer les modifications pour confirmer les modifications récentes et redémarrer votre ordinateur.
Espérons que les options de double démarrage apparaissent à partir de la connexion suivante.
Comment fonctionne le démarrage rapide sous Windows ?
La fonction de démarrage rapide de Windows n’éteint pas vraiment votre ordinateur. Au lieu de cela, il vous déconnecte de votre compte d’utilisateur actuel, puis enregistre l’état du système d’exploitation dans un fichier d’hibernation. Lorsque vous appuyez sur le bouton d’alimentation, ce démarrage rapide replace l’image du fichier d’hibernation dans la RAM. Comme il ne nécessite pas de recharger tous les pilotes de périphérique dans votre système d’exploitation, cela accélère le processus de démarrage.



Laisser un commentaire