Comment réparer l’erreur de collision de signature de disque dans Windows 11
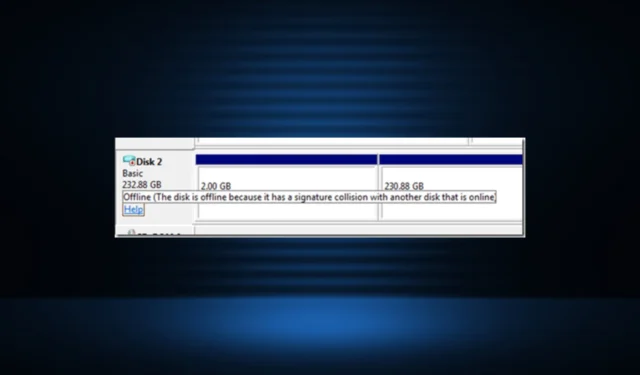
Les disques sont une partie essentielle du PC et stockent à la fois le système d’exploitation et les fichiers personnels. Bien que certains utilisateurs aient signalé des performances de disque plus lentes , cela ne pose pas un problème aussi grave que l’erreur Disk Signature Collision, qui rend les disques inaccessibles.
Le message d’erreur lorsque vous survolez le disque dans Gestion des disques lit, Ce disque est hors ligne car il a une collision de signature avec un autre disque qui est en ligne. Tous les disques concernés seront répertoriés comme étant hors ligne. Alors, découvrons tout sur l’erreur!
Que signifie une collision de signature ?
Les signatures de disque sont des identifiants uniques attribués par Windows à chaque périphérique de stockage pour les distinguer et effectuer des opérations. Ces données font partie du MBR (Master Boot Record) et sont vitales pour diverses raisons.
Ainsi, lorsque deux disques ont des signatures de disque identiques, Windows en met un hors ligne pour éviter les conflits.
Voici quelques raisons pour lesquelles vous rencontrez l’erreur Disk Signature Collision :
- Clonage : Le problème survient généralement après le clonage d’un lecteur à l’aide d’un outil de clonage dédié , car le lecteur cloné a la même signature de disque que celui à partir duquel il a été cloné. Ici, vous devrez changer l’ID du disque après le clonage.
- Création d’un lecteur virtuel : même lors de la création d’un lecteur virtuel à l’aide d’un lecteur physique, la signature du disque sera identique, déclenchant l’erreur.
- Un disque a été remplacé : Bien que rare, quelques utilisateurs ont signalé que le remplacement d’un ancien disque par un nouveau SSD entraînait une situation similaire.
Comment corriger l’erreur de collision de signature de disque ?
1. Mettez le disque en ligne
- Appuyez sur Windows + X pour ouvrir le menu Power User et sélectionnez Gestion des disques dans la liste des options.

- Cliquez avec le bouton droit sur le disque étiqueté Hors ligne et sélectionnez En ligne dans le menu contextuel.
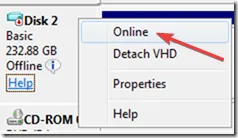
C’est ça! Souvent, la solution la plus simple pour corriger les erreurs de collision de signature de disque dans Windows 10 consiste à mettre le lecteur en ligne.
2. Modifier la signature du disque
- Appuyez sur Windows + R pour ouvrir Exécuter, tapez cmd et appuyez sur Ctrl + Shift + Enter.
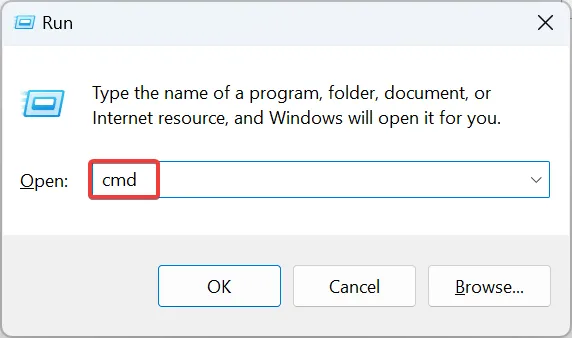
- Cliquez sur Oui dans l’invite UAC.
- Maintenant, collez la commande suivante et appuyez sur Enter pour démarrer l’ utilitaire Diskpart :
diskpart
- Utilisez cette commande pour afficher les disques disponibles :
list disk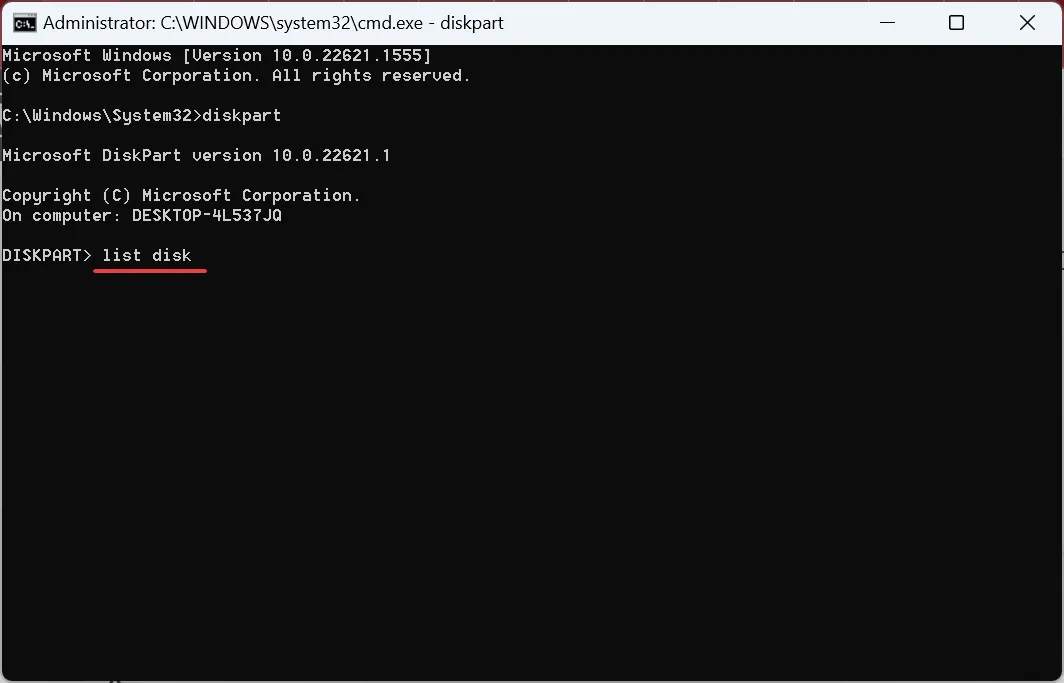
- Maintenant, exécutez cette commande pour sélectionner le disque affecté où X est le numéro qui lui est attribué :
select disk X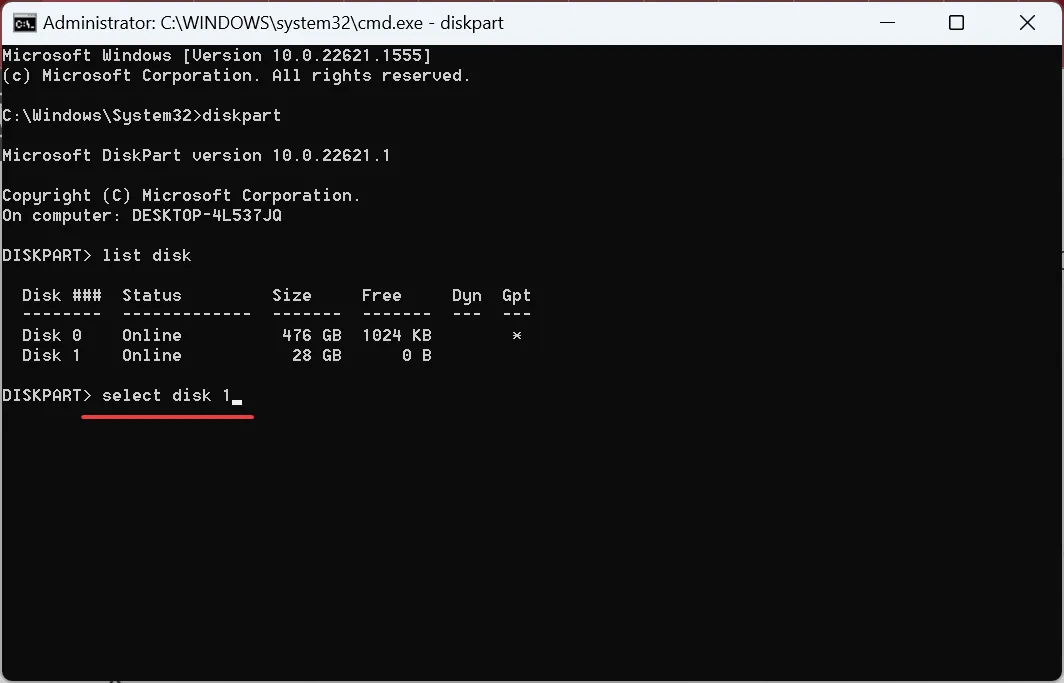
- Enfin, exécutez la commande suivante pour définir une nouvelle signature de disque où XXXXXXXX est le nouvel ID :
uniqueid disk ID =XXXXXXXX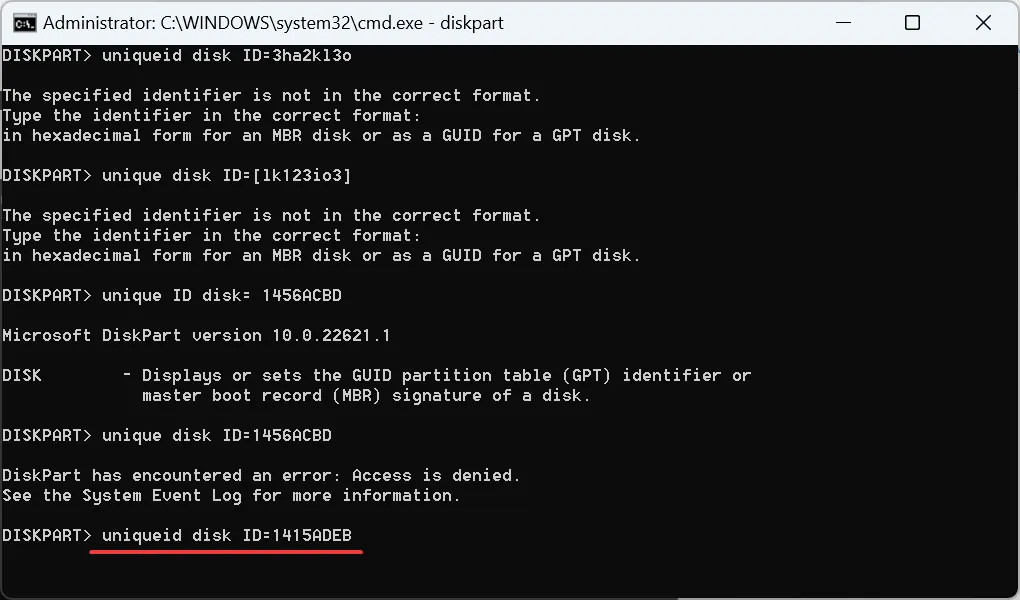
L’ID de disque est un simple chiffre alphanumérique à huit chiffres. Nous choisissons 1415ADEB comme signature de disque pour l’ID, tandis que vous pouvez choisir n’importe quoi d’autre. Et cela aidera à corriger la collision de signature avec un autre disque.
De plus, si vous obtenez une erreur d’accès refusé lorsque vous modifiez l’identifiant à l’aide de la commande uniqueid de Diskpart, désactivez l’accès contrôlé au dossier pour continuer car il bloque la modification.
3. Exécutez la réparation au démarrage
- Appuyez sur Windows + I pour ouvrir Paramètres et cliquez sur Récupération à droite dans l’onglet Système.

- Maintenant, cliquez sur le bouton Redémarrer maintenant à côté de Démarrage avancé.

- Sélectionnez Dépannage .
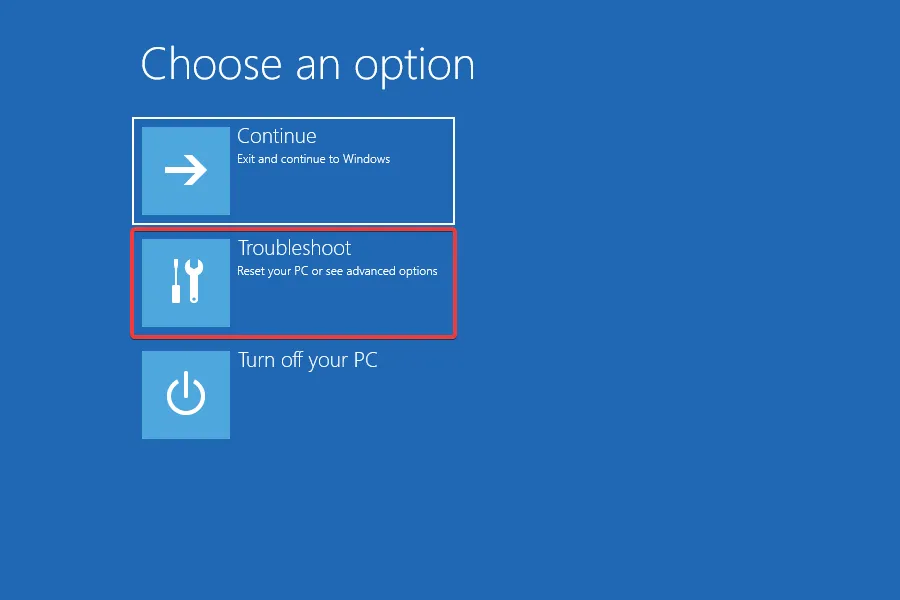
- Cliquez sur Options avancées .
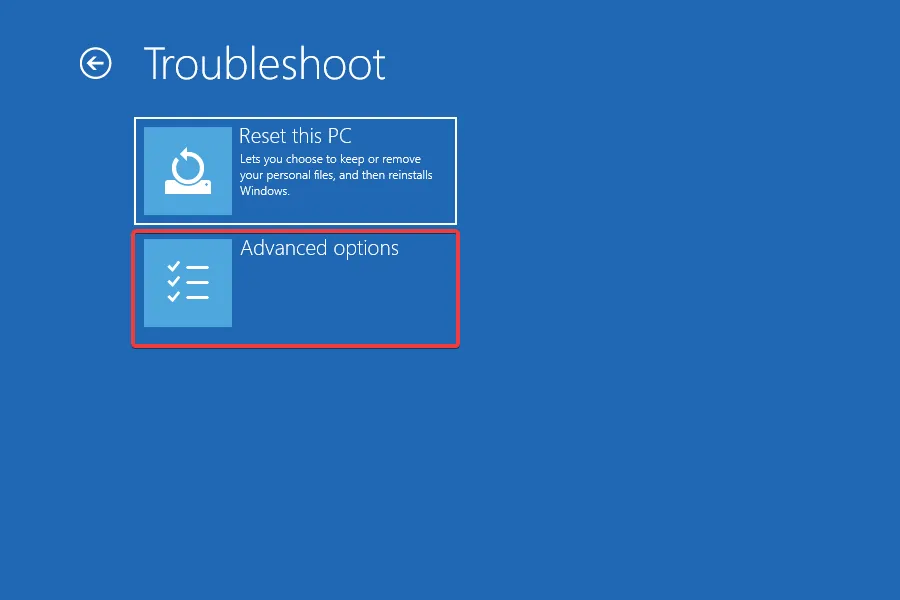
- Ensuite, choisissez Startup Repair parmi les options répertoriées ici.
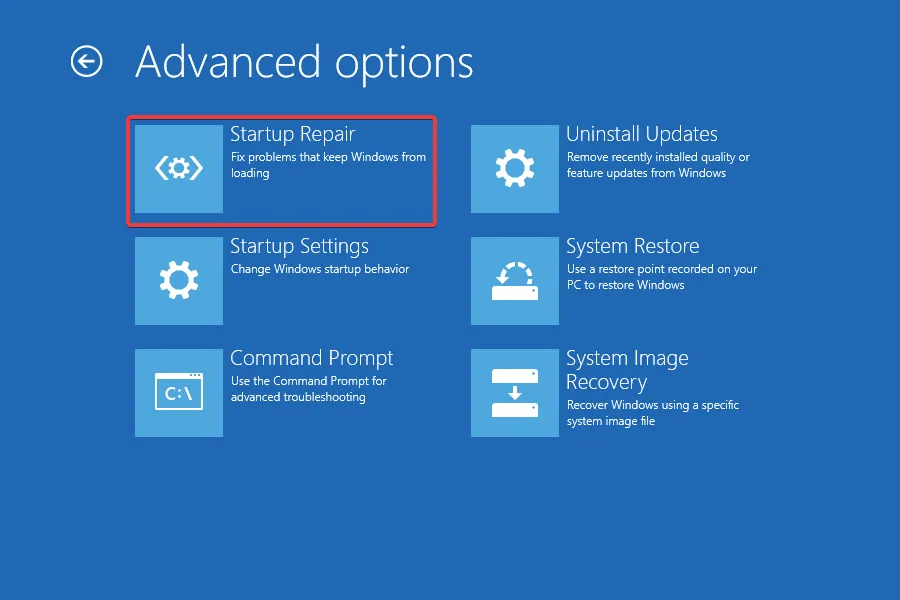
- Sélectionnez un compte pour continuer.
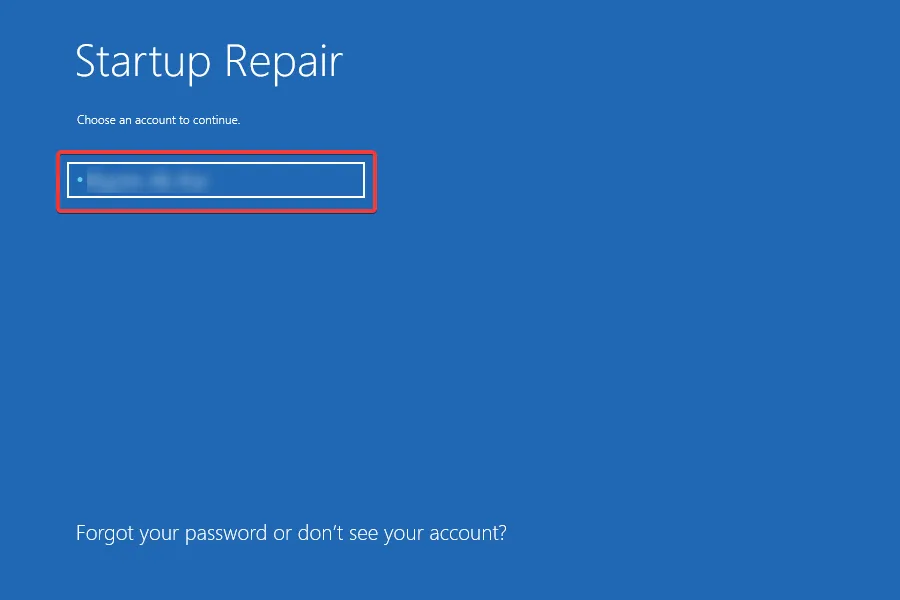
- Saisissez le mot de passe du compte dans le champ de texte et cliquez sur Continuer .
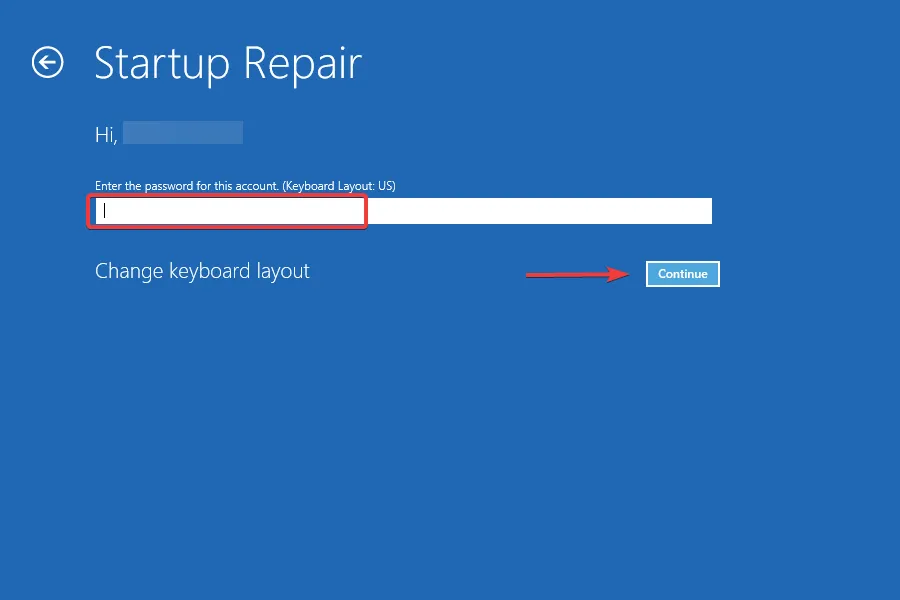
Lorsque rien d’autre ne fonctionne, l’utilitaire de réparation de démarrage intégré devrait faire l’affaire en cas d’erreur de collision de signature de disque. Étant donné que le problème a le potentiel d’empêcher Windows de démarrer, Startup Repair le recherche et élimine toute incohérence.
Quelle est la commande pour capturer la signature du disque dans Windows ?
- Appuyez sur Windows + S pour ouvrir la recherche, tapez Invite de commandes dans le champ de texte et cliquez sur Exécuter en tant qu’administrateur.

- Cliquez sur Oui dans l’invite.
- Exécutez la commande suivante :
diskpart - Utilisez cette commande pour afficher les disques :
list disk - Remplacez X dans la commande suivante par le numéro attribué au lecteur pour le sélectionner :
select disk X - Enfin, exécutez cette commande, et Windows listera la signature du disque :
uniqueid disk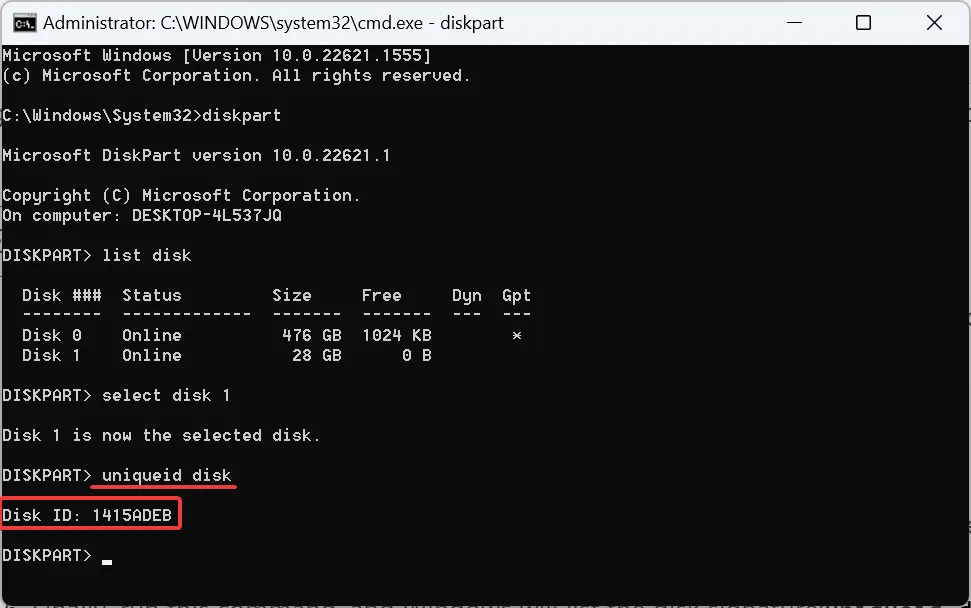
C’est tout ce qu’il y a à faire pour corriger l’erreur de collision de signature de disque dans Windows 11, ainsi que toute autre itération du système d’exploitation.
Et une fois que vous avez terminé, n’oubliez pas de consulter quelques astuces rapides pour augmenter le taux de transfert de fichiers dans Windows .
Pour toute question ou pour partager quelle solution a fonctionné pour vous, déposez un commentaire ci-dessous.



Laisser un commentaire