Comment réparer l’utilisation élevée du CPU par Discord
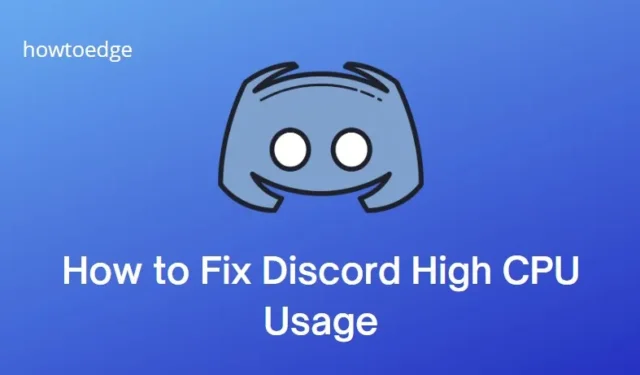
Discord est une application de chat populaire parmi les joueurs, et c’est devenu le meilleur moyen de parler avec des coéquipiers. Malheureusement, il y a eu des rapports sur l’utilisation élevée du processeur de Discord, ce qui est ennuyeux. Dans ce guide, nous expliquerons différentes méthodes pour résoudre le problème afin que vous puissiez continuer à jouer à des jeux. Voyons pourquoi Discord utilise autant de CPU et comment y remédier.
Pourquoi Discord prend-il autant de CPU ?
Il existe plusieurs raisons pour lesquelles Discord peut consommer des quantités élevées d’utilisation du processeur. Il peut s’agir d’exécuter plusieurs applications en arrière-plan et de ne pas les fermer correctement, d’utiliser plusieurs onglets dans le navigateur ou d’exécuter trop d’applications simultanément. De plus, certaines versions obsolètes de Discord peuvent entraîner une utilisation élevée du processeur.
Comment réparer l’utilisation élevée du CPU par Discord
Si votre Discord utilise beaucoup de CPU, suivez la suggestion ci-dessous pour résoudre le problème –
1] Désactiver l’accélération matérielle
L’accélération matérielle est une fonctionnalité de Discord qui entraîne souvent une utilisation élevée du processeur. Cette fonctionnalité permet à Discord d’utiliser votre GPU pour certaines tâches, ce qui oblige votre CPU à utiliser plus de puissance.
Pour désactiver l’accélération matérielle dans Discord, suivez ces étapes :
- Ouvrez l’application Discord.
- Cliquez sur l’icône Paramètres (engrenage) dans le coin inférieur gauche de votre écran. Cela ouvrira le menu Paramètres.
- Sélectionnez Voix et vidéo dans le volet de gauche.
- Faites défiler jusqu’à Accélération matérielle H.264 et activez-la.
- Allez maintenant dans la barre latérale de gauche et cliquez sur l’ onglet Avancé .
- Désactivez l’accélération matérielle pour la désactiver.
- Lorsque la fenêtre contextuelle apparaît, cliquez sur OK pour redémarrer l’application.
Une fois que vous avez redémarré votre ordinateur, vérifiez votre gestionnaire de tâches pour voir si Discord utilise toujours une quantité élevée de CPU. Si oui, passez à la solution suivante.
2] Fermer les applications d’arrière-plan
Si votre ordinateur exécute plusieurs programmes en même temps, cela peut amener Discord à consommer plus de ressources CPU. Pour fermer toutes les applications d’arrière-plan, appuyez sur Ctrl + Alt + Suppr et sélectionnez Gestionnaire des tâches dans la liste.
Vous pouvez afficher toutes les applications en cours d’exécution dans l’onglet Processus. Faites un clic droit sur chaque application et sélectionnez Fin de tâche pour la fermer. Lorsque les applications en arrière-plan sont fermées, redémarrez Discord et vérifiez à nouveau le Gestionnaire des tâches pour voir si l’utilisation du processeur a diminué.
3] Mettre à jour Discord
Une version obsolète de Discord peut également entraîner une utilisation élevée du processeur, alors assurez-vous d’utiliser la dernière version. Pour mettre à jour Discord, procédez comme suit :
- Accédez à la barre d’état système dans le coin inférieur droit de votre écran.
- Cliquez avec le bouton droit sur l’ icône Discord et sélectionnez Rechercher les mises à jour .
- S’il y a une mise à jour, suivez les instructions à l’écran pour la télécharger.
Une fois la mise à jour terminée, redémarrez Discord et vérifiez à nouveau votre gestionnaire de tâches pour voir combien de CPU il utilise.
4] Désactiver la fonction de traitement vocal
Discord peut utiliser plus de ressources si la fonction de traitement de la voix est activée. Cette fonctionnalité permet de réduire le bruit de fond, mais elle peut également entraîner une utilisation élevée du processeur. Pour désactiver cette fonctionnalité, procédez comme suit :
- Ouvrez l’application Discord.
- Dans la barre latérale gauche, sélectionnez Paramètres > Voix et vidéo .
- Recherchez la section TRAITEMENT VOCAL dans le volet de droite.
- Ensuite, désactivez l’ option Annulation d’écho et réduction du bruit .
Après avoir désactivé la fonctionnalité, fermez la fenêtre et redémarrez Discord. Une fois qu’il redémarre, vous devriez remarquer une amélioration significative des performances de l’application Discord.
- Comment réparer Discord Crashing Error 404 dans Valorant
- Comment réparer le code d’erreur Discord 1006 sur un PC Windows



Laisser un commentaire