Comment réparer les numéros de page qui disparaissent dans Word
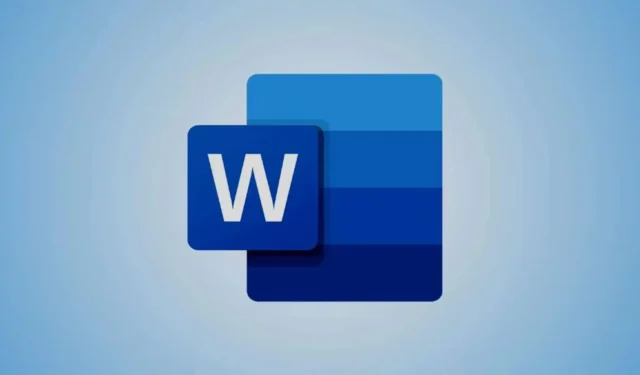
Microsoft Word propose une fonctionnalité permettant d’insérer des numéros de page dans votre document, ce qui vous permet de comprendre facilement sa longueur et de surveiller des sections spécifiques. Bien que cette fonctionnalité soit généralement efficace, les utilisateurs rencontrent parfois des problèmes où les numéros de page peuvent disparaître de manière inattendue.
Certaines personnes ont connu des situations où certains numéros de page disparaissent, tandis que d’autres constatent que tous les numéros de page de leurs documents cessent complètement de s’afficher.
Comprendre les numéros de page manquants dans Microsoft Word
Pour éviter que les numéros de page ne disparaissent dans votre document Microsoft Word, suivez les étapes suivantes :
- Activer ou désactiver « Lien vers le précédent »
- Passer à la vue Mise en page d’impression
- Activer la visibilité des espaces blancs entre les pages
- Rechercher du texte masqué ou des codes de champ modifiés
Explorons ces solutions en détail.
1] Activer ou désactiver « Lien vers le précédent »
L’ option Lien vers le précédent dans Word permet d’activer différentes informations d’en-tête et de pied de page dans différentes sections de votre document. Par défaut, elle relie les sections similaires, mais une mauvaise gestion peut entraîner des numéros de page manquants ou incohérents.
Par exemple, si votre document comporte des sauts de section, une section peut par inadvertance être liée à une autre qui ne comporte pas de numéros de page, entraînant ainsi leur disparition.
De plus, si « Lien vers le précédent » est désactivé pour une section où les en-têtes ou les pieds de page sont vides, ou où les numéros de page ne sont pas correctement définis, vous remarquerez également l’absence de numéros de page.
Selon votre cas spécifique, vous devrez peut-être activer ou désactiver « Lien vers la page précédente » pour restaurer les numéros de page manquants. Voici comment procéder :
Double-cliquez sur l’en-tête ou le pied de page de la page sans numéro de page. Recherchez l’ option « Lien vers le précédent » dans le groupe Navigation du menu En-tête et pied de page en haut.
- Si cette option est en surbrillance, cela signifie qu’elle est activée ; cliquez dessus pour la désactiver. Ensuite, placez votre curseur à l’emplacement souhaité pour le numéro de page et appuyez sur Alt+ Shift+P .
- Si cette option est désactivée, cliquez dessus pour l’activer. Cela liera l’en-tête/pied de page de la page à celui de la section précédente, rétablissant ainsi le numéro de page.
Vérifiez également que les numéros de page sont définis pour les pages paires et impaires si votre document utilise des paramètres de page paires-impaires , en particulier autour des sauts de section .
2] Passer à la vue Mise en page d’impression
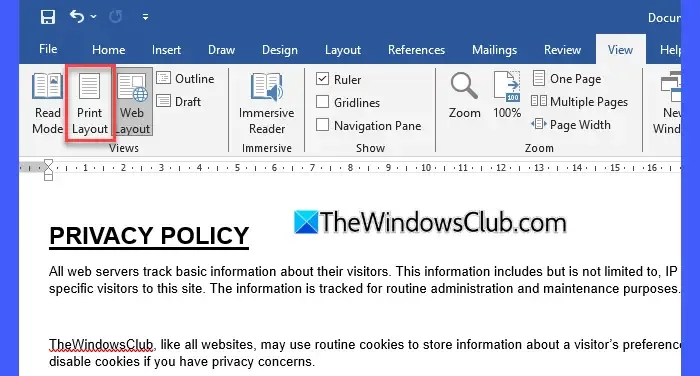
Une autre cause fréquente de disparition des numéros de page dans Word est liée à la mise en page que vous utilisez actuellement. Word propose cinq mises en page distinctes : Mise en page d’impression, Mode lecture, Mise en page Web, Plan et Brouillon. Parmi celles-ci, ni le Mode lecture ni la Mise en page Web n’affichent les numéros de page.
Si vous ne voyez pas les numéros de page dans votre document, il se peut que vous l’affichiez dans une mise en page qui ne les affiche pas. Accédez au menu Affichage , passez à Mise en page d’impression et vérifiez si les numéros de page réapparaissent. Vous pouvez également modifier les mises en page à l’aide des icônes de la barre d’état située en bas à droite de votre écran.
Si les numéros de page ne s’affichent toujours pas dans la barre d’état , assurez-vous qu’ils sont activés. Cliquez avec le bouton droit de la souris sur la barre d’état pour accéder au menu Personnaliser la barre d’état. Confirmez que l’option « Numéro de page » est sélectionnée.
3] Révéler l’espace blanc entre les pages
Les numéros de page peuvent disparaître si la fonction « Afficher les espaces blancs » est désactivée dans votre document Word. Les espaces blancs désignent les zones vides en haut et en bas des pages. Word vous permet de masquer cet espace pour minimiser la zone grise visuelle entre les pages en mode Mise en page.
Bien que le masquage des espaces blancs crée une vue plus compacte, il masque également les marges supérieure et inférieure, y compris les zones où les en-têtes et les pieds de page, y compris les numéros de page, apparaissent normalement.
Pour restaurer la visibilité, vous devez réactiver le paramètre d’espace blanc.
Accédez à Fichier > Plus… > Options . Dans la boîte de dialogue Options Word , sélectionnez l’ onglet Affichage et cochez la case « Afficher les espaces blancs entre les pages en mode Mise en page ».
Vous pouvez également déplacer votre curseur jusqu’à la limite de la page et double-cliquez, ce qui rendra l’espace blanc visible, y compris les numéros de page précédemment manquants.
4] Recherchez le texte masqué ou les codes de champ modifiés
Des numéros de page manquants peuvent également se produire si leurs codes de champ ont été modifiés par inadvertance. Les codes de champ agissent comme des espaces réservés dynamiques qui insèrent un contenu spécifique dans un document en fonction de conditions désignées.
Pour afficher la mise en forme masquée, appuyez sur Ctrl+ Shift+8 . Si vous pouvez voir le numéro de page, double-cliquez sur l’en-tête/pied de page et sélectionnez le texte du numéro de page. Appuyez sur Ctrl+D pour ouvrir la boîte de dialogue Police, puis décochez l’ option Masqué .
Cliquez sur OK pour confirmer les modifications, quitter l’en-tête/pied de page et appuyez à nouveau sur Ctrl+ Shift+8 pour masquer les symboles de formatage.
Si votre numéro de page apparaît comme {PAGE}, utilisez Alt+F9 pour basculer la visibilité des codes de champ.
J’espère que ces solutions vous aideront à résoudre le problème de disparition des numéros de page dans vos documents Word. Pour toute question ou préoccupation supplémentaire, n’hésitez pas à partager dans la section commentaires ci-dessous.
Qu’est-ce qui fait que mes numéros de page disparaissent dans Word ?
Plusieurs facteurs peuvent entraîner l’absence de numéros de page dans Word. Par exemple, si votre document comprend plusieurs sections et que l’option « Lien vers le précédent » n’est pas activée, les numéros de page ne seront pas transférés à moins qu’ils ne soient ajoutés manuellement. De plus, si l’espace blanc est masqué en mode Mise en page, les zones d’en-tête et de pied de page qui contiennent généralement des numéros de page seront également masquées. Des modifications accidentelles de mise en forme dans les sections d’en-tête/pied de page peuvent entraîner la suppression involontaire du {PAGE}code de champ.
Comment puis-je restaurer mes numéros de page dans Word ?
Si votre document est divisé en sections, double-cliquez sur les en-têtes ou les pieds de page où les numéros sont absents. Dans l’onglet Outils d’en-tête et de pied de page, vérifiez si l’option « Lier au précédent » est activée ; si ce n’est pas le cas, activez-la pour synchroniser les en-têtes/pieds de page avec la section précédente. Si vous utilisez les paramètres « Première page différente » ou « Pages paires et impaires différentes », vous devrez peut-être ajouter manuellement des numéros de page dans les sections concernées. Pour récupérer les marges supérieures et inférieures manquantes, double-cliquez sur la limite pour rétablir l’espace blanc, ce qui rendra les en-têtes/pieds de page et les numéros de page à nouveau visibles.
Laisser un commentaire