Comment réparer l’utilisation élevée de la mémoire de Desktop Window Manager

Le Desktop Window Manager (DWM) est un composant du système d’exploitation Windows chargé de gérer les effets visuels et le rendu de l’interface utilisateur. Cela ne consomme pas trop de ressources dans des conditions normales. Néanmoins, si vous remarquez une utilisation élevée de la mémoire de Desktop Window Manager, appliquez ces solutions pour voir si elles peuvent vous aider.
Qu’est-ce que Desktop Window Manager et combien doit-il consommer ?
Le Desktop Window Manager est un processus Windows essentiel qui active des fonctionnalités telles que des fenêtres transparentes, des animations, des aperçus de fenêtres en direct, des vignettes de la barre des tâches et des thèmes Windows. Il existe sur votre PC sous la forme d’un fichier système appelé « dwm.exe », situé dans le dossier System32 de votre ordinateur.
Vous pouvez vérifier l’utilisation de la mémoire, du CPU et du GPU de DWM via le Gestionnaire des tâches. Il ne devrait pas utiliser plus de 100 Mo de RAM et 1 % du processeur, et entre 0,1 et 3 % des ressources GPU. Ce sont des valeurs normales qui peuvent fluctuer de temps en temps.
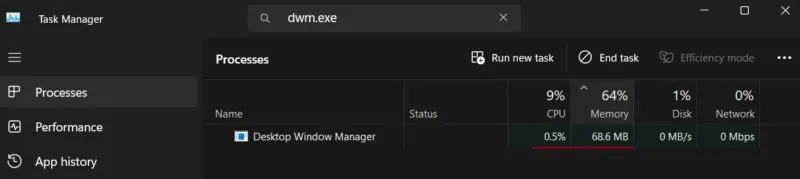
Si ces valeurs sont beaucoup plus élevées, votre PC peut être confronté à des logiciels malveillants, à des pilotes graphiques corrompus ou obsolètes, à des paramètres HDR incorrects ou à une accélération matérielle. Vérifiez les solutions ci-dessous pour résoudre le problème.
Correctifs préliminaires
Tout d’abord, parcourez cette liste de contrôle avant de plonger dans les correctifs plus spécifiques.
- Exécutez une analyse SFC – une raison possible pour laquelle vous constatez une utilisation élevée de la mémoire DWM est que « dwm.exe » est corrompu. Pour vérifier si tel est le cas et réparer le problème avec ce fichier système, utilisez l’outil SFC intégré .
- Mettez à jour votre pilote graphique – Intel a reconnu que Desktop Window Manager produisait une fuite de mémoire avec certains pilotes (plus récents que 27.20.100.8587). Le correctif recommandé par la société consiste à mettre à jour le pilote vers la version du pilote Windows DCH Drivers 30.0.101.1191 ou ultérieure. Si votre PC utilise un autre GPU, mettez à jour son pilote graphique via le Gestionnaire de périphériques .
- Rechercher des logiciels malveillants – DWM peut être corrompu ou endommagé par des logiciels malveillants. Utilisez l’application de sécurité Windows ou votre programme anti-malware préféré pour effectuer une analyse antivirus .
1. Redémarrez le gestionnaire de fenêtres du bureau
Une solution temporaire mais rapide consiste à redémarrer DWM via le Gestionnaire des tâches. Commencez par cliquer avec le bouton droit sur le bouton Démarrer et choisissez Gestionnaire des tâches dans le menu WinX.
Cliquez sur la barre de recherche en haut et tapez « dwm.exe ». Sélectionnez Desktop Window Manager dans la section Processus .
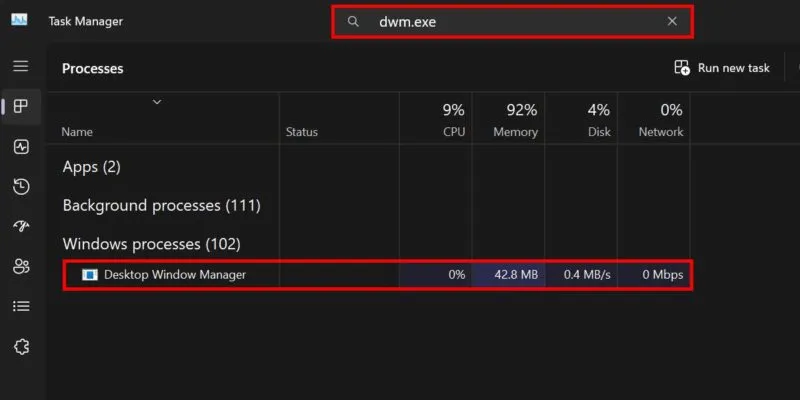
Cliquez sur le bouton Fin de tâche en haut à droite du Gestionnaire des tâches. L’écran de votre ordinateur s’assombrira, à l’exception du curseur de votre souris, pendant quelques instants.
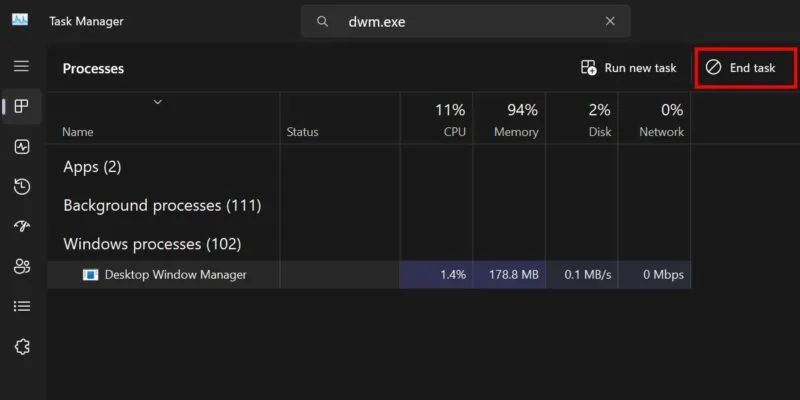
Desktop Window Manager redémarrera et restaurera votre écran.
2. Désactivez le démarrage rapide
Si la fonction de démarrage rapide est activée sur votre PC, votre ordinateur ne s’arrêtera pas complètement lorsque vous l’éteindrez. Au lieu de cela, il entre dans un état de type hibernation. Cela se traduit par un démarrage plus rapide de votre PC lorsque vous le rallumez. Malheureusement, cette fonctionnalité peut interférer avec le bon fonctionnement de Desktop Window Manager.
Ouvrez le menu Démarrer et tapez « Panneau de configuration ». Sélectionnez la meilleure correspondance ci-dessous. Accédez à Système et sécurité -> Options d’alimentation , puis cliquez sur le lien Choisir l’action du bouton d’alimentation sur la gauche.
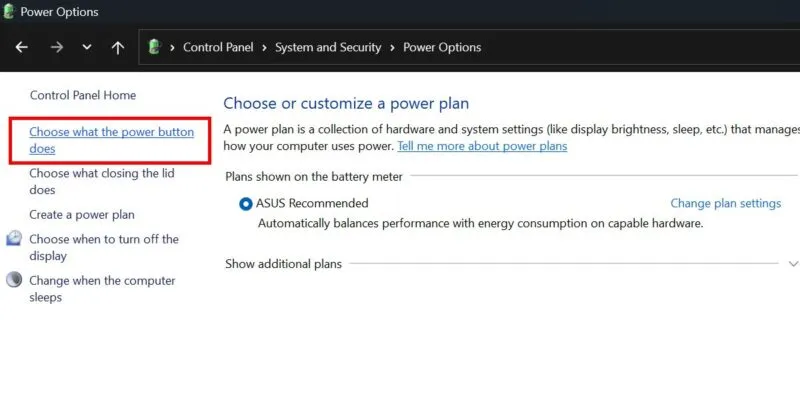
Cliquez sur Modifier les paramètres actuellement indisponibles pour modifier vos options. Sous Paramètres d’arrêt , décochez la case Activer le démarrage rapide (recommandé) .
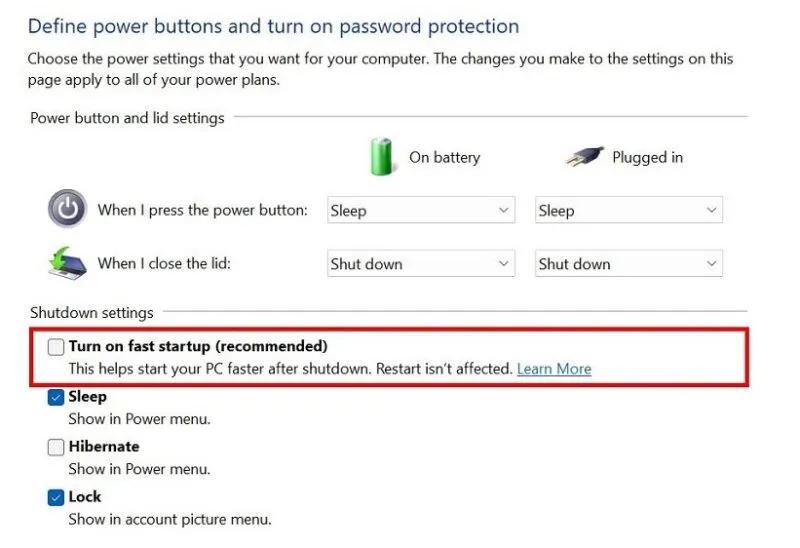
Cliquez sur le bouton Enregistrer les modifications en bas.
3. Désactivez les effets visuels
Au lieu de cela, choisissez de vous concentrer sur les performances. Cela désactivera les effets visuels et réduira la charge sur le GPU, permettant à DWM de fonctionner plus facilement.
Cliquez avec le bouton droit sur le bouton Démarrer et choisissez Système dans le menu WinX. Sous Spécifications du périphérique , cliquez sur Paramètres système avancés pour ouvrir la fenêtre Propriétés système sur votre écran.
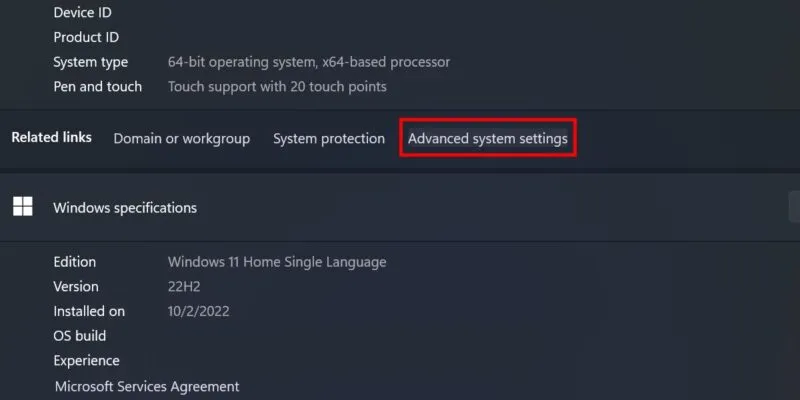
Cliquez sur le bouton Paramètres sous Performances . Sélectionnez l’ option Ajuster pour de meilleures performances dans la nouvelle fenêtre. Cliquez sur Appliquer -> OK pour enregistrer vos modifications.
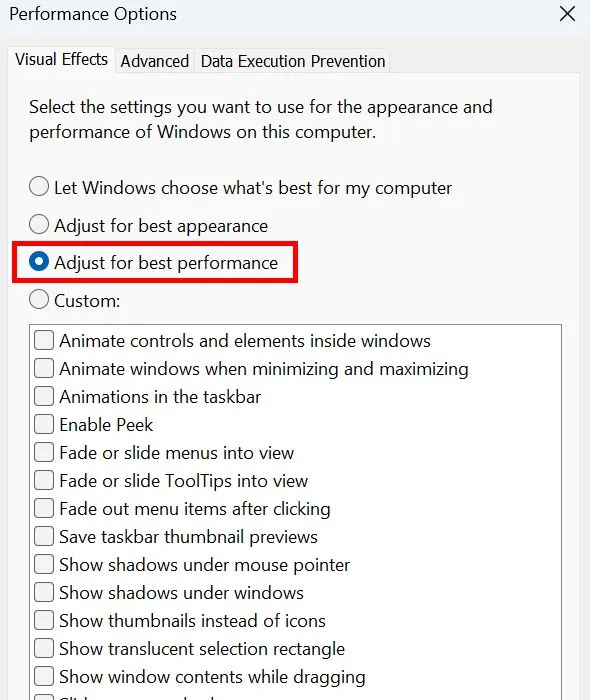
4. Désactivez le HDR
DWM peut également monopoliser les ressources GPU de votre PC. Un ajustement rapide que vous pouvez effectuer pour faire tourner les choses dans la bonne direction consiste à désactiver la fonction HDR (High Dynamic Range).
Accédez à Paramètres -> Système -> Affichage . Si le HDR est activé pour votre écran, désactivez simplement l’interrupteur.
Les utilisateurs de Windows 10 doivent accéder au même emplacement et regarder sous Windows HD Color pour désactiver le commutateur Utiliser HDR .
Pendant ce temps, si le HDR n’est pas pris en charge pour votre système actuel, accédez à System -> Display -> HDR . Désactivez la bascule à côté du streaming vidéo HDR (le cas échéant).

5. Configurer les paramètres de résolution et d’affichage
Par défaut, Windows définit vos options de résolution et de mise à l’échelle sur les valeurs optimales. Les définir sur des valeurs plus élevées peut entraîner une utilisation accrue du GPU. Suivez les instructions ci-dessous pour les reconfigurer :
Lancez l’application Paramètres et accédez à Système -> Affichage . Sous Échelle et disposition , assurez-vous de sélectionner les valeurs recommandées pour Échelle et Résolution d’affichage .
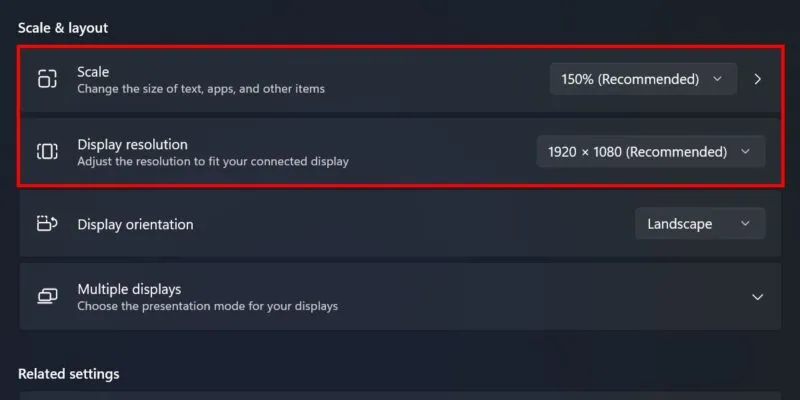
Si vous utilisez Windows 10, accédez au même emplacement et sélectionnez les options recommandées sous Modifier la taille du texte, des applications et d’autres éléments et Résolution d’affichage .
6. Désactivez la planification GPU accélérée par le matériel
La planification GPU accélérée par le matériel est une fonctionnalité de Windows destinée à réduire la charge de votre processeur en demandant au GPU de gérer les tâches hautement prioritaires. Bien que cela améliore les performances de la carte graphique, cela peut déclencher une utilisation élevée de la mémoire DWM. Toute activité utilisant le GPU peut éventuellement entraîner une augmentation de la consommation des ressources de Desktop Window Manager.
Dans l’application Paramètres, accédez à Système -> Affichage -> Graphiques . Dans la section Paramètres par défaut , cliquez sur le lien Modifier les paramètres graphiques par défaut .
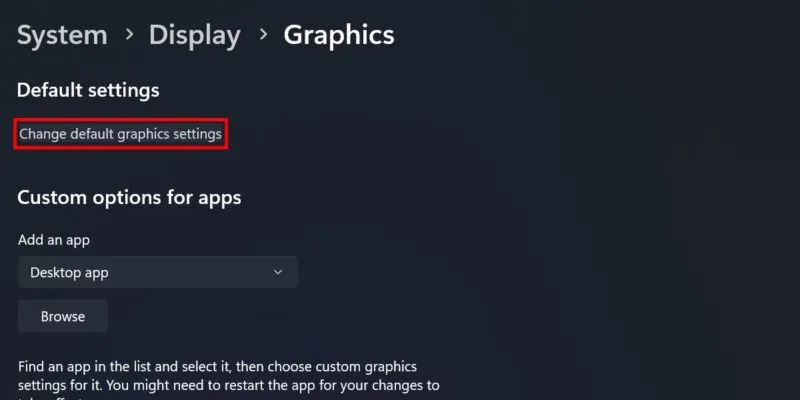
Dans le sous-menu suivant, désactivez le commutateur Planification GPU accélérée par le matériel .
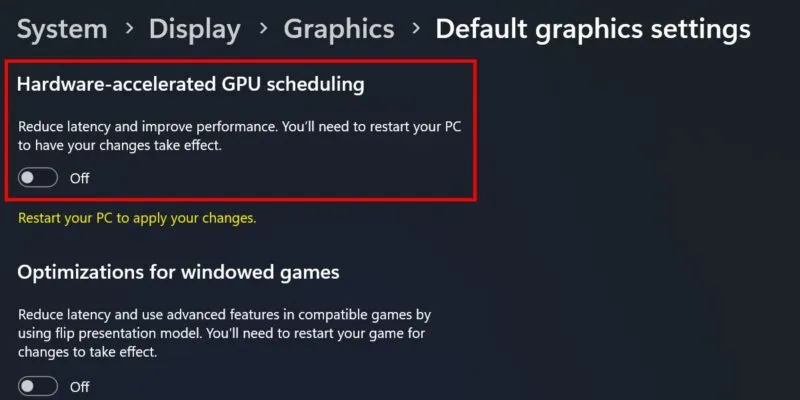
7. Passer à un thème de base
Certains thèmes de bureau peuvent consommer de nombreuses ressources GPU, et passer à un thème plus basique pourrait inverser la situation.
Accédez à Paramètres -> Personnalisation -> Thèmes . Sélectionnez l’un des thèmes préinstallés sur votre PC, comme Windows (léger).
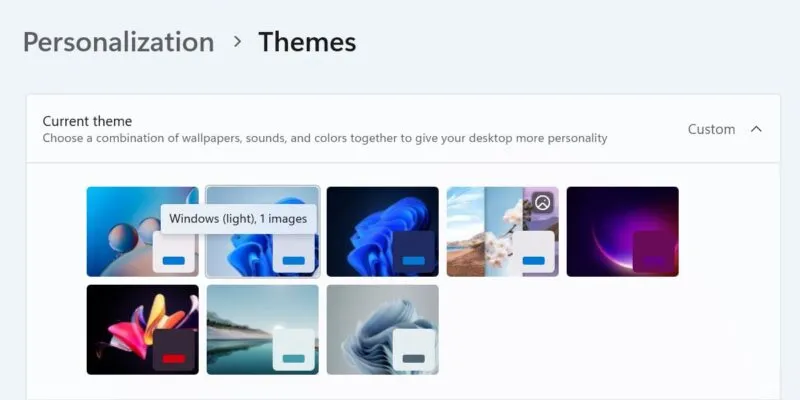
Ramener Desktop Window Manager à la normale
Crédit image : Unsplash . Toutes les captures d’écran de la princesse Angolluan.



Laisser un commentaire