Comment corriger l’erreur d’installation échouée de Dell SupportAssist

Comme tout logiciel, Dell SupportAssist peut rencontrer l’erreur d’échec de l’installation lorsqu’il tente de se mettre à jour.
Dell SupportAssist fait office d’outil de dépannage intégré, d’installateur de mises à jour de micrologiciel et de gestionnaire de pilotes adapté aux appareils Dell, qui incluent à la fois les ordinateurs portables et les PC. La mise à jour des mises à jour est essentielle pour des performances optimales des appareils, mais il arrive parfois que ces mises à jour rencontrent des problèmes d’installation.
Il existe plusieurs causes potentielles à cette erreur :
- Des conflits peuvent survenir avec les dernières mises à jour de Windows.
- L’application elle-même pourrait être corrompue.
Heureusement, il existe de nombreuses méthodes pour résoudre l’erreur d’échec de l’installation de Dell SupportAssist.
Résolution de l’erreur d’échec de l’installation de Dell SupportAssist
Étapes pour désinstaller et réinstaller Dell SupportAssist
- Commencez par désinstaller Dell SupportAssist existant via le Panneau de configuration .
- Accédez à Programmes > Programmes et fonctionnalités .

- Choisissez Désinstaller un programme .
- Recherchez Dell SupportAssist dans la liste et sélectionnez-le.
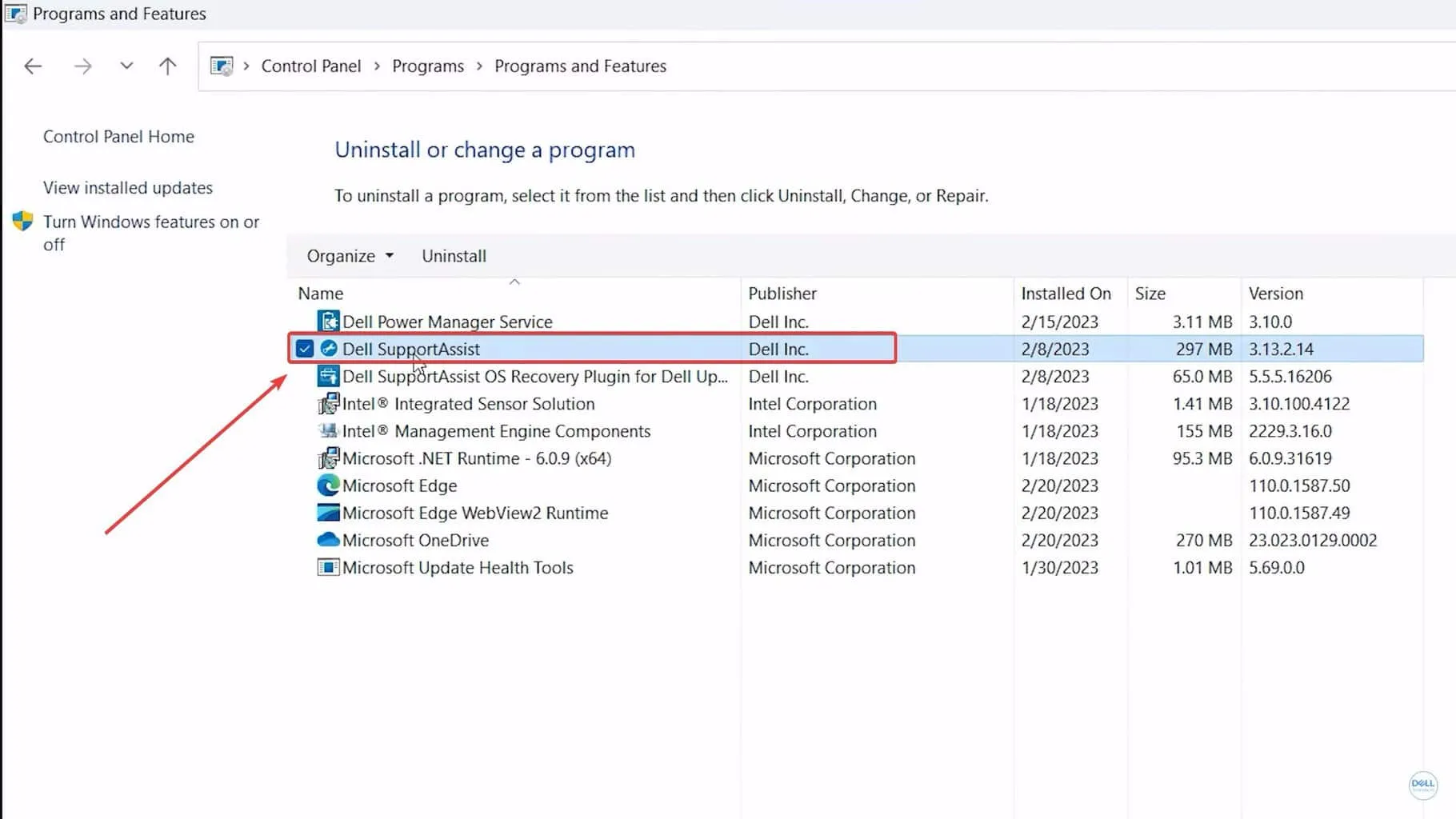
- Appuyez sur Désinstaller , confirmez en sélectionnant Oui , puis confirmez à nouveau l’action en sélectionnant Oui pour lancer le processus de désinstallation.

- Redémarrez votre ordinateur.
- Visitez la page de téléchargement de SupportAssist .
- Cliquez sur le bouton Télécharger maintenant .

- Ouvrez le programme d’installation de SupportAssist et suivez les instructions d’installation fournies.
- Une fois l’installation terminée, cliquez sur Lancer pour ouvrir l’application.
Si vous rencontrez des problèmes lors de la désinstallation de Dell SupportAssist, vous pouvez utiliser l’outil de dépannage Microsoft pour obtenir de l’aide.
Résolution de l’erreur d’installation échouée avec l’outil de dépannage Microsoft
- Téléchargez l’ outil de dépannage Microsoft .
- Installez puis lancez l’utilitaire de résolution des problèmes.
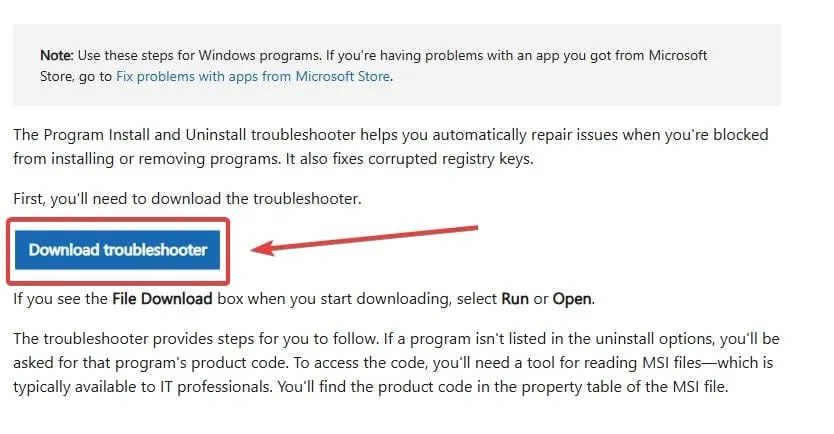
- Sélectionnez Désinstallation et choisissez Dell SupportAssist parmi les options proposées.
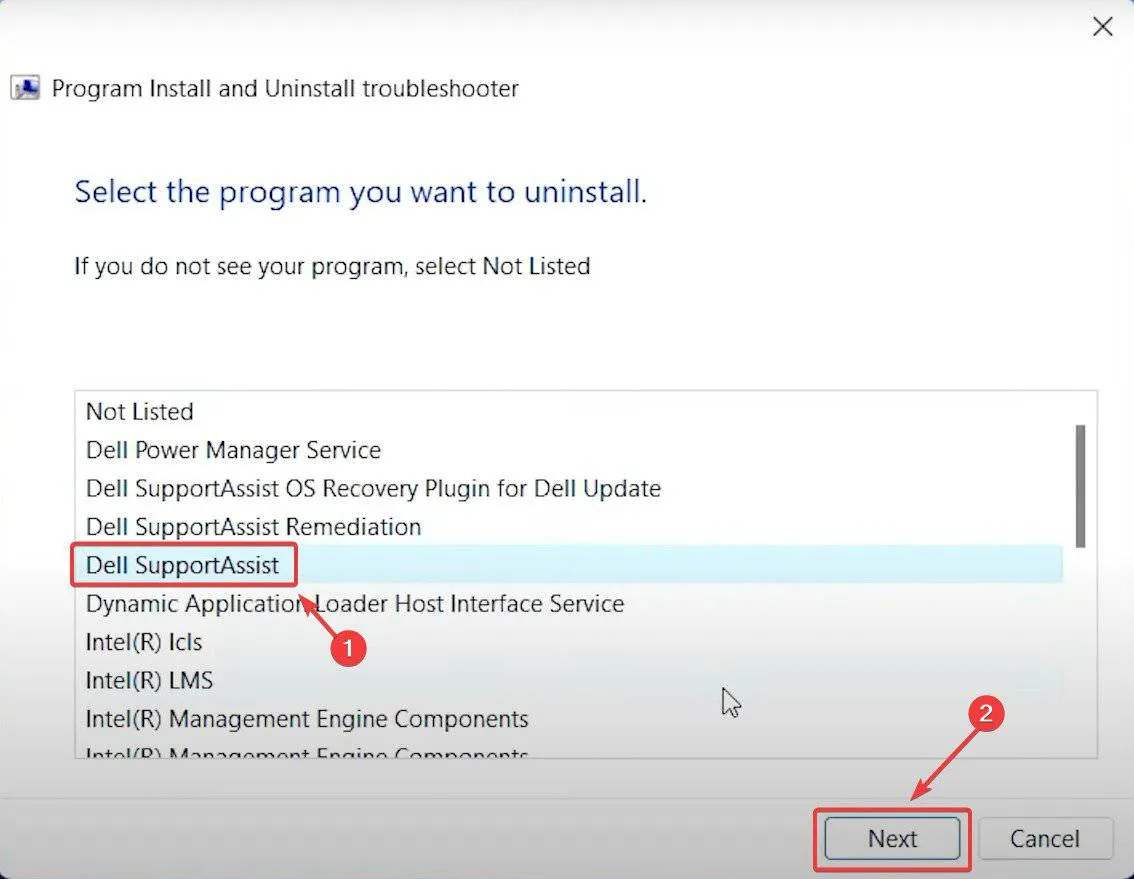
- Cliquez sur Suivant , confirmez avec Oui et procédez à la tentative de désinstallation.
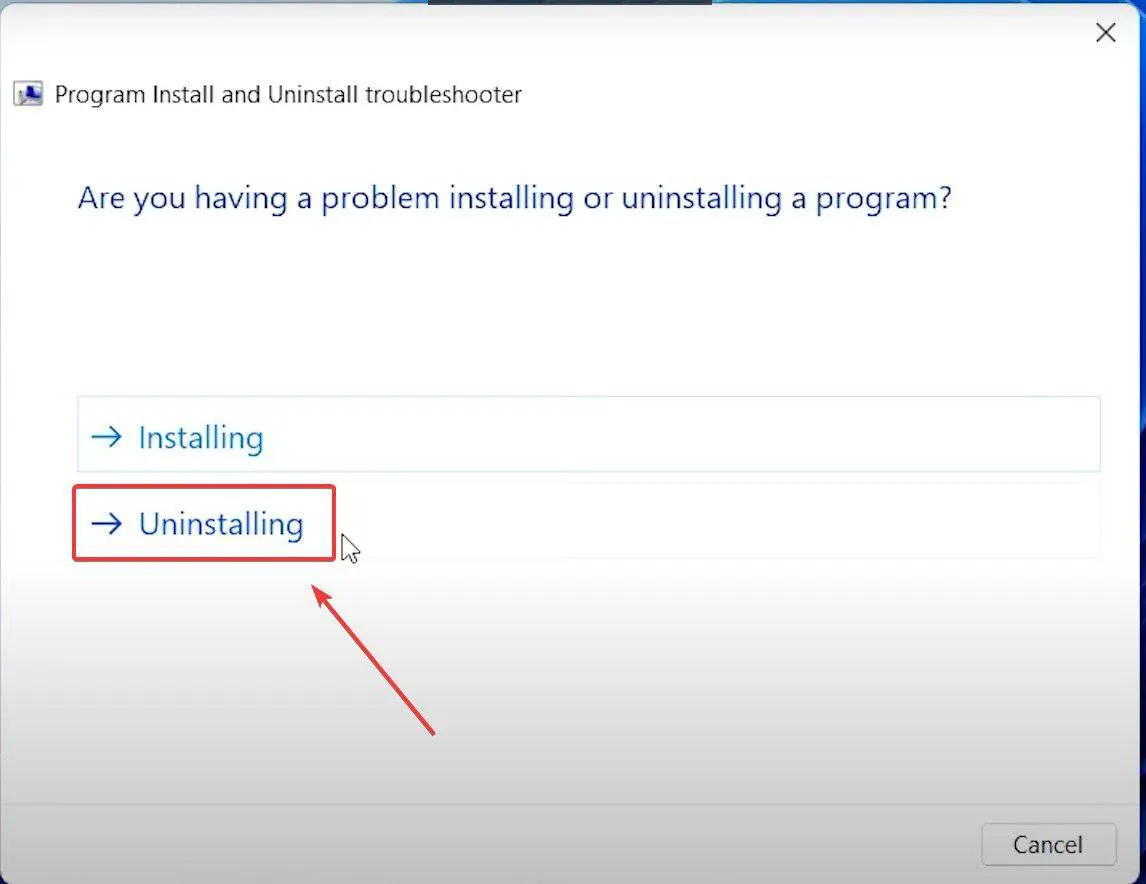
- Laissez l’utilitaire de résolution des problèmes terminer sa tâche, puis redémarrez votre ordinateur .
- Essayez à nouveau d’installer Dell SupportAssist .
Ce guide fournit des solutions efficaces pour l’erreur d’échec de l’installation de Dell SupportAssist. Si les problèmes persistent, envisagez de supprimer les fichiers de service associés avec Dell SupportAssist.
Ces fichiers de service peuvent agir comme un cache, contribuant ainsi à la probabilité de rencontrer l’erreur d’échec de l’installation.
Pour continuer, suivez ces étapes :
- Sous Windows 11, ouvrez le menu Démarrer et saisissez Services.msc .
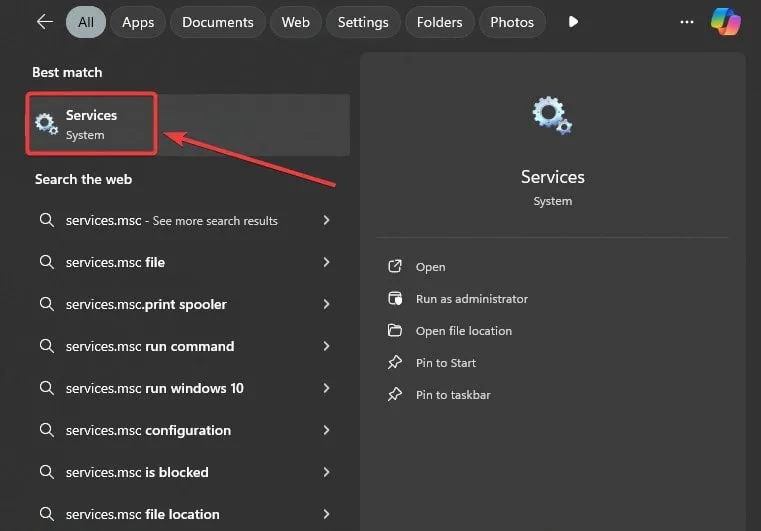
- Accédez à la fenêtre Services et naviguez jusqu’à la section Local.
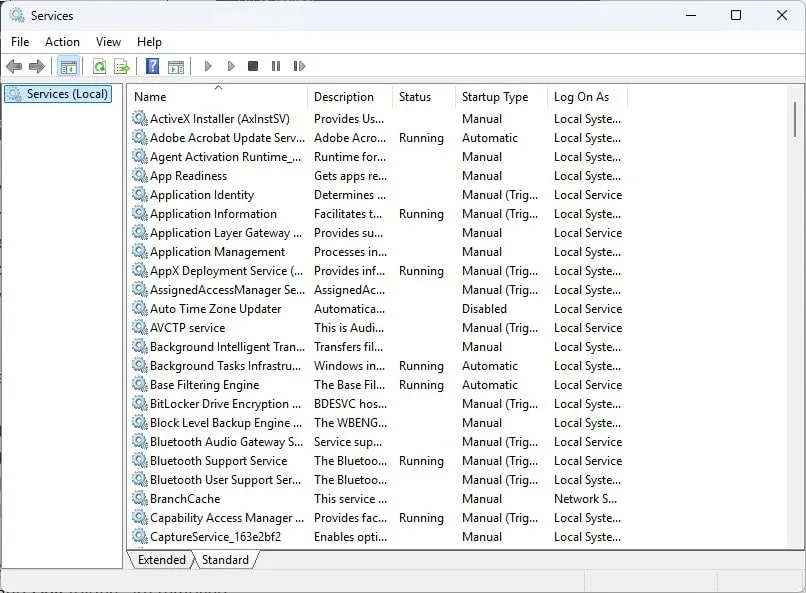
- Vérifiez si les entrées suivantes ont été supprimées :
- Service de gestion des clients Dell
- Collecteur de coffres-forts Dell
- Processeur Dell Data Vault
- API du service Dell Data Vault
- Assistance Dell
- Centre technique Dell
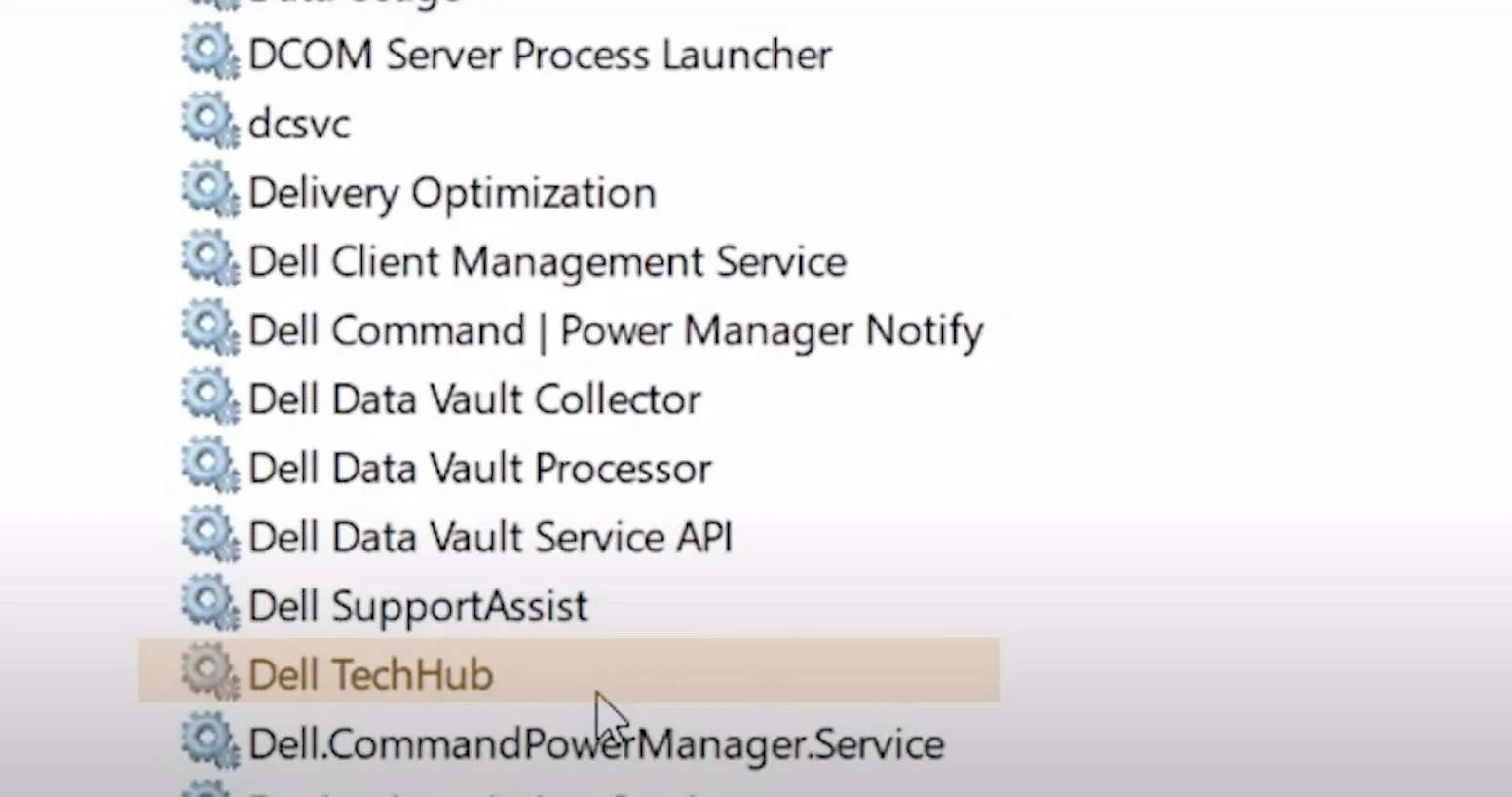
- S’ils persistent, supprimez-les à l’aide de l’invite de commande avec les privilèges d’administrateur et saisissez les éléments suivants :
- SC DELETE "SupportAssistAgent"
- SC DELETE "DDVDataCollector"
- SC DELETE "DDVRulesProcessor"
- SC DELETE "DDVCollectorSvcApi"
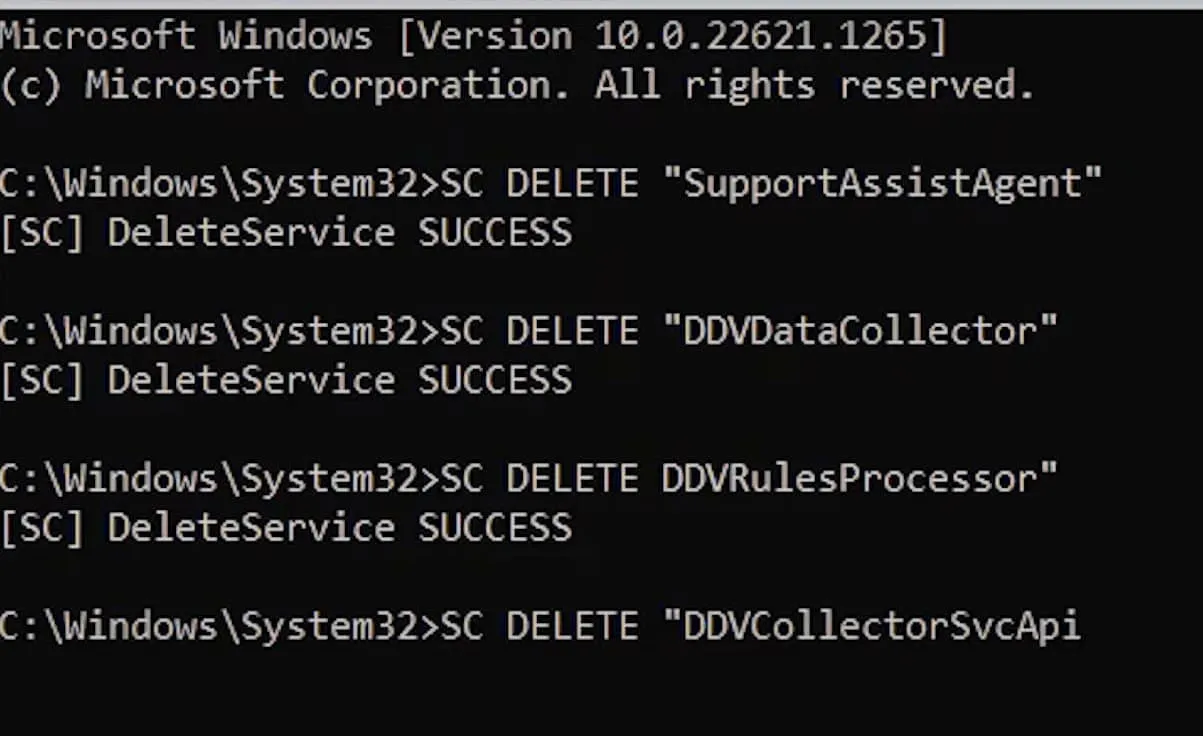
- Accédez à votre lecteur C :.
- Activez la visibilité des éléments cachés et accédez aux données du programme .
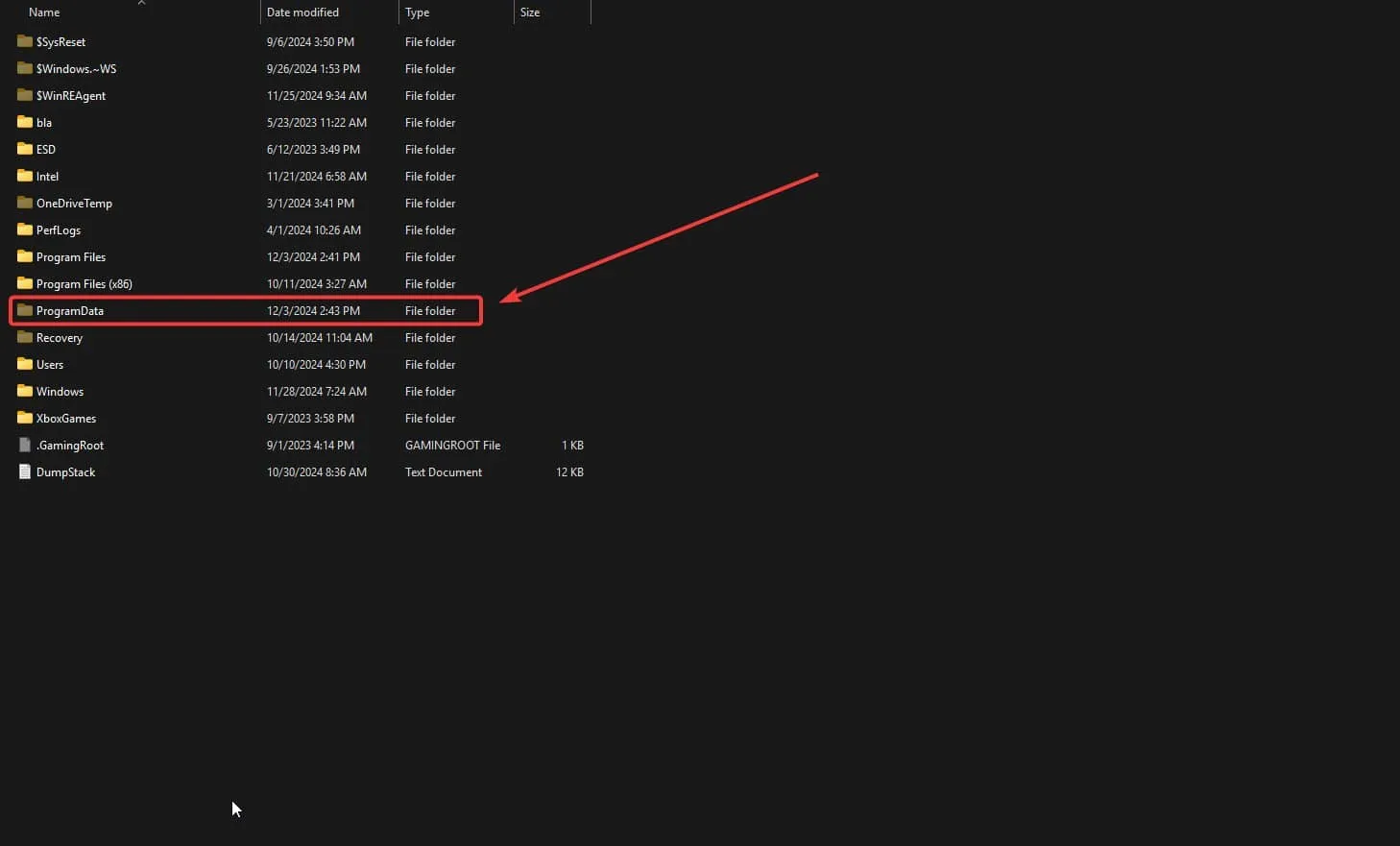
- Vérifiez la présence des dossiers SupportAssist et Dell .
- S’ils existent toujours, supprimez-les, redémarrez votre ordinateur et tentez à nouveau le processus d’installation.
Cette approche complète vous aidera à éliminer l’erreur d’échec de l’installation de Dell SupportAssist.
Par exemple, si l’application consomme trop de RAM, il existe des méthodes pour optimiser ses performances. Par ailleurs, si Dell SupportAssist apparaît fréquemment sur votre écran, plusieurs correctifs sont également disponibles pour résoudre ce problème.



Laisser un commentaire