Comment réparer l’erreur d3drm.dll introuvable ou manquante
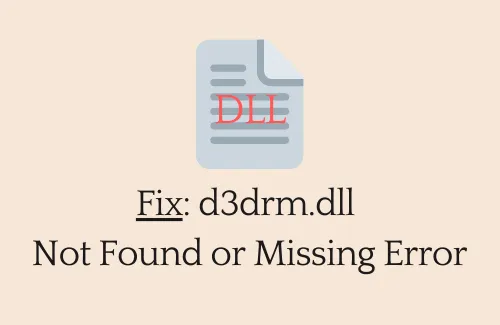
Dans ce guide, nous expliquerons ce qu’est le problème « d3drm.dll introuvable », quand il se produit et comment le résoudre sur le système d’exploitation Windows. Bien que ce bogue se produise principalement lors de la lecture de jeux, il peut également apparaître dans d’autres scénarios, comme l’exécution d’une ancienne application, le démarrage d’applications incompatibles, etc.
Comme son nom l’indique, votre appareil n’a pas ce fichier et donc l’erreur – « D3DRM.dll non trouvé ». La plupart du temps, il se résout immédiatement après l’installation de la dernière version de DirectX. Cependant, cela peut également varier en fonction de ce qui cause exactement cela en premier lieu. Explorons les moyens qui pourraient fournir une résolution à cette erreur.
Qu’est-ce qui cause les fichiers d3drm.dll manquants dans Windows ?
Des erreurs telles que « d3drm.dll introuvable » peuvent se produire pour une ou plusieurs des raisons suivantes –
- Le logiciel DirectX est devenu obsolète ou même endommagé
- Fichiers système corrompus ou image Windows
- Aucun fichier d3drm.dll dans le dossier Game
- Des virus ou des logiciels malveillants pénètrent dans votre PC
Lorsque cela se produit, vous pouvez recevoir l’un des messages suivants –
-
d3drm.dll crash -
d3drm.dll is missing -
d3drm.dll error loading -
d3drm.dll was not found -
d3drm.dll Access Violation -
d3drm.dll could not be located
En dehors de cela, vous pouvez également rencontrer les erreurs suivantes qui lisent –
- Impossible de trouver d3drm.dll
- Impossible d’enregistrer d3drm.dll
Peu importe la façon dont il entre dans votre système, nous présentons ici huit correctifs qui résolvent facilement ce problème.
Correction – d3drm.dll introuvable ou erreur manquante
Avant d’essayer les solutions ci-dessous, redémarrez votre ordinateur et voyez si cela vous aide. Vérifiez également les mises à jour et installez tous les bits disponibles sur votre appareil Windows et voyez si l’erreur réapparaît. Et, comme indiqué sur l’invite d’erreur, vous pouvez essayer de réinstaller le programme qui déclenche cette erreur.
1] Téléchargez et installez Microsoft DirectX
Le moyen le plus efficace de résoudre l’erreur introuvable d3drm.dll consiste à installer la dernière version de Microsoft DirectX . Pour ce faire, visitez le site officiel de Microsoft, choisissez votre langue et cliquez sur le bouton Télécharger. Une fois que vous avez le fichier d’installation, double-cliquez dessus pour commencer son installation.
La plupart des développeurs de logiciels fournissent une copie de DirectX sur le disque d’installation lui-même. Vous pouvez l’utiliser au cas où l’installation de DirectX ne corrige pas le fichier d3drm.dll manquant.
2] Remplacez le fichier d3drm.dll par un nouveau
En général, les utilisateurs sont confrontés à ce bogue lorsqu’ils jouent à des jeux anciens ou incompatibles. On peut le réparer simplement en téléchargeant et en remplaçant le fichier manquant sur votre ordinateur.
Voici comment vous pouvez télécharger et remplacer le fichier DLL manquant –
- Tout d’abord, téléchargez le fichier d3drm.dll en visitant les sites officiels de DLL .
- Faites un clic droit sur l’icône du jeu installé et appuyez sur – Ouvrir l’emplacement du fichier .
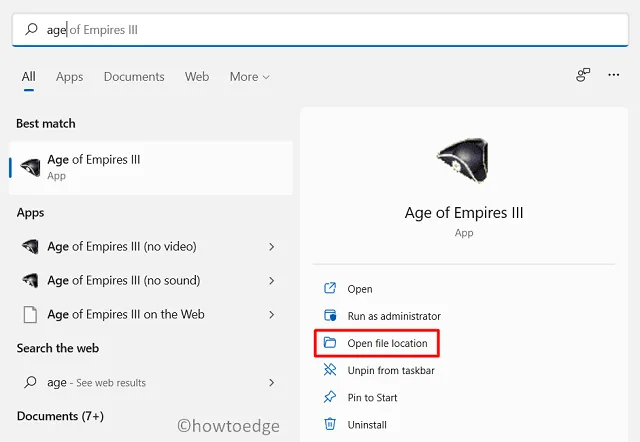
- Une fois que vous êtes dans le dossier d’installation du jeu, collez le fichier téléchargé ici.
- Redémarrez votre PC pour que les modifications apportées soient effectives dès la prochaine connexion.
3] Ré-enregistrer les fichiers DLL
Plusieurs fois, le simple réenregistrement des fichiers DLL fonctionne comme un charme. Vous pouvez réenregistrer ces fichiers à l’aide du registre. Voici comment vous pouvez le faire –
- Appuyez sur Gagner + S.
- Lorsque la fenêtre de recherche s’ouvre, tapez « CMD ».
- Cliquez avec le bouton droit sur le résultat supérieur et sélectionnez l’option – Exécuter en tant qu’administrateur .
- L’invite UAC apparaîtra ensuite, appuyez sur Oui pour autoriser l’ouverture de l’invite de commande.
- Sur la console surélevée, copiez/collez le code ci-dessous et appuyez sur Entrée –
PC basé sur 32 bits
%windir%\System32\regsvr32.exe /u D3drm.dll
PC basé sur 64 bits
%windir%\SysWoW64\regsvr32.exe /u D3drm.dll
- L’exécution de cette commande supprimera le registre endommagé du fichier d3drm.dll. Cependant, cela ne supprimera pas le fichier que vous avez téléchargé et installé sur votre ordinateur.
4] Rechercher les logiciels malveillants à l’aide de la sécurité Windows
Des erreurs comme celle-ci peuvent également apparaître lorsque votre appareil est infecté par des virus, des chevaux de Troie ou d’autres logiciels malveillants. La sécurité Windows est un outil intégré de Microsoft que vous pouvez exécuter pour rechercher et résoudre des problèmes comme celui-ci. Voici comment exécuter une analyse complète à l’aide de Windows Defender .
5] Exécutez l’analyse SFC
Si vous n’avez pas exécuté d’analyse SFC depuis longtemps, les fichiers système doivent avoir été corrompus. Par conséquent, vous obtenez cette erreur. Pour le résoudre, vous devez exécuter le vérificateur de fichiers système pour rechercher et réparer les fichiers manquants ou endommagés. Voici comment vous pouvez effectuer cette tâche –
- Ouvrez CMD avec les droits d’administrateur .
- Lorsqu’il se lance, tapez ce qui suit et appuyez sur Entrée –
sfc /scannow
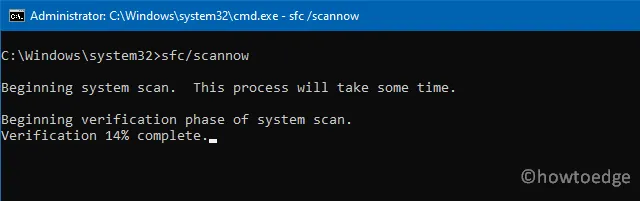
- Laissez ce programme utilitaire trouver et réparer tout problème sur votre appareil.
- Habituellement, l’ensemble de la numérisation/réparation prend 10 minutes, cela peut augmenter si vous avez une grande base de données.
- Une fois cette opération terminée, redémarrez votre PC.
6] Exécutez l’analyse DISM
DISM, très similaire à SFC, fournit également un moyen de rechercher et de corriger toute corruption à l’intérieur de l’image Windows. Voici comment vous pouvez effectuer cette analyse –
- Appuyez sur « Touche Windows + R » pour ouvrir la boîte de dialogue Exécuter.
- Tapez « CMD » et appuyez sur les touches Ctrl + Maj + Entrée.
- Cela lancera l’invite de commande avec des privilèges d’administration.
- Quand il démarre, tapez ce qui suit et appuyez sur Entrée –
DISM /Online /Cleanup-Image /RestoreHealth
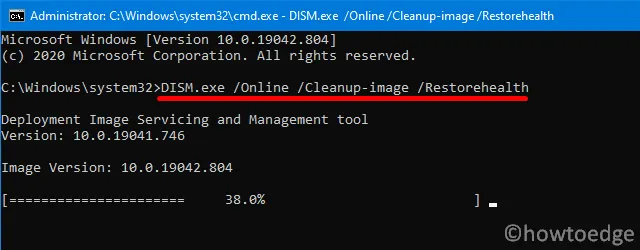
- Laissez ce code s’exécuter jusqu’à ce qu’il se termine à 100 %.
- Une fois la marque ci-dessus terminée, fermez toutes les fenêtres ou tous les onglets en cours d’exécution et redémarrez votre PC.
7] Mettre à jour le pilote de la carte graphique
Voici comment vous pouvez mettre à jour le pilote de la carte graphique –
- Appuyez sur Win + X et choisissez – Gestionnaire de périphériques.
- Dans la fenêtre suivante, cliquez sur » > » pour développer les adaptateurs d’affichage.
- Cliquez avec le bouton droit sur le pilote disponible et appuyez sur l’option – Mettre à jour le pilote .
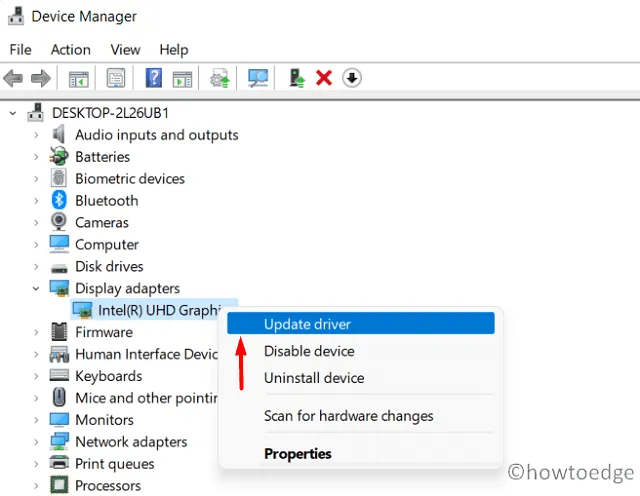
- Lorsque vous y êtes invité, appuyez sur – « Rechercher automatiquement les pilotes de périphérique ».
- Laissez le système se connecter aux serveurs de Microsoft et récupérer toutes les mises à jour de pilote de carte graphique en attente.
- N’oubliez pas de redémarrer votre PC. Cela garantit que les modifications apportées entrent en vigueur.
8] Utiliser des points de restauration
Si vous avez créé un point de restauration sur votre ordinateur, il est temps de l’utiliser. Allez restaurer votre PC dans l’état où tout fonctionnait normalement. L’ensemble de ce processus prend 1 à 2 heures selon la vitesse à laquelle les données peuvent être lues sur votre appareil.
J’espère que cet article sert le but pour lequel vous cherchiez des réponses.


Laisser un commentaire