Comment réparer l’erreur BSOD ÉCHEC DU SERVICE CRITIQUE
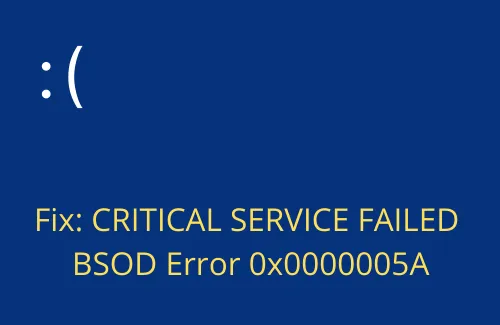
Dans ce guide, nous examinerons «l’erreur BSOD ÉCHEC DU SERVICE CRITIQUE», les raisons pour lesquelles elle se produit et comment la corriger sous Windows 11/10. Il s’agit essentiellement d’un problème d’écran bleu qui bloque votre PC sur l’écran de connexion et affiche des messages d’erreur.
Lorsque cela se produit, vous ne pourrez pas vous connecter normalement à votre Windows. Au lieu de cela, vous pouvez redémarrer votre appareil plusieurs fois afin qu’il entre dans le démarrage sans échec. Une fois que vous êtes entré dans cet état, toutes les applications et tous les services tiers ne fonctionneront pas. Ainsi, il devient assez facile de trouver le vrai coupable et de le résoudre. Explorons les solutions en détail –
Qu’est-ce qui cause l’erreur BSOD 0x0000005A ?
Il existe plusieurs cas où cette erreur d’écran bleu peut apparaître sur l’écran de votre ordinateur de bureau ou de votre ordinateur portable. Quelques-uns d’entre eux sont enrôlés ci-dessous –
- Présence de virus, codes malveillants, etc.
- Corruption du fichier système
- Corruption dans l’image Windows ou les composants de mise à jour
- Secteurs défectueux sur le disque dur
- Désactiver l’application de la signature du conducteur
- Pilotes de périphériques obsolètes
Puisque vous êtes sur une erreur d’écran bleu, il n’est pas facile de trouver la cause exacte de son apparition. Au lieu de cela, vous pouvez essayer d’appliquer les solutions décrites ci-dessous sans ordre particulier et voir si l’une d’entre elles résout l’erreur 0x0000005A.
Correctif – Erreur BSOD ÉCHEC DU SERVICE CRITIQUE
Si vous ne parvenez pas à dépasser l’écran bleu Échec du service critique, vous devez d’abord démarrer votre appareil en mode sans échec. Le démarrage de votre appareil dans ce mode désactive toutes les applications et tous les services tiers. Ainsi, toute nuisance à cause d’eux ne jouera plus aucun rôle maintenant.
- Inspecter le disque dur via CHKDSK
- Réparer les fichiers corrompus à l’aide de SFC/DISM
- Désactiver l’application de la signature du conducteur
- Mettre à jour les pilotes de périphérique
- Utiliser la restauration du système
1] Inspecter le disque dur via CHKDSK
Avant de procéder à l’application de solutions, vérifiez si le disque dur que vous utilisez est correct ou n’utilise pas le programme de ligne de commande CHKDSK. Voici comment vous pouvez vérifier le disque dur pour une éventuelle corruption –
Si vous disposez d’un disque d’installation, insérez-le dans votre ordinateur et appuyez sur Réparer votre ordinateur . Sinon, allumez/éteignez simplement votre appareil plusieurs fois pour démarrer votre appareil en mode sans échec.
- Sur l’écran Choisir une option, cliquez sur Dépanner .
- Cliquez sur Options avancées > Invite de commandes.
- Sur la console surélevée, tapez ce qui suit et appuyez sur Entrée –
chkdsk C: /f /r /x
- Étant donné que C: est le lecteur racine de votre PC, il ne s’exécutera pas instantanément. Au lieu de cela, cela affichera un message suggérant de l’exécuter lorsque le système redémarre. Tapez « Y » et appuyez sur Entrée . Redémarrez ensuite votre PC pour que CHKDSK reprenne l’analyse du matériel.
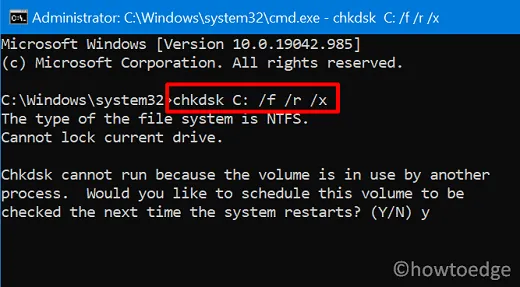
- Une fois l’analyse terminée, vous recevrez un rapport indiquant si le disque dur est en bon état ou doit être remplacé.
Passez à l’ensemble de solutions suivant uniquement lorsque l’analyse ci-dessus déclare que votre disque dur est en bon état. Sinon, peu importe combien de fois vous résolvez ce problème, cela se reproduira encore et encore.
2] Réparer les fichiers corrompus à l’aide de SFC/DISM
Les erreurs BSOD se produisent généralement en raison d’une corruption de l’ordinateur. Par exemple, des fichiers système manquants ou obsolètes, des composants de mise à jour corrompus ou Windows 11/10 mal configuré.
Voici comment exécuter SFC/DIMS sous Windows –
- Ouvrez l’invite de commande en tant qu’administrateur (voir ci-dessus).
- Lorsque cela se lance, exécutez d’abord ce code –
sfc /scannow
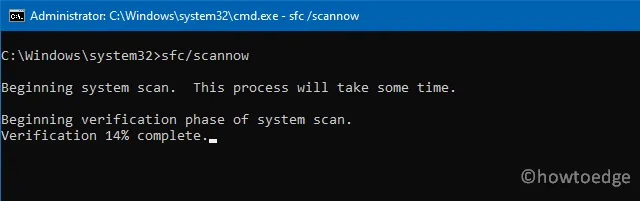
- L’outil SFC prend normalement 10 à 15 minutes pour trouver et réparer tous les fichiers système manquants/endommagés. Ce délai peut augmenter en fonction du niveau de corruption sur votre appareil.
- Lorsque cette analyse atteint 100%, exécutez ce code ensuite –
DISM /Online /Cleanup-Image /Restorehealth
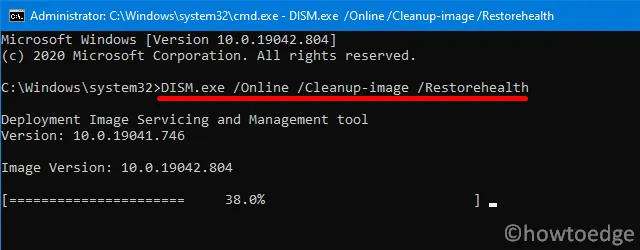
- L’outil DISM examinera le système d’exploitation installé sur votre ordinateur et réparera tout problème avec celui-ci. Cela prend également 10 à 15 minutes pour terminer la réparation de l’image Windows, alors attendez patiemment.
Il est possible que les composants Windows Update aient déjà été corrompus. Comme vous êtes déjà sur le CMD, exécutez ces deux codes pour renommer les dossiers de cache Windows –
ren %systemroot%\softwaredistribution softwaredistribution.old
ren %systemroot%\system32\catroot2 catroot2.old
- Redémarrez votre ordinateur et voyez s’il résout le problème avec lequel vous vous débattez.
3] Désactiver l’application de la signature du conducteur
L’activation de l’application de la signature du pilote dans Windows 11/10 peut également provoquer cette erreur d’échec du service critique sur votre PC. Pour résoudre ce problème, essayez de désactiver cette application. Cela garantira que non seulement Microsoft, mais tous les pilotes signés en externe démarrent au démarrage de votre système d’exploitation. En bref, cela contournera le problème qui se produit actuellement sur votre ordinateur. Voici comment effectuer cette tâche –
- Entrez « Réparation automatique » sur l’écran bleu comme indiqué ci-dessus.
- Cliquez sur Dépannage > Options avancées > Paramètres de démarrage.
- Pour continuer, cliquez sur le bouton Redémarrer .
- Lorsque votre PC redémarre, une liste d’options apparaît sur l’écran d’affichage. Ces options portent un numéro répondant à une tâche particulière.
- Cliquez sur F7 pour choisir l’option – Désactiver l’application de la signature du pilote .
Maintenant que vous avez activé l’utilisation de l’application de signature de pilote signée en externe sur votre PC, l’erreur BSOD d’échec du service critique devrait se résoudre automatiquement.
4] Mettre à jour les pilotes de périphérique
Si vous obtenez toujours l’erreur BSOD Échec du service critique lors du démarrage de votre système, cela peut être dû à des pilotes obsolètes ou obsolètes sur votre ordinateur. Il est préférable de mettre à jour tous les pilotes de périphérique et de voir si cela résout l’erreur d’écran bleu. Pour mettre à jour les adaptateurs sous Windows, procédez comme suit :
- Démarrez d’abord votre appareil dans le démarrage sécurisé.
- Maintenant que vous pouvez vous connecter à votre appareil, appuyez sur Win + X.
- Choisissez l’option – Gestionnaire de périphériques dans le menu Alimentation.
- Lorsque le gestionnaire de périphériques apparaît à l’écran, développez chacune des sections disponibles ici, cliquez avec le bouton droit sur les pilotes à l’intérieur et appuyez sur mettre à jour le périphérique.
- Sur la page suivante, vous recevrez deux options au choix. Cliquez sur « Rechercher automatiquement les pilotes ».
- Laissez le système trouver et installer toutes les mises à jour en attente du pilote choisi.
Dernièrement, les utilisateurs de Windows ne sont pas en mesure de trouver des mises à jour des pilotes à l’aide du Gestionnaire de périphériques. Microsoft a ajouté cette fonctionnalité directement dans les paramètres sous le nom – « Mises à jour facultatives ». Accédez au chemin ci-dessous et cliquez sur Vérifier les mises à jour.
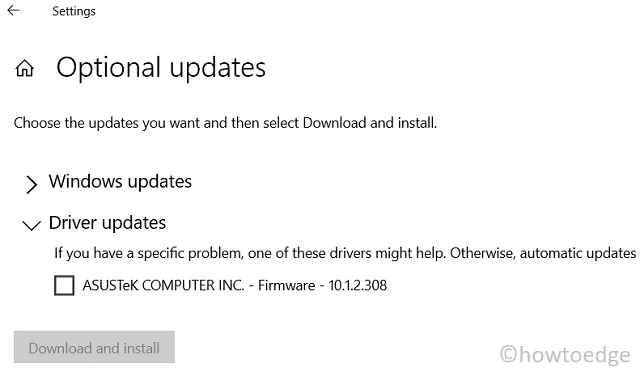
Lorsque vous trouvez le lien des mises à jour facultatives après cette recherche, cliquez dessus. Cochez les cases à côté de celles que vous souhaitez mettre à jour et cliquez sur Télécharger et installer .
5] Utiliser la restauration du système
En supposant que vous ayez déjà créé un point de restauration dans le passé, vous pouvez suivre les étapes décrites ci-dessous. Si vous n’avez pas généré de sauvegarde système, ignorez cette méthode et suivez la suivante. Un point de restauration est essentiellement une image système d’un point précédent où tout fonctionnait parfaitement. Voici comment vous pouvez résoudre l’erreur BSOD d’échec du service critique en utilisant cette méthode –
- Appuyez sur le bouton d’alimentation pour que votre PC redémarre.
- Lorsque Windows 11/10 démarre, éteignez votre appareil en appuyant à nouveau sur le bouton d’alimentation.
- Continuez à faire la même chose jusqu’à ce que l’option » Réparation automatique » apparaisse sur votre écran d’affichage.
- Cliquez sur Options avancées .
- Lorsqu’il se développe, appuyez à nouveau sur Dépannage, puis sur Options avancées.
- Ensuite, appuyez sur Restauration du système.
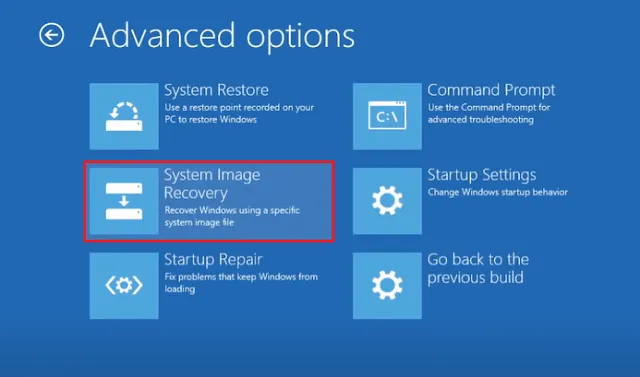
- Le système vérifiera si un point de restauration est disponible sur votre appareil. S’il en détecte, l’invite de restauration du système apparaît.
Suivez les instructions à l’écran pour effectuer les étapes restantes. Tout ce dont vous avez besoin maintenant est de choisir un point de sauvegarde, de l’analyser pour détecter d’éventuels problèmes ou logiciels malveillants, puis de remettre votre PC dans cet état.
Nettoyer l’installation de Windows
Si aucune des solutions de contournement ci-dessus ne résout le problème auquel vous êtes confronté sur votre PC, arrêtez de chercher une autre solution. Au lieu de cela, réparez votre Windows à l’aide d’un disque d’installation ou installez simplement Windows proprement. Nous vous suggérons d’effectuer une nouvelle installation car cela résoudra également tout autre problème sur votre ordinateur.
Que puis-je faire de plus pour corriger les erreurs BSOD ?
Vous pouvez diagnostiquer la RAM pour d’éventuels problèmes, supprimer les applications tierces récemment installées ou exécuter la réparation de démarrage .
J’espère que ce guide vous aidera à corriger l’erreur BSOD ÉCHEC DU SERVICE CRITIQUE 0x0000005A sur votre PC. Si vous avez des suggestions ou des questions, faites-le nous savoir dans la section des commentaires.



Laisser un commentaire