Comment réparer l’erreur d’écran bleu CorsairVBusDriver.sys sur Windows 11/10
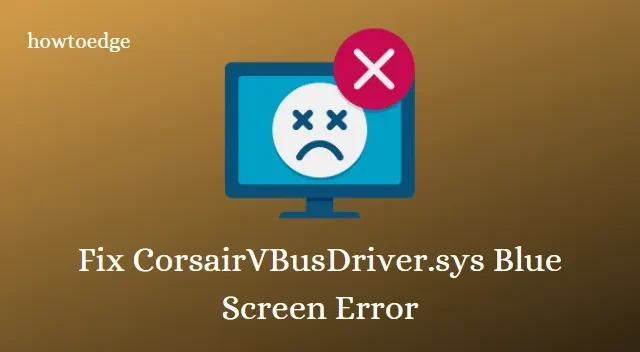
Plusieurs utilisateurs ont signalé avoir rencontré une erreur d’écran bleu CorsairVBusDriver.sys après avoir mis à jour leur PC. En raison de ce problème, le système d’exploitation se bloque automatiquement et redémarre à nouveau. Il est possible que le pilote CorsairVBusDriver.sys soit corrompu ou obsolète, et entraîne ainsi un code d’erreur BSOD.
L’erreur d’écran bleu de la mort peut également se produire lorsque vous utilisez un logiciel incompatible sur votre PC, comme Valorant. Lorsque cette erreur d’arrêt se produit, vous recevez le message d’erreur suivant –
SYSTEM_THREAD_EXCEPTION_NOT_HANDLED
Si vous regardez attentivement, vous pouvez également voir que le message d’erreur indique également ce qui suit – CorsairVBusDriver.sys a échoué. Si vous rencontrez également un code d’erreur similaire, nous vous proposons ici différents correctifs qui pourraient vous aider.
Erreur d’écran bleu CorsairVBusDriver.sys sur Windows 10
Pour corriger l’erreur d’écran bleu CorsairVBusDriver.sys, suivez les méthodes ci-dessous :
1] Désinstallez la mise à jour Windows défectueuse
Comme mentionné précédemment, cette erreur se produit souvent lorsque vous essayez de mettre à jour votre PC Windows. La première chose que nous recommandons est donc de désinstaller les mises à jour récentes de votre système. Voici comment:
Windows 11 :
Windows 10
- Appuyez sur la touche d’icône Windows + la touche de raccourci I pour ouvrir les paramètres.
- Accédez à Mise à jour et sécurité> Windows Update .
- Faites défiler vers le bas et cliquez sur Afficher l’historique des mises à jour .
- Cliquez maintenant sur Désinstaller les mises à jour .
- Faites un clic droit sur la dernière mise à jour et appuyez sur Désinstaller.
- Suivez maintenant les instructions à l’écran pour terminer la désinstallation.
Redémarrez votre système et vérifiez si l’erreur est résolue.
2] Mettre à jour le micrologiciel de l’appareil Corsair
La mise à jour du micrologiciel de l’appareil Corsair peut vous aider à corriger l’erreur d’écran bleu CorsairVBusDriver.sys et améliorer les performances de votre appareil.
3] Renommez le pilote CorsairVBusDriver.sys
Si le problème persiste, renommer votre pilote CorsairVBusDriver.sys est utile pour résoudre ce problème. Voici les étapes à suivre :
- Débranchez votre appareil Corsair de votre PC.
- Démarrez dans l’environnement de récupération Windows.
- Cliquez sur Démarrer et appuyez sur l’icône d’engrenage pour ouvrir les paramètres.
- Accédez à Mise à jour et sécurité> Récupération .
- Cliquez maintenant sur Redémarrer maintenant dans la section Démarrage avancé.
- Sélectionnez les options de récupération plus avancées .
- Choisissez l’ option Dépannage > Avancé .
- Cliquez maintenant sur Invite de commandes .
- Dans la fenêtre surélevée, tapez les commandes suivantes et appuyez sur Entrée après chacune.
diskpart
list vol
Vous pouvez maintenant voir la liste des lettres de lecteur et leur taille de partition. Identifiez votre lecteur de système d’exploitation dans cette liste.
- Dans la fenêtre d’invite de commande, tapez exit et appuyez sur Entrée pour fermer l’outil Diskpart.
- Choisissez à nouveau l’invite de commande dans la fenêtre Options avancées.
- Dans la fenêtre surélevée, tapez la lettre de lecteur de votre lecteur de système d’exploitation identifié et appuyez sur Entrée.
- Tapez dir et appuyez sur Entrée. Vous pouvez maintenant voir le dossier Windows.
- Dans la fenêtre d’invite de commande, tapez la commande ci-dessous et appuyez sur Entrée.
cd \windows\system32\drivers
- Maintenant, l’invite [drive-letter]:\Windows\system32\driver s’ouvrira.
- Dans cette fenêtre, tapez la commande suivante et appuyez sur Entrée.
ren corsairvbusdriver.sys corsairvbusdriver.sys.bak
- De cette façon, vous pouvez renommer le pilote.
- Tapez exit et appuyez sur Entrée pour quitter l’invite de commande.
- Cliquez maintenant sur l’ option Continuer pour redémarrer votre système.
4] Désinstallez le pilote CorsairVBusDriver.sys
Dans le cas où vous ne parvenez toujours pas à démarrer sur le bureau, il est nécessaire de désinstaller le pilote Corsair. Voici les étapes à suivre :
- Démarrez votre système sur l’environnement de récupération Windows 10 comme mentionné ci-dessus et accédez à l’invite de commande.
- Dans la fenêtre d’invite élevée, tapez la commande suivante et appuyez sur Entrée.
dism /image:c:\ /get-drivers
Vous pouvez maintenant voir la liste des pilotes propriétaires et tiers installés avec le nom publié et le nom du fichier d’origine dans votre système.
CorsairVBusDriver a souvent des noms de fichiers d’origine comme oem18.inf, oem19.inf, etc.
- Pour obtenir plus d’informations sur le pilote particulier, tapez la commande ci-dessous et appuyez sur Entrée.
dism /image:c:\ /get-driverinfo /driver:oemxx.inf
- Pour désinstaller le lecteur Corsair bâclé, tapez la commande suivante et appuyez sur Entrée.
dism /image:c:\ /remove-driver /driver:oemxx.inf
- De même, vous pouvez également supprimer d’autres pilotes Corsair.
Tapez maintenant exit et appuyez sur Entrée pour quitter l’invite de commande. Redémarrez votre PC sans erreur.
5] Effectuer la restauration du système
Si aucune des méthodes ci-dessus ne fonctionne, la restauration de votre système peut vous aider à corriger l’erreur d’écran bleu CorsairVBusDriver.sys. Ci-dessous sont les étapes pour effectuer la restauration du système :
- Ouvrez la fenêtre du Panneau de configuration .
- Dans le Panneau de configuration, tapez Restauration du système dans la zone de recherche.
- Cliquez maintenant sur Créer un point de restauration dans la section Système.
- Dans la fenêtre Propriétés système, accédez à l’onglet Protection du système.
- Appuyez sur le bouton Créer à côté de Créer un point de restauration dès maintenant pour les pilotes dont la protection du système est activée .
- Nommez la boîte de protection du système et cliquez sur le bouton Créer.
- Attendez un moment et vous verrez un message Le point de restauration a été créé avec succès .
- Appuyez maintenant sur Windows + R pour ouvrir la boîte de dialogue Exécuter.
- Dans la zone de texte, tapez rstrui.exe et appuyez sur Entrée.
- Dans la fenêtre Restauration du système, cliquez sur le bouton Suivant .
- Choisissez maintenant le point de restauration nouvellement créé où vous souhaitez restaurer votre système et cliquez sur Suivant.
- Vérifiez les détails et confirmez Oui. Appuyez sur Terminer.
- Cliquez sur oui lorsque vous êtes invité à confirmer.
- Maintenant, Windows va restaurer votre système.
J’espère que vous trouverez les méthodes ci-dessus utiles pour résoudre l’erreur d’écran bleu CorsairVBusDriver.sys sur votre ordinateur Windows 10.



Laisser un commentaire