Comment réparer le copier-coller ne fonctionne pas sur Mac : 7 façons expliquées
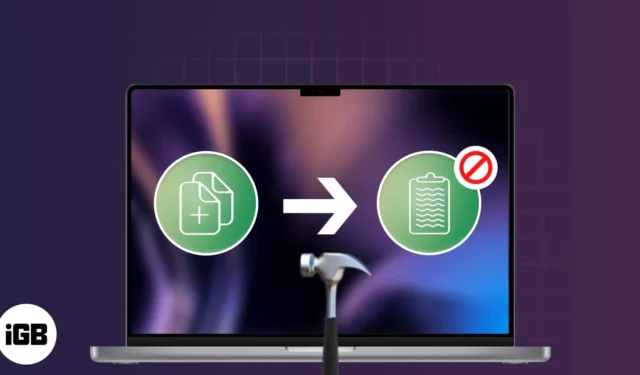
Le copier-coller est devenu si profondément intégré dans nos interactions avec les appareils de bureau que nous l’utilisons instinctivement. Je dirais même que c’est la fonctionnalité la plus utilisée sur Mac – non, sur n’importe quel ordinateur de bureau.
C’est donc un énorme problème lorsque votre Mac cesse soudainement de vous permettre de copier et coller des éléments. Il vous permet généralement de faire l’action, mais il ne semble pas « coller » et se transférer à l’endroit souhaité.
Vous trouverez ci-dessous quelques raisons potentielles pour lesquelles le copier-coller ne fonctionne pas sur votre Mac et ce que vous pouvez faire pour le faire fonctionner à nouveau.
- Pourquoi le copier-coller ne fonctionne-t-il pas sur Mac ?
- 7 façons de réparer le copier-coller ne fonctionne pas sur Mac
- Différentes façons de copier-coller sur Mac
Pourquoi le copier-coller ne fonctionne-t-il pas sur Mac ?
Il existe de nombreuses raisons pour lesquelles le copier-coller sur Mac ne fonctionne soudainement pas. Voici les plus courants :
- Bogues et problèmes du système d’exploitation
- Applications ou utilitaires tiers interférant avec le raccourci clavier
- Dysfonctionnement du presse-papiers
- Absence d’autorisation de copier
- Erreurs de compatibilité
- Applications malveillantes et logiciels malveillants
- Conflit logiciel
7 façons de réparer le copier-coller ne fonctionne pas sur Mac
Voici plusieurs stratégies de résolution de problèmes visant à résoudre une série de problèmes potentiels susceptibles d’interférer avec la fonction copier-coller de votre Mac.
1. Forcer à quitter l’application
Le problème de copier-coller peut être limité à une application que vous utilisez actuellement. Si tel est le cas, essayez de forcer la fermeture de l’application en appuyant sur Cmd + Q et en la relançant ensuite. Cela actualise l’application et restaure éventuellement la fonctionnalité copier-coller dans l’application.
Si vous constatez que ce problème n’est présent que dans une application spécifique, vous pouvez essayer de mettre à jour (si une mise à jour est disponible) ou de supprimer et de réinstaller l’application.
2. Redémarrez votre Mac
Si la fermeture forcée de l’application ne fonctionne pas, un redémarrage rapide pourrait le faire. Allez dans le menu Pomme → Appuyez sur Redémarrer → Cliquez à nouveau sur Redémarrer pour confirmer.
Dans la plupart des cas, le démarrage de votre Mac réinitialise toute la mémoire de la RAM, ce qui permet de remettre en marche le presse-papiers de votre Mac.
3. Redémarrez votre presse-papiers
Si le problème persiste et est présent dans d’autres applications, vous pouvez redémarrer le presse-papiers.
Via le moniteur d’activité :
- Allez dans Finder → Cliquez sur Aller dans la barre de menu.
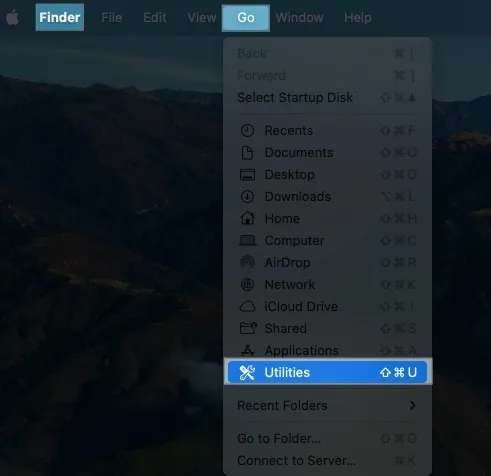
- Sélectionnez Utilitaires → Moniteur d’activité .
Vous pouvez également effectuer une recherche Spotlight et rechercher Activity Monitor .
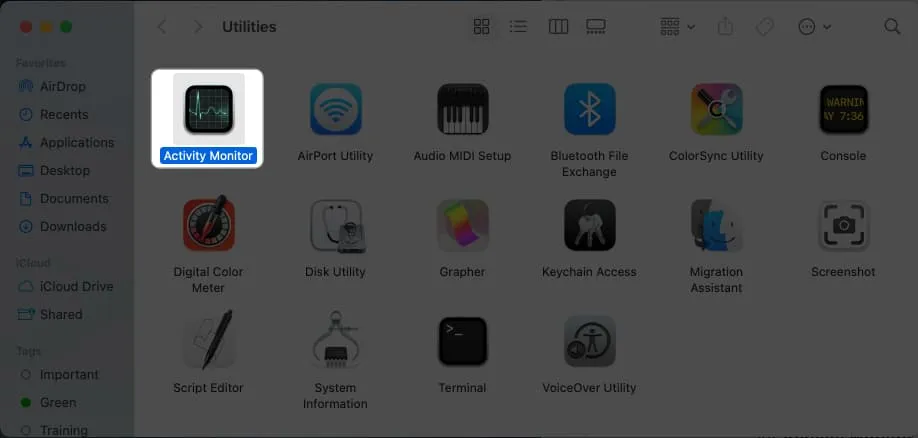
- Entrez pboard dans le champ de recherche situé dans le coin supérieur droit de la fenêtre Activity Monitor.
- Sélectionnez pboard dans les résultats → Cliquez sur l’ icône Stop (X) en haut.
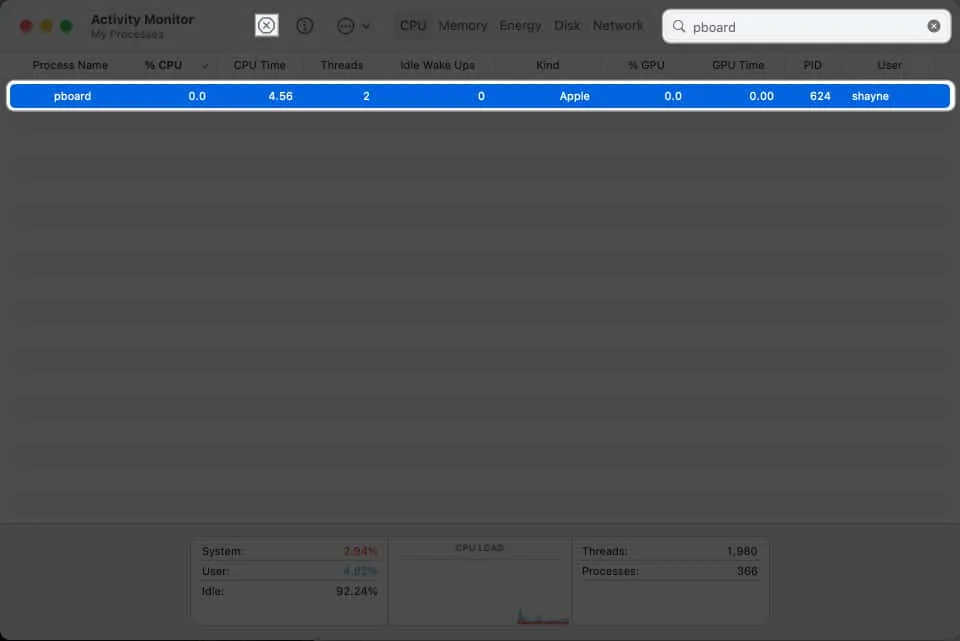
- Cliquez sur Forcer à quitter .
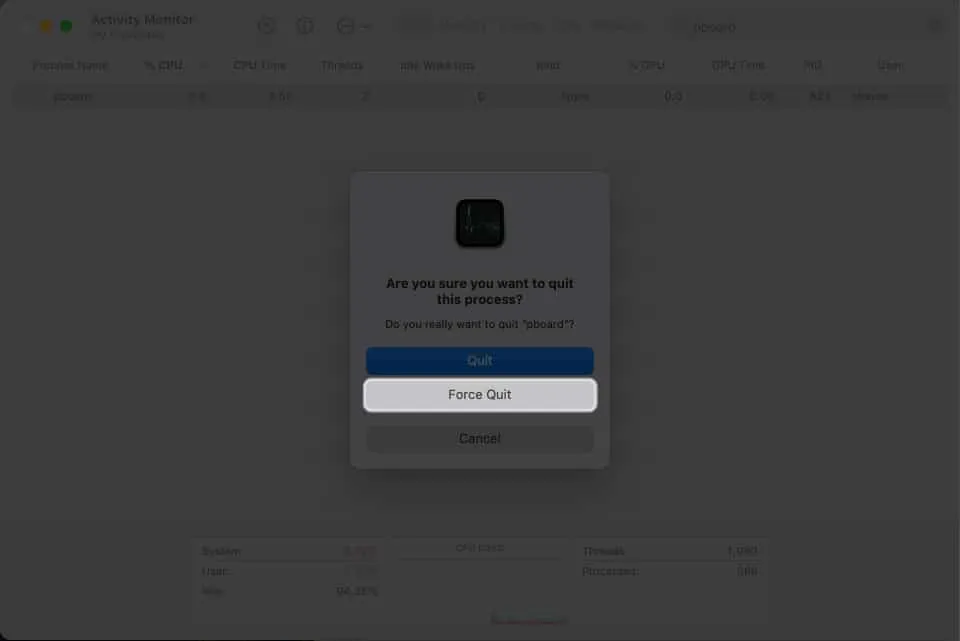
Cette force quitte automatiquement le processus. Fermez Activity Monitor et vérifiez si la fonction copier-coller est revenue à la normale.
Via la Borne :
Vous pouvez également forcer la fermeture du processus du presse-papiers à partir du terminal.
- Allez dans Finder → Cliquez sur Aller dans la barre de menus → Sélectionnez Utilitaires .
- Lancez la borne .
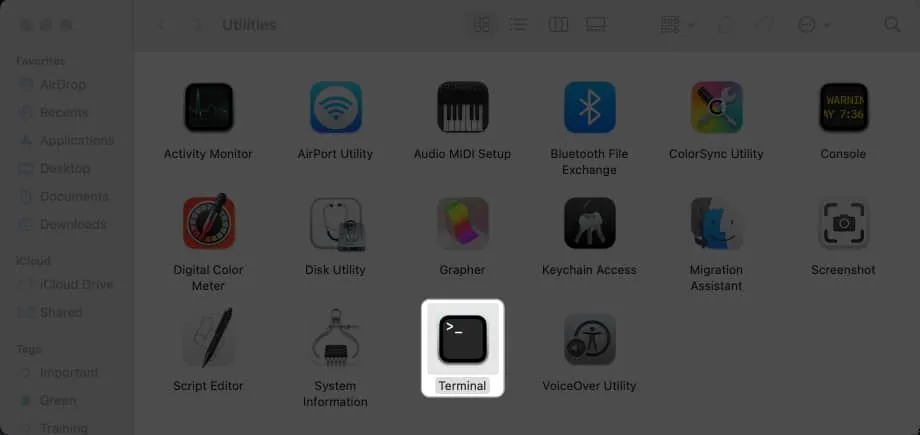
- Tapez sudo killall pboard .
- Entrez votre mot de passe .
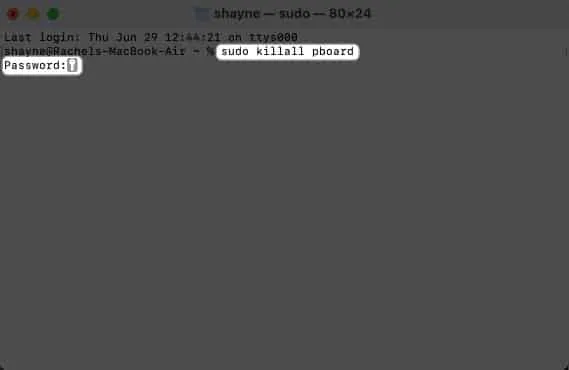
- Appuyez sur retour sur votre clavier.
4. Tuez le processus WindowServer
Une autre solution consisterait à redémarrer le processus WindowServer.
Ce processus est responsable de la communication entre les applications et les écrans et traite les éléments graphiques que vous voyez sur votre écran. Il est possible que le copier-coller sur Mac ne fonctionne pas car une fenêtre d’application n’est pas rendue correctement.
Pour le redémarrer :
- Ouvrez Activity Monitor → Tapez windowserver dans la barre de recherche.
- Sélectionnez-le et cliquez sur l’ icône Stop (X) .
- Choisissez Quitter .
5. Mettre à jour macOS
Les problèmes logiciels et les bogues sont courants dans les premières versions des principales mises à jour de macOS.
Il n’est pas rare de voir des forums inondés de plaintes de problèmes après la mise à jour vers une mise à jour majeure récemment publiée . Si tel est votre cas, vous pouvez rétrograder votre Mac ou attendre qu’Apple publie une mise à jour qui corrige ces problèmes.
6. Démarrez Mac en mode sans échec
Le démarrage de votre Mac en mode sans échec ne charge que les fichiers et applications nécessaires à son exécution. Si vous pouvez copier et coller sans problème en mode sans échec, vous savez que le coupable est quelque chose que vous avez ajouté, comme une extension, un plug-in ou une nouvelle application.
7. Utilisez une application de presse-papiers tierce
Bien que cela ne résolve pas vraiment le problème, l’utilisation d’une application de presse-papiers tierce peut temporairement remplacer la fonctionnalité copier-coller de votre Mac, vous permettant d’effectuer les tâches nécessaires.
En attendant, si vous en utilisez déjà un et réalisez que vous ne pouvez pas utiliser les fonctions de copier-coller intégrées de votre Mac, envisagez de désinstaller l’application presse-papiers tierce. Cela peut créer le conflit qui obstrue les fonctions natives de votre Mac.
Contacter l’assistance Apple
Lorsque rien d’autre ne semble fonctionner, il est préférable de se rendre dans l’Apple Store le plus proche pour obtenir une assistance professionnelle. Ils pourront peut-être diagnostiquer le problème et réparer ou même remplacer votre Mac s’il est toujours sous garantie .
Différentes façons de copier-coller sur Mac
Maintenant que j’ai discuté des dépannages, il serait bon de discuter du fonctionnement rapide des fonctions de copier-coller sur les Mac.
- Le moyen le plus couramment utilisé pour copier-coller sur Mac consiste à utiliser les raccourcis clavier Cmd + C pour Copier et Cmd + V pour Coller .
- La méthode suivante serait de mettre en surbrillance un texte ou un fichier avec votre souris ou votre curseur et de double-cliquer ou de contrôler-cliquer dessus pour accéder au menu contextuel, où vous pouvez trouver les options Copier et Coller .
- Une autre est la barre d’outils d’édition que vous pouvez trouver dans la barre de menus. Mettez simplement en surbrillance ou sélectionnez l’élément que vous souhaitez copier, cliquez sur Modifier et recherchez Copier , puis accédez à l’emplacement spécifié et cliquez sur Coller dans le même menu.
- Le copier-coller fonctionne également sur tous les appareils Apple avec Universal Clipboard . Donc, si votre problème implique des problèmes de copie sur iPhone et de collage sur Mac, votre problème concerne le Presse-papiers universel. Lisez notre article sur les correctifs rapides pour Universal Clipboard ne fonctionnant pas pour résoudre ce problème.
Emballer…
La fonction copier-coller est profondément intégrée dans l’utilisation de chaque utilisateur de ses appareils de bureau, et tout problème qui l’affecte devient un inconvénient important. Croisons les doigts, l’un de ces correctifs que j’ai mentionnés remettra en marche le copier-coller de votre Mac en un rien de temps !



Laisser un commentaire