Comment corriger l’erreur du mode vocal du copilote : « Désolé, nous devrons parler plus tard »
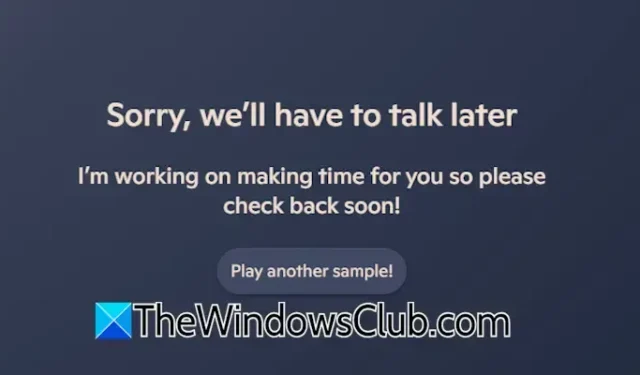
Copilot propose une option Mode vocal qui permet aux utilisateurs d’interagir avec lui verbalement. Pour activer cette fonctionnalité, connectez-vous simplement à Copilot à l’aide de votre compte Microsoft et cliquez sur l’icône du microphone. Néanmoins, certains utilisateurs rencontrent le message d’erreur suivant : « Désolé, nous devrons parler plus tard ». Si vous rencontrez ce problème avec Copilot sous Windows 11 ou 10, cet article propose des solutions.
Le message d’erreur complet est le suivant :
Désolé, nous devrons parler plus tard. Je fais en sorte de vous consacrer du temps, alors revenez bientôt !
Résolution de l’erreur du mode vocal du copilote : désolé, nous devrons en parler plus tard
Pour résoudre le problème du mode vocal Copilot qui indique « Désolé, nous devrons parler plus tard », envisagez d’utiliser les correctifs suivants. Avant de vous lancer dans les solutions, essayez de passer à une autre connexion Internet si vous en avez une accessible, ou connectez-vous à votre ordinateur à l’aide d’un forfait de données mobiles via un point d’accès.
- Déconnectez-vous et reconnectez-vous
- Créer un nouveau profil
- Désinstaller et réinstaller Copilot
- Modifier les paramètres DNS
- Désactiver le proxy (si nécessaire)
- Vider le cache et les cookies
- Réinitialisez vos paramètres réseau
- Désinstallez la dernière mise à jour Windows ou restaurez votre système
Avant de procéder à ces étapes, attendez quelques minutes puis vérifiez si Copilot recommence à fonctionner.
1] Déconnectez-vous et reconnectez-vous
Essayez de vous déconnecter de Copilot, puis de vous reconnecter pour voir si cela résout le problème. Cliquez sur l’icône de votre profil dans le coin supérieur droit, sélectionnez Se déconnecter , puis cliquez sur Se connecter et saisissez les informations de votre compte Microsoft.
2] Créer un nouveau profil
Pensez à créer un nouveau profil et à vous y connecter avec un autre compte Microsoft pour voir si l’erreur persiste. Pour créer un nouveau profil dans Copilot, vous devez d’abord le configurer dans Microsoft Edge. Après avoir créé votre nouveau profil, rouvrez Copilot, cliquez sur l’icône de profil et sélectionnez le nouveau profil, en vous connectant avec un autre compte Microsoft si possible.
3] Désinstaller et réinstaller Copilot
Si les problèmes persistent, vous souhaiterez peut-être désinstaller puis réinstaller Copilot. Vous pouvez le faire via Microsoft Edge ou via les paramètres de Windows 11. Accédez à Paramètres > Applications > Applications installées , recherchez Copilot, cliquez sur les trois points à côté et sélectionnez Désinstaller .
Une fois la désinstallation terminée, redémarrez votre ordinateur. Ensuite, accédez au Microsoft Store pour réinstaller Copilot.
4] Modifier les paramètres DNS
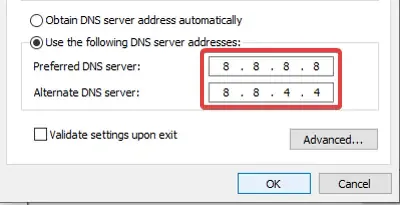
Essayez de modifier vos paramètres DNS pour utiliser Google DNS et voyez si cela aide.
5] Désactiver le proxy (le cas échéant)
Si vous accédez à Internet via un serveur proxy, cela peut être à l’origine de l’erreur. Désactivez-le et vérifiez si le problème persiste. Si vous utilisez un VPN, essayez de vous en déconnecter et voyez si cela résout le problème. Si c’est le cas, vous pouvez contacter votre fournisseur VPN pour obtenir de l’aide ou passer à un autre service si vous utilisez un VPN gratuit.
6] Vider le cache et les cookies
Si le problème persiste, effacez le cache et les cookies dans Microsoft Edge. Tout d’abord, assurez-vous que l’application Copilot est fermée, puis ouvrez Edge et appuyez sur Ctrl + Maj + Suppr pour accéder à la fenêtre Effacer les données de navigation . Cochez les cases en regard des cookies et du cache, puis cliquez sur Effacer maintenant .
Effacez également les cookies liés à l’application Copilot. Ouvrez l’application Copilot, cliquez sur les trois points en haut, accédez à Paramètres de l’application , ce qui ouvrira un nouvel onglet dans Microsoft Edge. Cliquez ensuite sur le bouton Effacer les cookies .
7] Réinitialisez vos paramètres réseau
Des problèmes de réseau peuvent également déclencher cette erreur. Pensez à réinitialiser vos paramètres réseau pour voir si cela résout le problème. Ce processus réinstalle les adaptateurs réseau et réinitialise les configurations réseau à leur état d’origine.
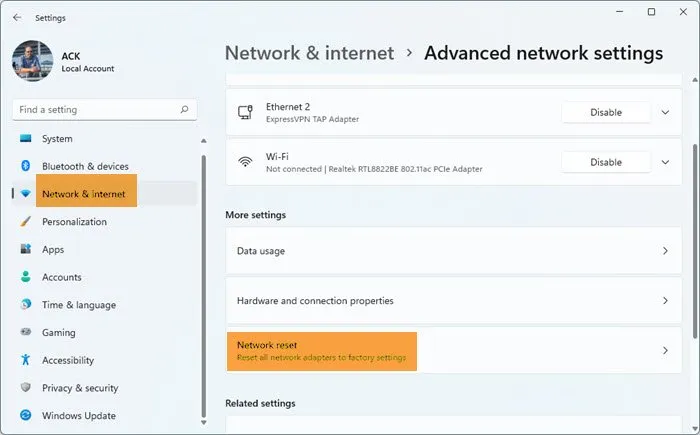
Cette action redémarrera automatiquement Windows, assurez-vous donc de sauvegarder votre travail avant de continuer.
8] Désinstallez Windows Update ou restaurez votre système
Parfois, une mise à jour Windows peut entraîner des problèmes comme celui-ci. Si le problème est survenu après une mise à jour spécifique, envisagez de la désinstaller. Vous pouvez également utiliser la fonction de restauration du système pour rétablir votre système à un état de fonctionnement antérieur, à condition que vous disposiez de points de restauration. Lors de la restauration, sélectionnez une date antérieure à celle à laquelle vous avez rencontré l’erreur.
J’espère que ces suggestions s’avéreront utiles.
Comment lancer une nouvelle discussion avec Copilot ?
Vous pouvez démarrer une nouvelle conversation avec Copilot à tout moment. Que vous utilisiez l’application Copilot ou que vous y accédiez via le navigateur Microsoft Edge, les étapes sont les mêmes. Cliquez simplement sur l’icône Historique des conversations dans Copilot, puis sélectionnez l’ option Nouvelle conversation .
Quelles sont les causes du dysfonctionnement de la voix du copilote ?
Plusieurs facteurs peuvent empêcher la voix Copilot de fonctionner correctement. Les raisons possibles incluent un cache et des cookies corrompus, un profil défectueux dans Edge ou une absence d’autorisations de microphone. Assurez-vous que l’accès au microphone est activé dans les paramètres de Microsoft Edge.



Laisser un commentaire