Comment réparer l’utilisation élevée de la mémoire du processus GPU Chrome
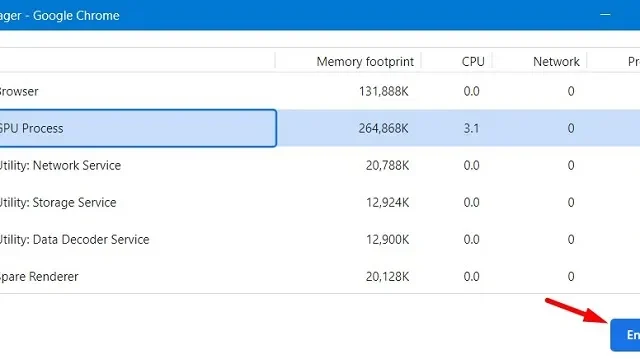
Google Chrome utilise l’accélération matérielle intégrée à Windows pour gérer le traitement visuel et graphique. Cela fonctionne très bien et permet d’afficher et d’ouvrir correctement les pages Web. Cependant, cela peut parfois entraîner une utilisation élevée de la mémoire du processus GPU et dans cet article, nous apprendrons les causes et comment résoudre ce problème.
Qu’est-ce qui cause une utilisation élevée de la mémoire de processus GPU dans Chrome ?
Une utilisation élevée de la mémoire du processus GPU dans Chrome peut se produire en raison de différents facteurs. Voici quelques raisons courantes d’une utilisation élevée de la mémoire du processus GPU dans Chrome :
Maintenant que vous savez ce qui pourrait entraîner une utilisation élevée de la mémoire de processus GPU dans Chrome, apprenons comment résoudre ce problème sur les PC Windows.
Comment améliorer la confidentialité sur Google Chrome
1. Terminez le processus GPU dans le gestionnaire de tâches de Chrome
Le moyen le plus efficace de résoudre cette utilisation élevée du GPU dans Chrome consiste à mettre fin au processus lui-même. Ouvrez le gestionnaire de tâches de Chrome et terminez le processus GPU. Voici comment effectuer cette tâche –
- Lancez d’abord Google Chrome.
- Appuyez sur les touches Maj + Échap pour ouvrir le gestionnaire de tâches de Chrome.
- Sélectionnez Processus GPU et appuyez sur le bouton Terminer le processus .
Cela mettra fin à toutes les tâches qui consomment de la mémoire. Vous pouvez maintenant redémarrer Google Chrome et vérifier si le problème du GPU est résolu.
2. Redémarrez Chrome et actualisez le GPU
Lorsque vous constatez une utilisation élevée de la mémoire de processus GPU dans Chrome, vous devez redémarrer ce navigateur Web. La fermeture de Chrome forcera la fermeture de tous les processus en arrière-plan et pourrait donc également résoudre le problème.
Si le problème persiste même après cela, vous pouvez essayer d’actualiser le pilote graphique en suivant les étapes ci-dessous :
Relancez Chrome et vérifiez si l’utilisation du GPU revient à la normale ou non. Sinon, vous pouvez envisager de rafraîchir le GPU. Utilisez les touches Windows + Ctrl + Shift + B pour actualiser le pilote graphique de votre PC. Lorsque vous appuyez sur la touche de raccourci mentionnée ci-dessus, vous verrez un écran vide pendant une fraction de seconde avec un bip.
3. Vider le cache de Chrome
La présence de cache inutile dans Chrome peut également entraîner une utilisation élevée du GPU. Vous devez donc vider tout le cache stocké localement dans Chrome et vérifier si le problème est résolu de cette façon. Voici comment rechercher et vider le cache temporaire dans Google Chrome.
- Ouvrez Chrome et cliquez sur les trois points verticaux.
- Lorsque cela se développe, accédez à Confidentialité et sécurité > Effacer les données de navigation.
- Alternativement, on peut également utiliser Ctrl + Shift + Suppr pour ouvrir cette fenêtre.
- Définissez la plage de temps sur Tout le temps et cochez toutes les cases.
- Cliquez sur le bouton Effacer les données et attendez que tout le cache soit supprimé de ce navigateur Web.
Une fois cette opération terminée, vous pouvez relancer Chrome et vérifier si l’utilisation de la mémoire du processus GPU est dans la plage.
4. Désactivez l’accélération matérielle
L’accélération matérielle activée permet à votre ordinateur d’utiliser le GPU au lieu du CPU pour effectuer graphiquement toute tâche intensive. Cela fonctionne très bien, mais cela peut parfois rendre le GPU surutilisé et ainsi entraîner une utilisation élevée de la mémoire.
Pensez à désactiver cette accélération matérielle sur votre Google Chrome et vérifiez si le problème d’utilisation élevée de la mémoire du processus GPU est résolu de cette façon. Voici comment effectuer cette tâche –
- Tout d’abord, ouvrez Chrome et cliquez sur les trois points en haut à droite.
- Lorsque ce menu se développe, sélectionnez Paramètres.
- Sélectionnez Système dans le volet de gauche et désactivez le commutateur à bascule en regard de Utiliser l’accélération matérielle lorsqu’elle est disponible .
- Fermez ensuite Chrome et vérifiez si le problème d’utilisation élevée de la mémoire du processus GPU est maintenant résolu.
5. Mettre à jour l’adaptateur d’affichage
Tous les pilotes de périphériques doivent rester à jour pour que les cartes graphiques fonctionnent efficacement sous Windows. Étant donné que le processus GPU est lié à l’adaptateur d’affichage, vérifiez si ce pilote de périphérique nécessite une mise à jour ou non.
Vous pouvez effectuer cette tâche soit via le Gestionnaire de périphériques, soit directement depuis Windows Update > Mises à jour facultatives . Cette dernière méthode est actuellement la meilleure méthode, car Microsoft cesse d’utiliser le Gestionnaire de périphériques.
6. Mettez à jour Google Chrome
Si aucun des correctifs ci-dessus ne permet de résoudre cette utilisation élevée du GPU dans Google Chrome, vous devez vérifier s’il existe des mises à jour en attente pour Chrome. Pour cela, vous devez cliquer sur les trois points et sélectionner À propos de Chrome.
Vous pouvez également visiter directement chrome://settings/help et vérifier les mises à jour en attente pour ce navigateur Web. Si ce navigateur est déjà à jour, cliquez sur Relancer .
Ce serait tout.



Laisser un commentaire