Comment réparer l’erreur 1020 d’accès refusé à ChatGPT
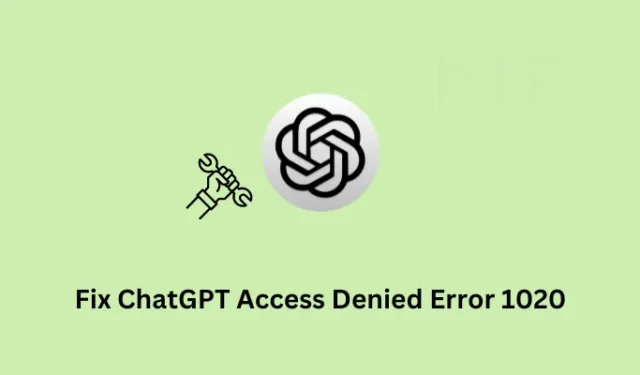
Avez-vous rencontré l’erreur d’accès refusé 1020 lors de l’ouverture de ChatGPT sur votre navigateur Web ? Puisque vous êtes ici, vous devez avoir rencontré ce problème et vous vous demandez quoi faire ensuite. Eh bien, dans cet article, nous avons discuté de ce qui cause principalement de tels problèmes dans ChatGPt et de cinq solutions qui devraient résoudre cette erreur dans Windows.
Qu’est-ce qui cause l’erreur 1020 d’accès refusé à ChatGPT ?
Avant de continuer et de résoudre ce problème dans Windows, apprenons d’abord ce qui peut causer un tel problème avec ChatGPT. Les causes possibles de ce problème sont les suivantes –
- Les serveurs d’OpenAI sont en panne ou ne fonctionnent pas
- Caches et cookies accumulés dans votre navigateur Web
- Mauvais problèmes de connectivité Internet
- Lorsque vous utilisez un proxy ou un VPN
Il ressort clairement du message d’erreur que vous ne pouvez pas démarrer ou lancer ChatGPT sur votre ordinateur. Considérant que vous savez déjà quels sont les principaux suspects, explorons les solutions un peu plus en détail.
Correction de l’erreur 1020 d’accès refusé à ChatGPT
Si vous rencontrez des difficultés avec une erreur d’accès refusé 1020 sur ChatGPT et que vous souhaitez résoudre ce problème, envisagez d’appliquer les correctifs ci-dessous l’un après l’autre –
- Vérifier l’état du serveur OpenAI
- Effacer les caches ou cookies accumulés de votre navigateur
- Réinitialiser les composants réseau
- Désactiver en utilisant Proxy et VPN
- Signaler l’erreur d’accès refusé 1020 à OpenAI
1] Vérifier l’état du serveur OpenAI
L’erreur d’accès refusé 1020 peut également se produire lorsque le serveur de ChatGPT est en panne ou ne fonctionne pas. Ainsi, avant d’appliquer un correctif pour résoudre les codes d’erreur qui s’y produisent, assurez-vous de vérifier si son serveur est opérationnel. Vous pouvez vérifier la même chose en suivant ces étapes simples –
- Tout d’abord, ouvrez votre navigateur Web par défaut et visitez la page d’état d’OpenAI .
- Si vous voyez « Tous les systèmes opérationnels » sur la page ouverte, vous pouvez ignorer cette solution et passer à la suivante.

Cependant, si un serveur est en panne, vous verrez qu’il n’est pas opérationnel sur ce serveur particulier. Dans de tels cas, vous devriez plutôt attendre que tous les serveurs soient à nouveau opérationnels.
Ce n’est que lorsque tous les serveurs deviennent opérationnels, vérifiez si vous pouvez accéder à ChatGPT sans entrer dans une erreur 1020.
2] Effacez les caches ou cookies accumulés de votre navigateur
Si vous utilisez ChatGPT assez fréquemment, vous devez avoir accumulé une énorme quantité de caches et de cookies dans votre compte. Tous ces cookies deviennent inutiles après un certain temps et nécessitent un nettoyage de temps en temps. Considérant que vous n’avez pas effacé ou purgé les cookies associés à votre compte ChatGPT, vous devez le faire maintenant. Voici comment procéder avec cette tâche –
- Lancez votre navigateur Web par défaut et accédez au site officiel de ChatGPT .
- Sur la gauche de la barre d’adresse, vous pouvez voir un bouton de verrouillage . Eh bien, cliquez sur ce bouton.
- Une fenêtre de superposition apparaîtra ensuite et quand c’est le cas, appuyez sur Cookies .
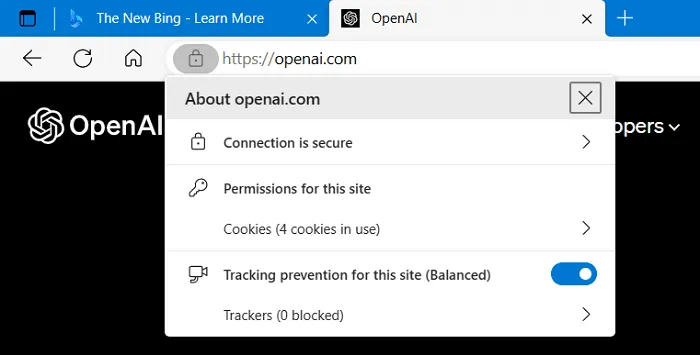
- Sélectionnez un cookie dont vous n’avez plus besoin et cliquez sur le bouton Supprimer . Répétez ce processus pour tous les anciens cookies.
Maintenant que vous avez effacé tous les anciens cookies de votre système, redémarrez votre PC et vérifiez si vous pouvez accéder à ChatGPT sans entrer dans certains codes d’erreur.
3] Réinitialiser les composants réseau
ChatGPT lui-même n’a pas la capacité de bloquer la connectivité réseau car il fonctionne uniquement sur les serveurs OpenAI. De ce fait, il n’a aucun accès direct aux réseaux de ses utilisateurs.
Cependant, si vous rencontrez des problèmes de connectivité réseau lors de l’interaction avec ChatGPT, cela peut être dû à d’autres facteurs, notamment une mauvaise connexion réseau, des paramètres de pare-feu ou lorsque vous utilisez un programme antivirus tiers. Dans tous ces scénarios, vous devez dépanner vos paramètres réseau ou contacter votre administrateur réseau pour obtenir de l’aide.
Pour réinitialiser les composants réseau dans Windows, procédez comme suit :
- Appuyez sur la touche Windows + X et sélectionnez « Terminal (Admin) ».
- Lorsque la fenêtre UAC apparaît, appuyez sur Oui pour autoriser l’accès.
- Le terminal s’ouvrira par défaut dans Windows PowerShell avec des droits d’administration.
- Sur la console surélevée, exécutez ces codes l’un après l’autre –
netsh winsock reset
netsh advfirewall reset
netsh int ip reset
ipconfig /release
ipconfig /renew
ipconfig /flushdns
- Assurez-vous d’appuyer sur la touche Entrée après chaque commande.
- Les commandes ci-dessus réinitialiseront les composants réseau, notamment le catalogue Winsock, les paramètres TCP/IP et le cache du résolveur DNS.
- Après avoir exécuté tous ces codes avec succès sur votre ordinateur, fermez le terminal.
Redémarrez votre ordinateur et lorsque vous vous reconnecterez, vous trouverez tous les composants réseau de votre ordinateur réinitialisés à leurs valeurs par défaut. J’espère que les problèmes de connectivité réseau se résolvent sur votre ordinateur et que vous pouvez maintenant utiliser ChatGPT sans entrer dans une erreur d’accès refusé 1020.
4] Désactiver en utilisant Proxy et VPN
Si vous utilisez un proxy ou un service VPN sur votre ordinateur et que cette erreur se produit, vous devriez envisager de désactiver les deux. Il est possible que ChatGPT ait signalé votre proxy ou votre VPN pour des activités malveillantes. Désactivez ces fonctionnalités sur votre PC Windows et vérifiez si vous pouvez accéder à ChatGPT maintenant. Voici comment effectuer cette tâche dans Windows –
- Appuyez sur Windows + I pour lancer les paramètres.
- Sélectionnez « Réseau et Internet » dans la navigation de gauche et dirigez-vous vers le volet de droite.
- Cliquez pour développer VPN et assurez-vous que toutes les connexions VPN configurées sont désactivées ou supprimées.
- Revenez à l’écran précédent sur Paramètres et cette fois sélectionnez Proxy .

- Rendez-vous à nouveau dans le volet de droite et désactivez l’interrupteur à bascule à côté de » Utiliser un serveur proxy « .
- Maintenant que vous avez désactivé le VPN et le proxy, fermez toutes les fenêtres en cours d’exécution et redémarrez votre ordinateur.
Les étapes ci-dessus désactiveront sûrement l’utilisation de tous les serveurs proxy configurés ou connexions VPN sur votre PC Windows. Si vous rencontrez toujours des problèmes de connectivité réseau, dépannez les paramètres réseau en accédant au chemin ci-dessous dans Paramètres.
Settings > System > Troubleshoot > Other troubleshooters
Faites défiler vers le bas et localisez l’adaptateur réseau dans la section Autre, puis appuyez sur le bouton Exécuter disponible à côté. Attendez que le dépanneur démarre et lorsqu’il démarre, appuyez sur Suivant et suivez les instructions à l’écran.
5] Signalez l’erreur d’accès refusé 1020 à OpenAI
Si aucun des correctifs ci-dessus ne permet de résoudre le code d’erreur 1020, vous devez signaler ce problème à OpenAI. Pour cela, vous pouvez suivre ces étapes faciles –
- Ouvrez votre navigateur Web par défaut et accédez au site – OpenAI Support .
- Dans le coin inférieur droit, vous verrez une icône flottante.
- Cliquez sur cette icône et remplissez le formulaire avec votre nom, votre adresse e-mail et une description du problème que vous rencontrez.
- À la fin, cliquez sur le bouton Soumettre pour envoyer votre demande.
Alternativement, on peut également envoyer un e-mail directement au support OpenAI à son identifiant de messagerie officiel et demander une solution.
L’équipe d’assistance d’OpenAI examinera votre demande et vous fournira une assistance si nécessaire. Notez que les délais de réponse peuvent varier en fonction de la nature et de la gravité du problème.
Espérons que l’équipe de support vous aide à surmonter cette erreur d’accès refusé 1020 sur votre ordinateur. Dites-nous dans la section des commentaires quelle solution fonctionne réellement dans votre cas.
Comment supprimer les cookies d’un navigateur sous Windows ?
Si vous souhaitez effacer les anciens caches et cookies de votre système, procédez comme suit :
- Lancez le navigateur Web à partir duquel vous souhaitez supprimer les caches et les cookies accumulés.
- Appuyez sur Ctrl + Maj + Suppr pour ouvrir la page Effacer les données de navigation .
- Utilisez le menu déroulant pour définir Plage de temps sur Tout le temps .
- Cochez toutes les cases et appuyez sur Effacer les données .
Attendez que le navigateur efface toutes les données et lorsque cela est terminé, redémarrez le navigateur Web. Ça y est, vous avez réussi à purger les caches et cookies associés de votre navigateur.
- Comment désactiver Bing Chat AI dans Bing Search
- Comment réparer l’erreur de réseau ChatGPT



Laisser un commentaire