Comment réparer Impossible de se connecter au code d’erreur OneDrive 2603
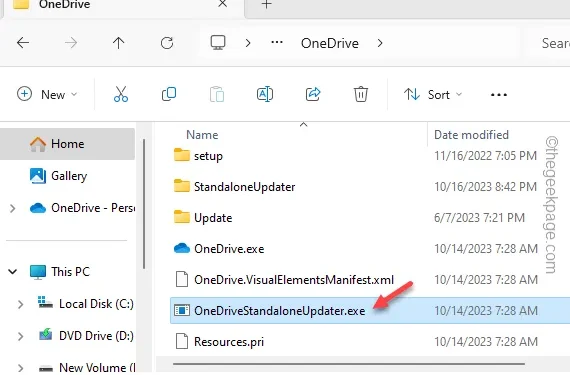
OneDrive, la solution cloud native sous Windows, est configuré pour vous connecter automatiquement à votre compte dès que vous vous connectez à votre système. Cette fonctionnalité de connexion automatique peut ne pas toujours fonctionner comme prévu et afficher à la place ce message d’erreur « Impossible de se connecter à OneDrive ». S’il vous plait, vérifiez votre connexion internet. (2603) » sur le panneau latéral surélevé de OneDrive. Heureusement, il s’agit d’un problème connu et il existe plusieurs solutions qui devraient résoudre ce problème OneDrive.
Solution de contournement/test que vous devez essayer –
Correctif 1 – Restaurer les paramètres réseau avancés
Étape 1 – Cliquez simplement avec le bouton droit sur l’ icône Démarrer dans la barre des tâches.
Étape 2 – Ensuite, choisissez « Exécuter » pour y accéder.
Étape 3 – Mettez ce code dans la case Exécuter. Maintenant, si vous appuyez sur la touche Entrée, vous ouvrirez la fenêtre Propriétés Internet.
inetcpl.cpl
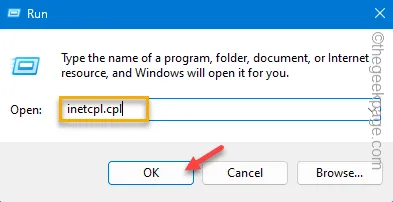
Étape 4 – Accédez à la zone « Avancé » dans cette fenêtre.
Étape 5 – Au bas de cette page, utilisez le « Restaurer les paramètres avancés ».
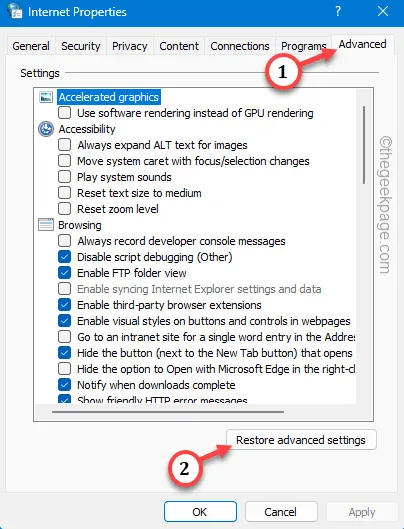
Étape 6 – Pour enregistrer cette modification, appuyez consécutivement sur les boutons « Appliquer » et « OK ».
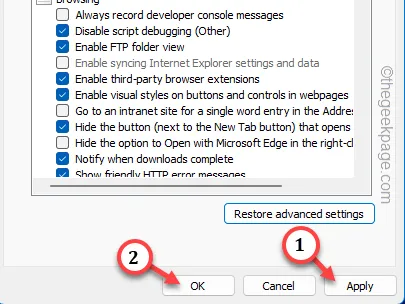
Après cela, fermez le panneau Options Internet et redémarrez le système.
Correctif 2 – Vérifiez l’état du serveur OneDrive
Étape 1 – Accédez au portail Office pour vérifier l’état de OneDrive.
Étape 2 – Vérifiez l’état du service OneDrive. Voyez si vous pouvez remarquer la coche verte à côté ou non.
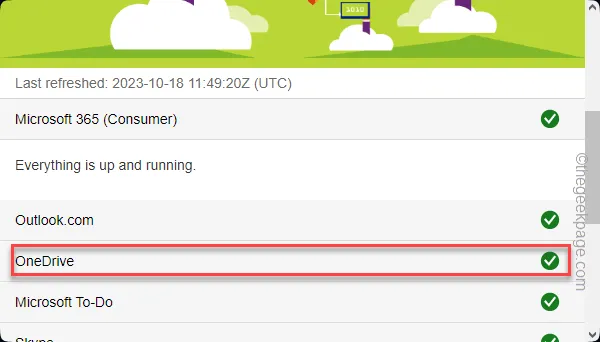
Correctif 3 – Modifier les paramètres DNS
Étape 1 – Pour ce faire, vous devez ouvrir le Centre Réseau et partage. En appuyant simultanément sur la touche Windows et sur les touches R , vous obtiendrez une boîte de dialogue Exécuter.
Étape 2 – Alors, tapez ceci et appuyez sur Entrée .
ncpa.cpl
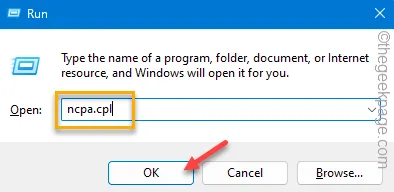
Étape 3 – En arrivant sur cette page, vous verrez la liste des adaptateurs réseau que vous avez sur votre appareil.
Étape 4 – Cliquez simplement avec le bouton droit sur cet adaptateur et appuyez sur « Propriétés ».
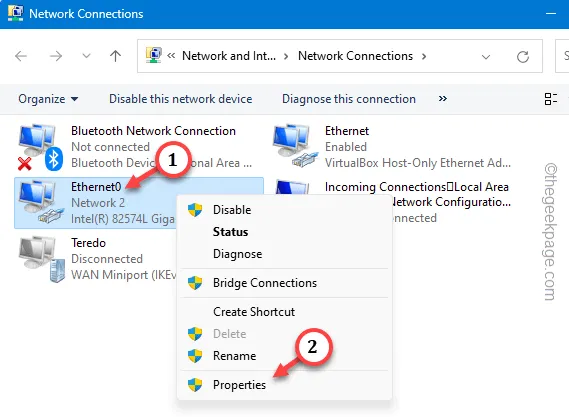
Étape 5 – Ensuite, vous devez localiser l’ option « Internet Protocol Version 4 (IPv4) ».
Étape 6 – Appuyez simplement deux fois dessus pour le modifier.

Étape 7 – N’interférez pas avec l’adresse IP. Choisissez l’option « Obtenir automatiquement l’adresse du serveur DNS ».
Étape 8 – Modifiez l’adresse DNS en fonction de ces éléments –
Preferred DNS server: 8.8.8.8
Alternate DNS server: 8.8..4.4
Étape 9 – Pour enregistrer cette modification, cliquez sur « OK ».

Après cela, redémarrez le système une fois.
Correctif 4 – Fermez le client OneDrive et redémarrez
Étape 1 – Appuyez simplement sur l’icône « ^ » dans le coin inférieur droit de la barre des tâches.
Étape 2 – Recherchez la petite icône de nuage gris là-dedans. Appuyez dessus une fois.
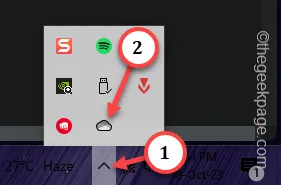
Étape 3 – Maintenant, vous y verrez les options OneDrive. Appuyez ici sur la petite icône « ⚙️ ».
Étape 4 – Enfin, appuyez sur « Quitter OneDrive » pour quitter OneDrive.
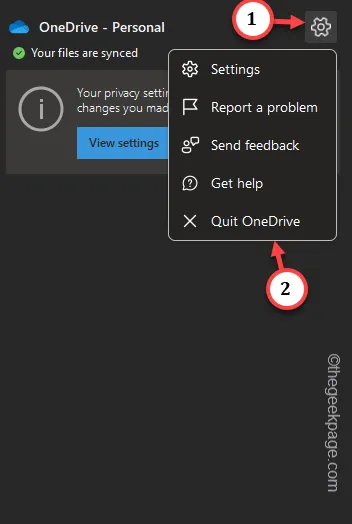
Étape 5 – Maintenant, tapez « OneDrive » dans le champ de recherche et ouvrez -le.
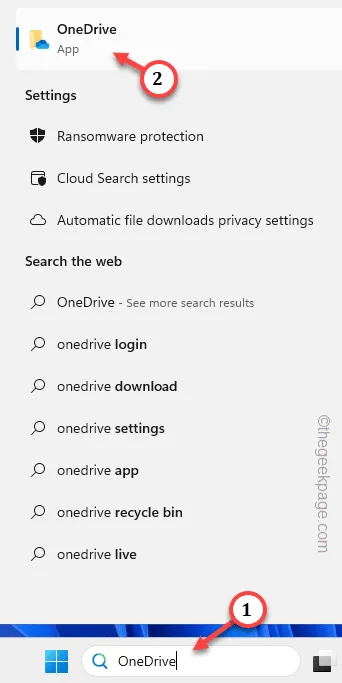
Correctif 5 – Mettre à jour l’application OneDrive
Étape 1 – Rapidement, ouvrez un onglet Exécuter l’utilitaire. Utilisez les touches Win+R à la fois.
Étape 2 – Ensuite, collez- le ici et appuyez directement sur Entrée .
%localappdata%\Microsoft\OneDrive
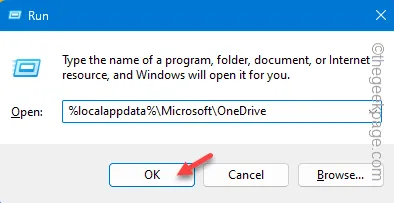
Étape 3 – Le fichier exécutable « OneDriveSetup » devrait y être présent.
Étape 4 – Si vous ne le trouvez pas, localisez le composant « OneDriveStandaloneUpdater ». Double-cliquez dessus pour obtenir la dernière version de l’application OneDrive.




Laisser un commentaire