Comment réparer l’erreur de caméra 0xa00f4288 dans Windows 11

Il est fort probable que vous comptiez sur l’application Appareil photo par défaut de Windows comme principal moyen de vous voir. Cependant, lorsque vous rencontrez une erreur 0xa00f4288 avec l’application Appareil photo, cela entrave l’accès à votre flux de webcam. Ce code d’erreur accompagne souvent un message d’erreur qui lit ce qui suit –
Close other apps.
It looks like another app is using the Camera already.
If you need it, here’s the error code: 0xa00f4288 <AllCamerasAreReserved>
Qu’est-ce qui fait que votre appareil photo cesse de fonctionner sous Windows 11 ?
L’appareil photo Windows peut cesser de fonctionner ou afficher un code d’erreur pour différentes raisons. Voici une liste de tous ces problèmes qui peuvent vous empêcher d’accéder à votre flux Webcam –
- Utilisation d’un antivirus tiers défectueux
- Certaines autres applications utilisent l’appareil photo
- Pilotes de caméra corrompus
- Autorisations requises désactivées pour l’appareil photo Windows
Maintenant que vous savez ce qui pourrait déclencher ce code d’erreur dans Windows, apprenons les sept correctifs fonctionnels.
1] Redémarrez votre PC
Parfois, un simple redémarrage du PC résout une erreur en cours sur votre ordinateur. Cela fonctionne lorsque l’erreur est apparue en raison de problèmes internes. Faites-le et vérifiez si vous pouvez accéder normalement à votre appareil photo Windows.
2] Désactiver l’antivirus
Un programme antivirus tiers exécuté sur votre appareil peut interagir avec les fichiers système et les corrompre. Cela peut à son tour entraîner l’arrêt de Windows Camera. Désactivez l’antivirus et vérifiez si cela résout l’erreur 0xa00f4288 sur votre PC Windows.
3] Fermez les autres applications exécutées en arrière-plan
Si votre application appareil photo est déjà utilisée par une autre application, vous ne pouvez pas l’utiliser sur l’application souhaitée. Pour cela, vous devez fermer l’application qui utilise actuellement votre application appareil photo.
Appuyez sur Ctrl + Maj + Échap pour lancer le Gestionnaire des tâches. Sous la catégorie Applications, localisez l’application qui doit utiliser l’application Appareil photo. Une fois trouvé, faites un clic droit dessus et appuyez sur l’option – Fin de tâche . Après avoir mis fin à l’exécution d’une application particulière, assurez-vous que la même application n’apparaît pas ici dans le Gestionnaire des tâches.
De plus, faites un clic droit sur l’application non utilisée et appuyez sur le bouton – Fin de tâche . Par exemple – Teams, Google Meet, etc. Espérons que cela résoudra l’erreur de caméra 0xa00f4288 sur votre PC.
4] Réinstallez le pilote de l’appareil photo
Parfois, le problème réside dans la caméra elle-même ou dans les pilotes sur lesquels elle fonctionne. Pour résoudre ce problème, vous devez d’abord désinstaller le pilote de l’appareil photo, puis le réinstaller sur votre ordinateur.
Suivez les instructions ci-dessous pour désinstaller ou réinstaller un pilote de caméra sous Windows –
- Appuyez sur Win + R pour lancer la boîte de dialogue Exécuter.
- Tapez »
devmgmt.msc» sans les guillemets dessus et appuyez sur OK . - Cliquez sur le signe « > » à côté de Caméras et faites un clic droit sur le pilote de périphérique, disponible à l’intérieur.
- Lorsque le menu contextuel apparaît, sélectionnez Désinstaller l’appareil .

- Attendez un moment et vous remarquerez quelques changements sur l’écran de votre bureau.
- Maintenant, cliquez sur l’icône » Scan for hardware changes » et attendez à nouveau.
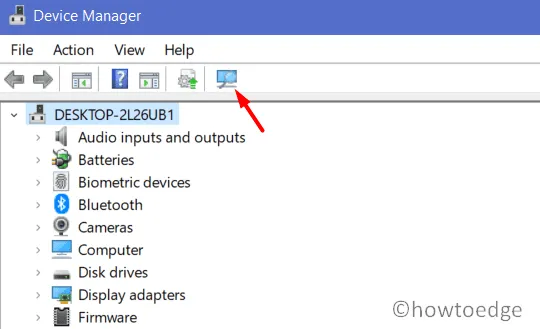
- Le pilote de l’appareil photo se réinstallera automatiquement.
Essayez à nouveau de lancer la webcam, la caméra devrait fonctionner comme prévu.
5] Dépanner la caméra Windows
S’il génère toujours une erreur 0xa00f4288, essayez d’exécuter le dépanneur intégré pour la caméra. Cet outil recherchera les raisons probables qui le provoquent et les traitera. Voici comment exécuter cet outil sur Windows 11 –
- Appuyez sur Win + I et sélectionnez Système.
- Accédez à Dépannage, puis à Autres dépanneurs.
- Lorsque cela se développe, faites défiler jusqu’à Caméra sous la section Autre et appuyez sur le bouton Exécuter .
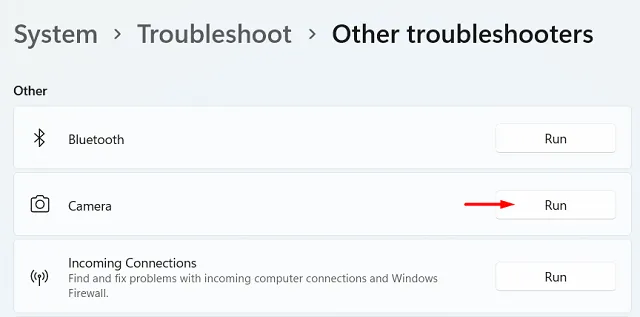
- Suivez les instructions à l’écran pour effectuer les étapes restantes.
- Une fois cette opération terminée, fermez le dépanneur et redémarrez votre PC.
J’espère que le problème se résoudra après la prochaine connexion.
Settings (Win + I) > Update & Security > Troubleshoot > Additional troubleshooters
Localisez l’option Caméra et cliquez dessus. Lorsque cela se développe, appuyez sur Exécuter le dépanneur . Les étapes suivantes sont identiques à celles de Windows 11.
6] Réparer/réinitialiser l’application appareil photo
Une autre option viable pour corriger le code d’erreur 0xa00f4288 sur Windows Camera consiste à le réparer ou à le réinitialiser. Vous pouvez trouver ces deux options sous Options avancées dans Paramètres. L’option de réparation conserve toutes vos données intactes tandis que la réinitialisation supprimera toutes les informations stockées et les paramètres par défaut de l’application Appareil photo.
Pour réparer ou réinitialiser Windows Camera, procédez comme suit –
- Faites un clic droit sur l’icône Windows et sélectionnez » Applications et fonctionnalités « .
- Sur l’écran suivant, faites défiler vers le bas et localisez l’application Appareil photo.
- Une fois trouvé, cliquez sur les trois points verticaux et choisissez – « Options avancées ».
- Faites défiler à nouveau jusqu’à la section Réinitialiser et appuyez d’abord sur le bouton Réparer .
- Vérifiez si l’application Appareil photo commence à fonctionner normalement. Si ce n’est pas le cas, appuyez sur le bouton Réinitialiser .
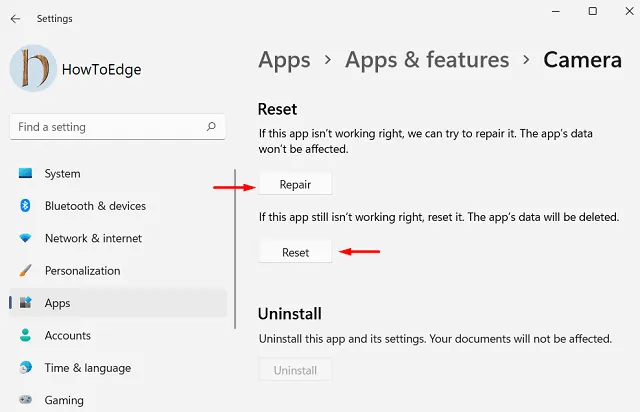
Toutes les données de votre appareil photo seront réinitialisées à leurs paramètres par défaut. Redémarrez votre PC et, espérons-le, il devrait recommencer à fonctionner.
7] Modifier les autorisations de caméra requises
Pour que Windows Camera fonctionne correctement, vous devez vous conformer aux autorisations demandées. Si vous aviez fourni les autorisations, cependant, supprimez-les par la suite, de telles erreurs peuvent également se produire. Afin de résoudre ce problème, vous devez vérifier les autorisations de la caméra et les autoriser (si elles sont désactivées). Voici comment revérifier et autoriser les autorisations demandées –
- Lancez Paramètres (Win + I) et sélectionnez Confidentialité et sécurité dans le volet de gauche.
- Rendez-vous sur le panneau de droite, faites défiler vers le bas et cliquez sur Appareil photo sous Autorisations de l’application .
- Autorisez toutes les applications demandées en faisant glisser l’interrupteur à bascule principal vers la droite.
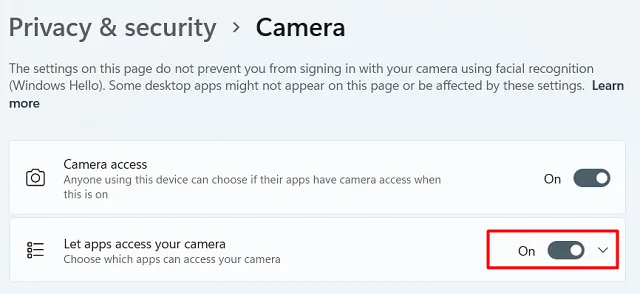
Redémarrez votre PC et vérifiez si vous pouvez maintenant lancer l’appareil photo sous Windows 11/10.
Comment réparer « Une autre application utilise déjà l’appareil photo » ?
Si la caméra est déjà utilisée, vous devez d’abord localiser et fermer cette application. Vous pouvez appuyer sur Ctrl + Maj + Échap pour lancer le Gestionnaire des tâches. Sous Applications, recherchez le programme qui doit utiliser votre appareil photo. Cliquez avec le bouton droit sur cette application et appuyez sur l’option – Fin de tâche .
Maintenant que vous avez fermé l’application, vous pouvez redémarrer le programme sur lequel vous souhaitez démarrer la caméra.



Laisser un commentaire