Comment réparer l’erreur BSOD 0x00000667 sous Windows
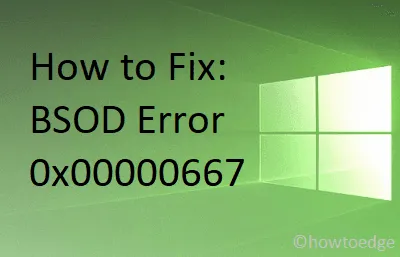
L’erreur 0x00000667 est un problème de type écran bleu et vous empêche de démarrer normalement Windows. Cette erreur d’écran bleu de la mort, « Argument de ligne de commande invalide » apparaît principalement lorsque vous essayez de lancer certaines applications internes ou lorsque vous mettez votre appareil en mode veille ou veille prolongée.
Lorsque cette erreur d’arrêt se produit, vous êtes bloqué sur un écran bleu affichant le message suivant :
0x00000667: ERROR_INVALID_COMMAND_LINE, Invalid command-line argument. Consult the Windows Installer SDK for detailed command-line help
Quelles sont les causes de l’erreur BSOD 0x00000667 sous Windows ?
Selon les informations obtenues grâce à nos recherches, voici quelques raisons pouvant déclencher ce code d’erreur sur votre PC Windows :
- C’est un conflit de noyau facilité par AVG Antivirus qui est le plus susceptible de provoquer ce problème. Si vous rencontrez ce problème sur votre ordinateur, vous devez désinstaller le logiciel AVG sur votre ordinateur.
- Vous pouvez également rencontrer ce problème si vous êtes confronté à un autre type de conflit avec un tiers. Dans une telle situation, vous souhaiterez peut-être essayer de restaurer votre ordinateur à un état antérieur à l’aide d’une ancienne restauration du système.
- Si vous rencontrez ce problème, vous devez installer ou mettre à jour la dernière version de HAXM (Hardware Accelerated Execution Manager) sur votre émulateur Android basé sur Intel.
- Cette erreur peut également se produire si Windows Installer ne parvient pas à s’ouvrir après avoir rencontré un BSOD lié à cette erreur. Cela peut également être dû au service désactivé. Si tel est le cas, le service peut être démarré manuellement à partir des services Windows.
Erreur BSOD 0x00000667 Solutions
Comme il s’agit d’une erreur de type écran bleu, vous ne pourrez pas vous connecter normalement à votre appareil. Alors, démarrez Windows 10 en mode sans échec d’abord, puis essayez les suggestions suivantes :
- Désactiver Hyper-V
- Désinstaller et réinstaller Bluestacks
- Activer le service Windows Installer
- Désenregistrer/réenregistrer le service Windows Installer
- Restaurer le système d’exploitation Windows 10
1] Désactivez Hyper-V
L’erreur 0x00000667 se produit principalement si vous utilisez un émulateur basé sur Android ou un bureau virtuel sur votre ordinateur. Dans ces deux cas, vous devez activer le service Hyper-V. Afin de vous débarrasser de cette erreur d’arrêt, vous devez désactiver le service Hyper-V en suivant les instructions ci-dessous :
- Cliquez avec le bouton droit sur l’icône Windows et sélectionnez l’option « Applications et amp; fonctionnalités ».
- Sur la droite, vous trouverez un lien – Programmes & Caractéristiques. Clique dessus.
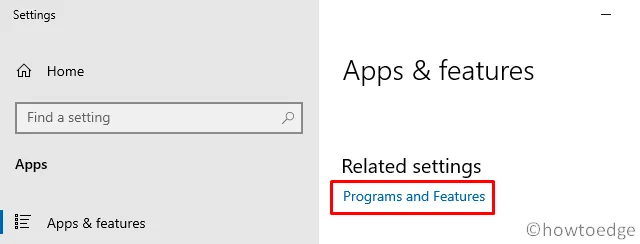
- Le système lancera automatiquement le panneau de configuration. Dans le volet de gauche, sélectionnez «
Turn Windows features on or off». - Dans la fenêtre Fonctionnalités Windows, désélectionnez l’option Hyper-V et appuyez sur OK.

- Enfin, redémarrez votre PC pour mettre en œuvre les modifications ci-dessus. À partir de la prochaine connexion, Windows 10 devrait démarrer normalement sur l’écran de connexion sans rencontrer d’erreur de type BSOD.
2] Désinstallez et réinstallez Bluestacks
Comme indiqué précédemment, l’erreur 0x00000667 se produit principalement en raison de la présence de stimulateurs Android comme BlueStacks ou Nox, vous devriez essayer de désinstaller ces applications de vos appareils. Une fois la désinstallation terminée, assurez-vous de vider le cache inutilement stocké. Après avoir effacé les fichiers non essentiels, vous pouvez maintenant réinstaller Bluestacks ou Nox sur votre PC en visitant leurs sites officiels.
Installer Intel HAXM
Vous pouvez également résoudre les problèmes liés au stimulateur Android simplement en téléchargeant et en installant une application créée par Intel lui-même, par exemple HAXM.< /span>
| Remarque : Assurez-vous simplement que votre système est compatible avec l’utilisation de la technologie de virtualisation d’Intel ou via le gestionnaire de SDK. |
3] Activez le service Windows Installer pour corriger 0x00000667
Un service Windows Installer désactivé peut également déclencher l’erreur 0x00000667 sur l’ordinateur. Par conséquent, afin de résoudre ce problème, vous devez rétablir le service Windows Installer en suivant les étapes ci-dessous :
- Lancez la boîte de dialogue Exécuter à l’aide de WinKey + R.
- Tapez « CMD » dessus et appuyez sur les touches Ctrl + Maj + Entrée.
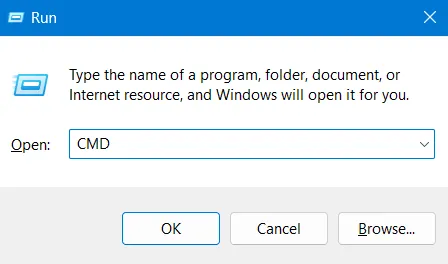
- Lorsque la fenêtre UAC vous y invite, appuyez sur Oui.
- Sur la console élevée, copiez/collez le code ci-dessous et appuyez sur Entrée –
net start MSIServer
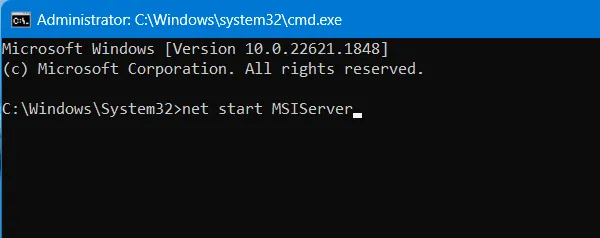
- L’exécution de ce code redémarrera le service Windows Installer sur votre ordinateur.
Maintenant, vérifiez si cela résout ou non le problème d’écran bleu sur votre appareil. Sinon, essayez les solutions de contournement ci-dessous :
4] Désenregistrer/réenregistrer le service Windows Installer
Parfois, l’erreur 0x00000667 peut également se produire lorsque les utilisateurs tentent d’installer un nouveau programme à l’aide du service Windows Installer. Dans de tels cas, vous devez désenregistrer le service Windows Installer en exécutant le code ci-dessous sur l’invite de commande (administrateur) –
msiexec /unreg
Une fois ce code exécuté avec succès, réenregistrez le service d’installation Windows en exécutant la commande suivante sur la console élevée :
msiexec /regserver
Enfin, redémarrez Windows 10 afin d’intégrer les modifications ci-dessus. Lorsque votre ordinateur recharge, vous n’obtiendrez aucune erreur d’arrêt à l’écran.
5] Restaurer le système d’exploitation Windows 10
Si vous ne parvenez toujours pas à vous connecter à votre ordinateur, essayez de restaurer Windows à un état antérieur où tout fonctionnait normalement. Voici comment effectuer cette tâche –
- Redémarrez votre PC et lors du rechargement, appuyez sur la touche de démarrage prise en charge comme – F8, Esc, Del, etc.
- Le système démarrera alors automatiquement dans l’environnement de récupération.
- Procédez comme suit –
Troubleshoot > Advanced Options > System Restore.
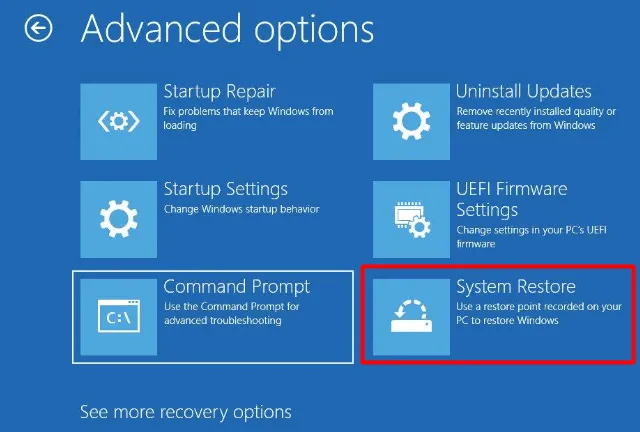
- Ensuite, sélectionnez le dernier point de restauration que vous souhaitez charger sur votre appareil.
- Suivez les instructions à l’écran pour restaurer votre ordinateur à l’état sélectionné.
- L’ensemble du processus de restauration peut prendre 30 à 40 minutes, alors attendez patiemment.
L’erreur BSOD 0x00000667 doit avoir été résolue maintenant. J’espère que cet article vous aidera à corriger l’erreur d’écran bleu sur votre ordinateur. Sinon, il ne vous reste qu’une seule option : Nouvelle installation de Windows 10.



Laisser un commentaire