Comment réparer l’erreur BSOD 0x000000EA dans Windows 10
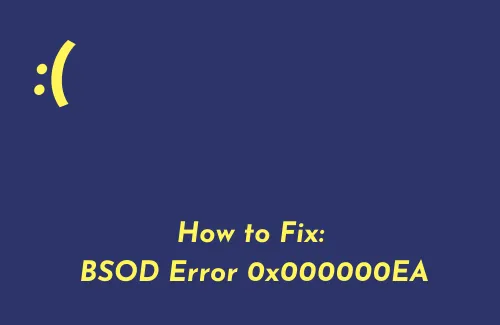
Plusieurs utilisateurs se sont plaints d’avoir reçu une erreur d’écran bleu « THREAD_STUCK_IN_DEVICE_DRIVER » lorsqu’ils essayaient de jouer à un jeu vidéo ou à un autre média sur leurs appareils. Lorsque vous rencontrez ce bogue, vous pouvez également obtenir un code d’erreur, c’est-à-dire 0x000000EA .
Bien que ce problème soit principalement dû à des problèmes logiciels, il peut également survenir en raison de modifications rapides du matériel. Apprenons les raisons de l’erreur 0x000000EA et comment la corriger sur un PC Windows 11 ou 10.
Quelle est la cause de cette erreur d’écran bleu 0x000000EA ?
Ce problème se produit principalement en raison d’un pilote de carte graphique en conflit, d’un BIOS obsolète ou d’une infection par un logiciel malveillant. Cela vous empêche non seulement de jouer à vos jeux vidéo préférés, mais fait également planter votre PC trop fréquemment. Lorsque vous essayez de redémarrer le jeu, les disques corrompus entraînent une boucle sans fin.
En dehors de cela, le problème susmentionné peut également survenir en raison de problèmes associés au matériel ou aux logiciels du système. Les autres causes majeures pouvant être à l’origine de ce problème sont l’accélération matérielle, la surchauffe du processeur et les pilotes de carte graphique en conflit.
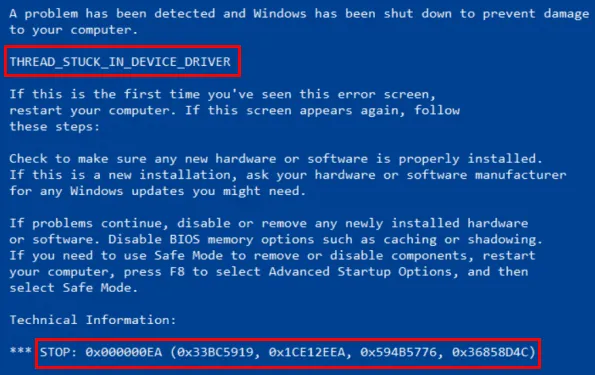
THREAD_STUCK_IN_DEVICE_DRIVER Erreur 0x000000EA Corrections
Si tout d’un coup, votre écran d’affichage devient bleu avec un message d’erreur et un code, essayez d’appliquer ces solutions l’une après l’autre –
1] Vérifiez si votre appareil surchauffe
Généralement, lorsque les températures à l’intérieur du boîtier de l’ordinateur portable atteignent des niveaux excessivement élevés, le risque de provoquer l’erreur 0x000000EA augmente également. Cela endommage les composants internes importants de l’appareil, entraînant des dommages irréparables et une perte potentielle de données.
L’une des raisons les plus courantes de surchauffe est la formation d’une masse de poussière à l’intérieur de l’ordinateur portable. Il se révèle généralement grâce au bruit des ventilateurs qui fonctionnent en permanence, ce qui indique que l’ordinateur portable chauffe et ne fonctionne pas comme il le devrait.
Si vous êtes confronté au même problème, suivez les étapes ci-dessous pour résoudre l’erreur BSOD THREAD STUCK IN DEVICE DRIVER.
- Tout d’abord, vérifiez s’il existe des applications et des programmes particuliers susceptibles de provoquer une utilisation élevée du processeur et une température élevée.
- Appuyez simultanément sur Ctrl+Shift+Esc et laissez le gestionnaire de tâches apparaître à l’écran.
- Dans l’ onglet Processus , cliquez sur la colonne CPU pour filtrer les résultats.
- S’il existe des applications et des programmes particuliers entraînant une utilisation élevée du processeur , sélectionnez-les.
- Déplacez-vous en bas de l’écran et cliquez sur le bouton Fin de tâche .
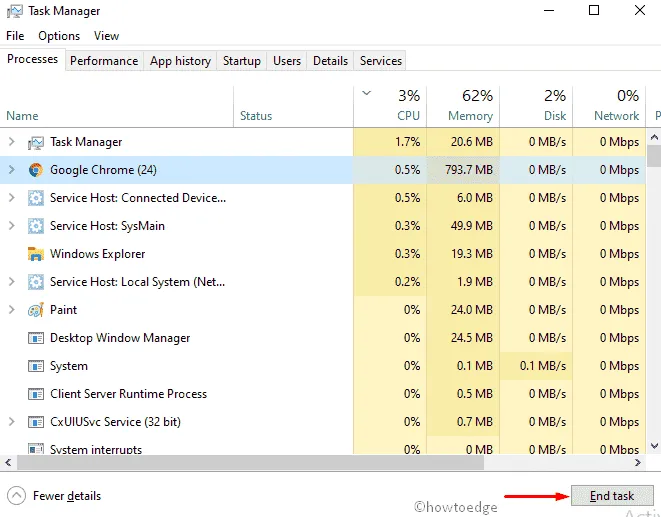
2] Désinstaller le pilote de carte graphique en conflit
L’erreur THREAD_STUCK_IN_DEVICE_DRIVER se produit principalement lorsque vous ne mettez pas à jour l’adaptateur de la carte graphique pendant une longue période. Alors, allez mettre à jour cet adaptateur via le Gestionnaire de périphériques ou via des mises à jour facultatives.
Si cela ne résout pas le problème, vous pouvez le remplacer par le pilote d’origine. Avant de procéder au remplacement, vous devez d’abord désinstaller le pilote de la carte graphique actuel. Pour désinstaller, vous pouvez utiliser l’application Display Driver Uninstaller.
Bien que vous puissiez supprimer cet adaptateur normalement comme vous désinstallez n’importe quel autre pilote, l’utilisation du programme de désinstallation du pilote aidera également à supprimer tous les fichiers restants ou résiduels.
- Tout d’abord, vous devez télécharger et installer Display Driver Uninstaller .
- Lors de l’installation, démarrez votre ordinateur.
- Maintenant, lancez l’application et sélectionnez la première option Nettoyer et redémarrer .
- Ce faisant, les pilotes actuellement installés sont automatiquement supprimés.
Démarrez ensuite votre appareil normalement et procédez comme suit :
- Appuyez complètement sur Windows + R pour ouvrir la boîte de dialogue Exécuter .
- Tapez dans la zone de texte et appuyez sur Entrée.
devmgmt.msc - Dans la fenêtre Gestionnaire de périphériques, recherchez Adaptateurs graphiques dans la liste.
- Cliquez sur le bouton déroulant pour le développer.
- Faites un clic droit sur votre carte graphique et sélectionnez l’ option Mettre à jour le pilote .
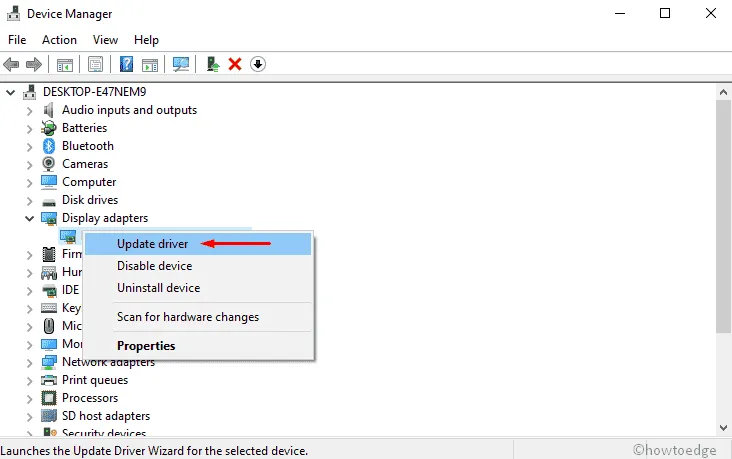
- Une nouvelle fenêtre apparaîtra avec deux options parmi lesquelles choisir.
- Sélectionnez « Rechercher automatiquement le logiciel pilote mis à jour » et suivez les instructions supplémentaires.
- Pour cela, vous pouvez également vous référer à la section de la page.
- De cette façon, le système vérifiera et mettra à jour vos pilotes par lui-même.
- Maintenant, redémarrez votre PC et visitez le site officiel du fabricant de votre GPU.
- Téléchargez et installez la dernière version de votre pilote graphique.



Laisser un commentaire