Comment réparer l’erreur Bootrec / Fixboot Access Is Denied dans Windows
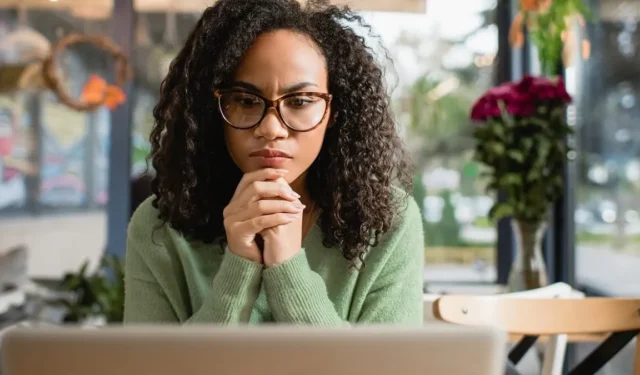
L’utilitaire Bootrec est un outil de ligne de commande de l’environnement de récupération Windows (RE) utilisé pour résoudre les problèmes de démarrage et les échecs de démarrage. Il peut être utilisé pour réparer le secteur de démarrage, les données de configuration de démarrage (BCD) et l’enregistrement de démarrage principal (MBR). La bootrec /fixbootcommande écrit un nouveau secteur de démarrage sur la partition système existante dans les cas où les fichiers de démarrage existants ont été corrompus. Mais parfois, cette commande ne s’exécute pas, soit en raison d’un dysfonctionnement de la structure EFI, soit de problèmes avec le fichier BCD. Vous pouvez rapidement réparer les problèmes les plus courants pour l’erreur « l’accès bootrec / fixboot est refusé » avec les correctifs répertoriés dans ce guide.
1. Exécutez la réparation de démarrage
La première méthode pour corriger l’erreur « bootrec / fixboot » consiste à exécuter la réparation du démarrage et à permettre à Windows de diagnostiquer et de corriger les problèmes courants qui empêchent votre PC de démarrer normalement. De nombreux utilisateurs ont signalé avoir réussi à utiliser Startup Repair pour résoudre divers problèmes de démarrage et de corruption de fichiers Windows.
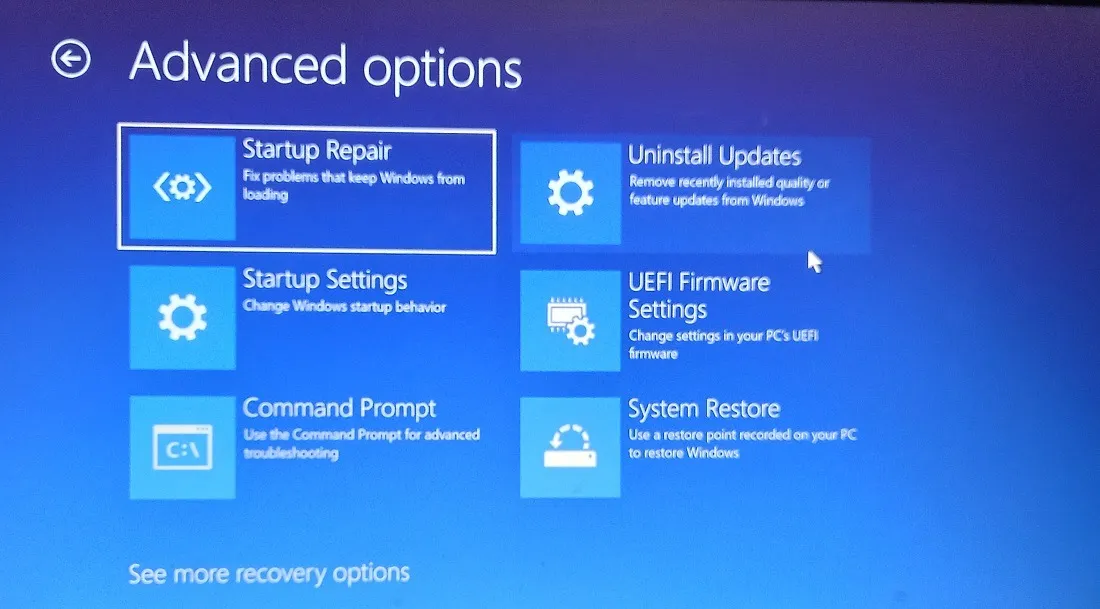
Démarrez dans l’environnement de récupération Windows pour exécuter la réparation de démarrage . Laissez l’analyse se terminer et suivez les instructions à l’écran pour redémarrer votre ordinateur, puis essayez bootrec /fixbootà nouveau d’exécuter la commande.
2. Exécutez CHKDSK
Les erreurs de disque peuvent également causer des problèmes avec vos fichiers de démarrage qui peuvent entraîner l’erreur « bootrec/fixboot accès refusé ». Si les fichiers nécessaires à l’exécution de la commande se trouvent dans des secteurs défectueux, vous n’aurez d’autre choix que d’essayer de les réparer avant de réessayer.
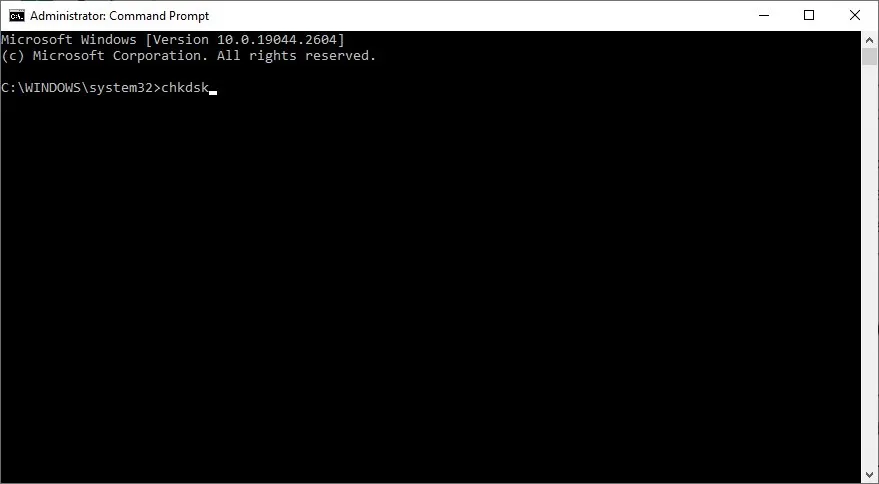
Exécutez l’outil CHKDSK à partir de l’invite de commande (sous Windows RE) pour permettre à Windows d’analyser votre lecteur à la recherche de secteurs défectueux et d’autres problèmes réparables. Si l’analyse parvient à résoudre les erreurs, elle signalera la même chose à l’écran. Ensuite, essayez bootrec /fixbootà nouveau d’exécuter la commande pour voir si cela fonctionne.
3. Reconstruisez le chargeur de démarrage EFI
Si les méthodes ci-dessus ne fonctionnent pas, vous devrez reconstruire le chargeur de démarrage EFI (Extensible Firmware Interface) sur votre disque système. Cela reconfigure toutes les informations de démarrage sur la partition EFI pour vous permettre d’exécuter la bootrec /fixbootcommande avec succès.
Il y a quelques étapes à ce correctif. Vous devez identifier la partition EFI exacte à reconfigurer, puis copier les fichiers de démarrage sur cette partition.
- Entrez dans Windows RE en utilisant la méthode décrite dans la section 1 ci-dessus.
- Cliquez sur « Dépanner » sur l’écran de réparation automatique.
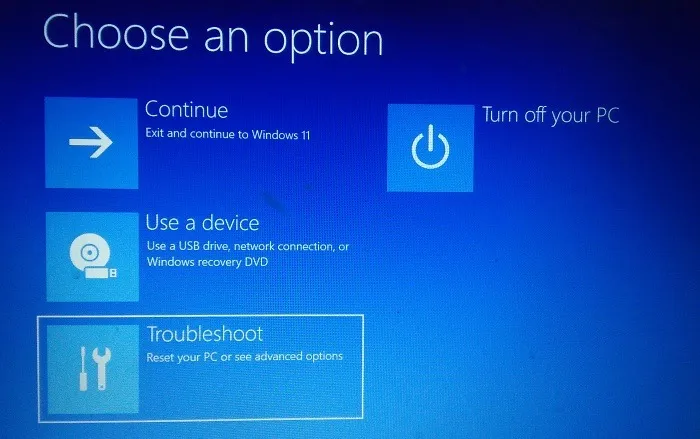
- Cliquez sur « Options avancées ».
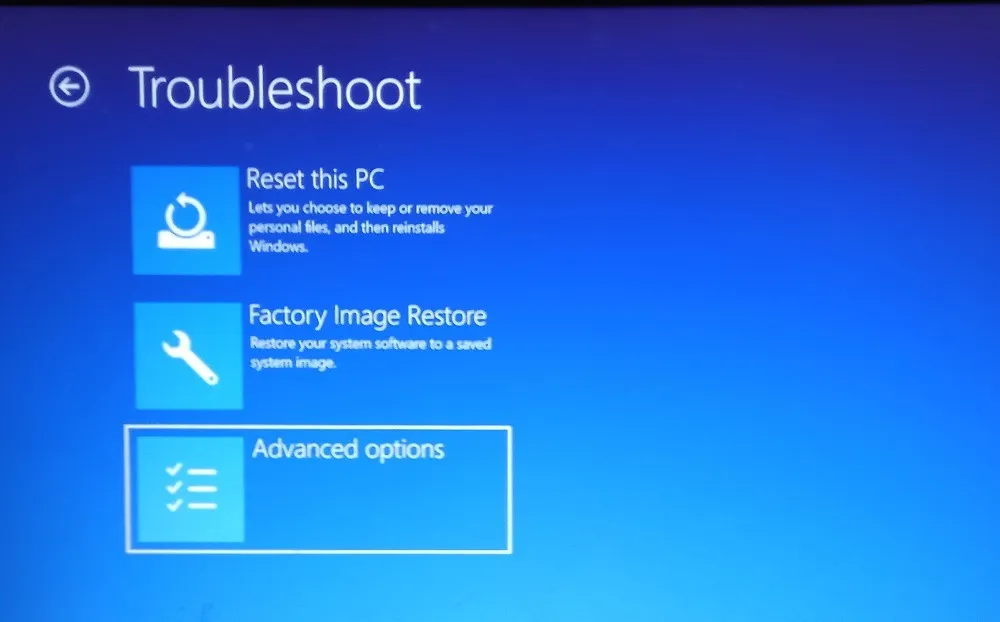
- Sélectionnez « Invite de commandes ».
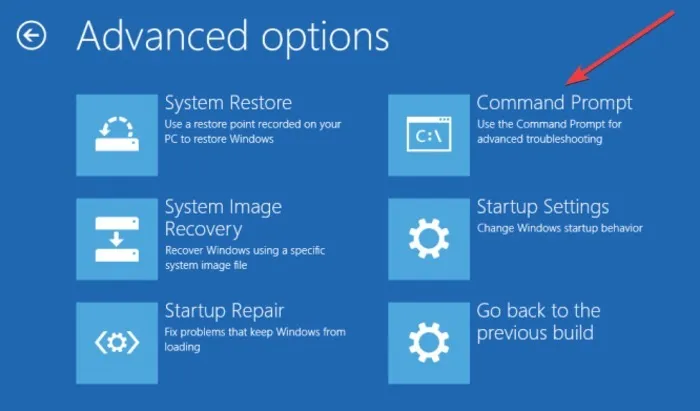
- Utilisez l’utilitaire « diskpart » pour identifier la partition EFI. Entrez la
diskpartcommande et appuyez sur Enter.
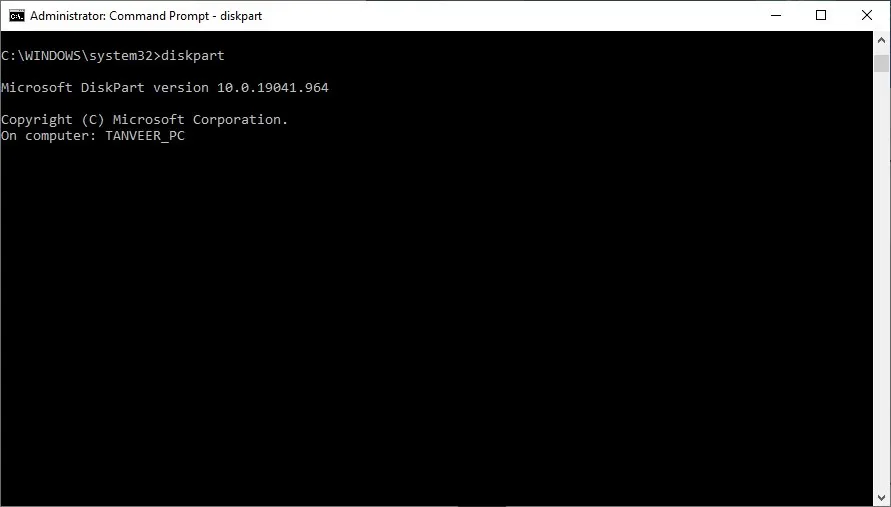
- Tapez
list disket appuyez sur Enterpour afficher tous les lecteurs de votre ordinateur.
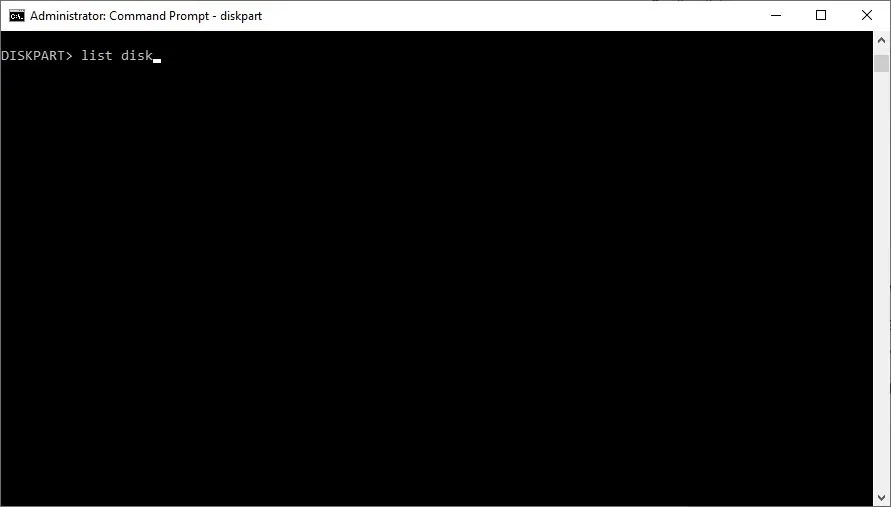
- Trouvez le disque contenant votre installation de Windows. Il aura un astérisque sous la colonne « Gpt », indiquant une partition GPT. Si votre PC a plus d’un disque Windows avec l’astérisque GPT, vérifiez la colonne « Taille » pour identifier le disque cible.
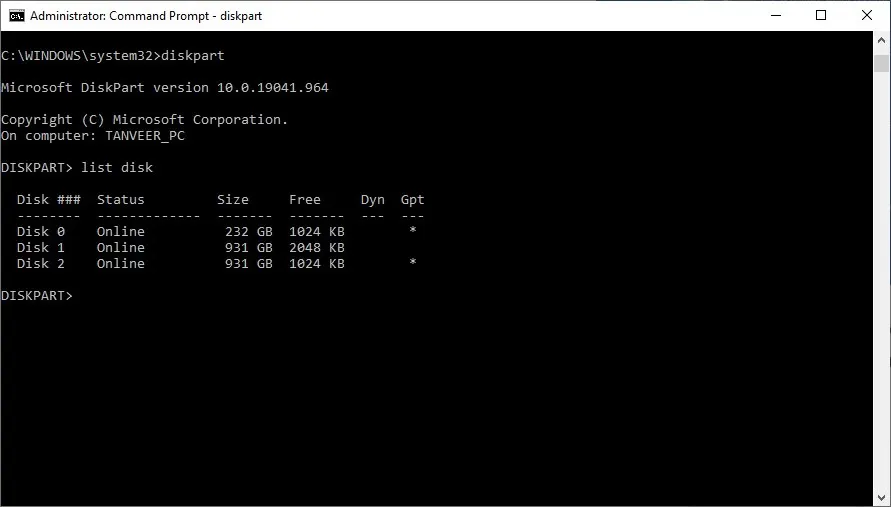
- Pour sélectionner votre lecteur, tapez
select disk 0et appuyez sur Enter. Assurez-vous de remplacer « 0 » par le nom de disque correct dans votre cas.
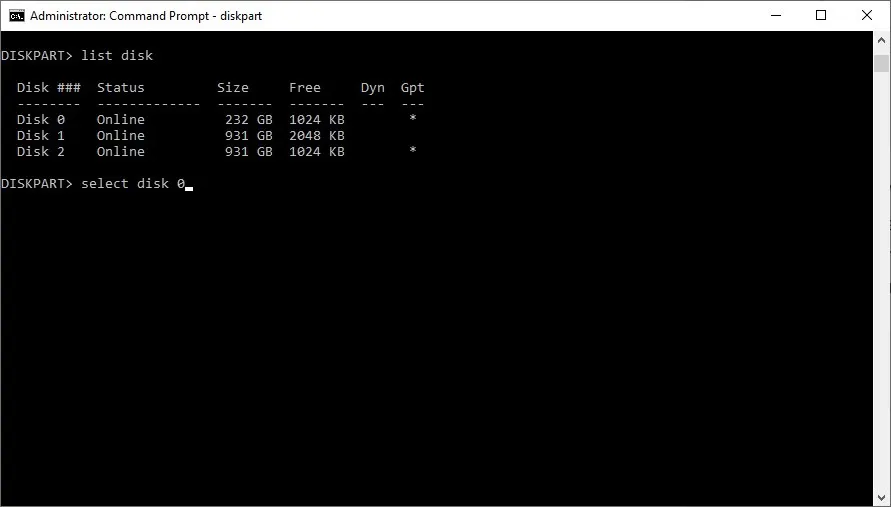
- Tapez
list volsuivi de Enterpour répertorier tous les volumes ou partitions sur votre disque Windows. - Recherchez la partition EFI dans la liste. En règle générale, il est de petite taille et formaté au format « FAT32 ».
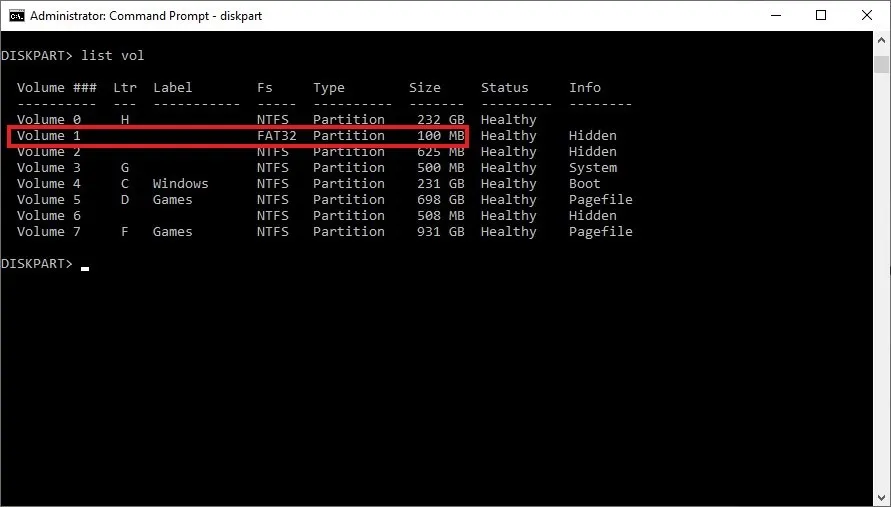
- Tapez
select vol 1pour le sélectionner et appuyez sur Enter. Remplacez « 1 » par le numéro de volume correct dans votre cas particulier.
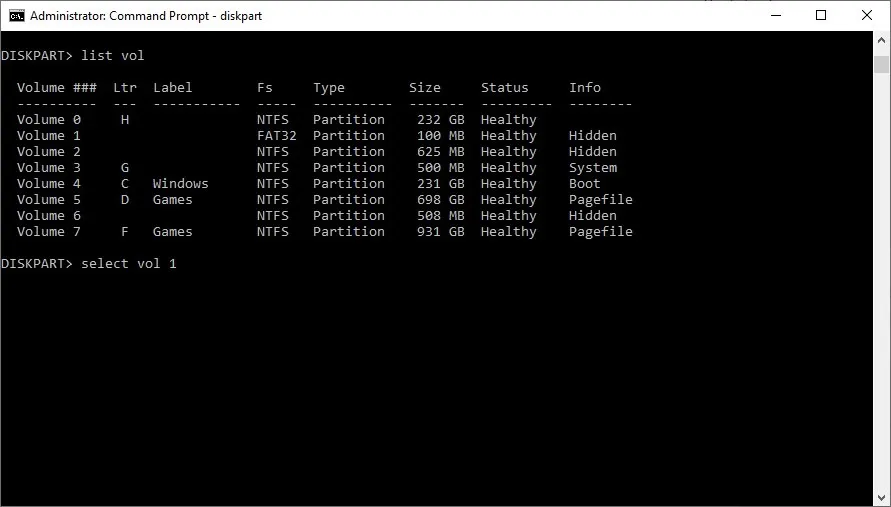
- Attribuez une nouvelle lettre au volume. Assurez-vous que la lettre n’est affectée à aucun autre volume en tapant
assign letter=L. Remplacez « L » par la lettre appropriée pour votre cas.
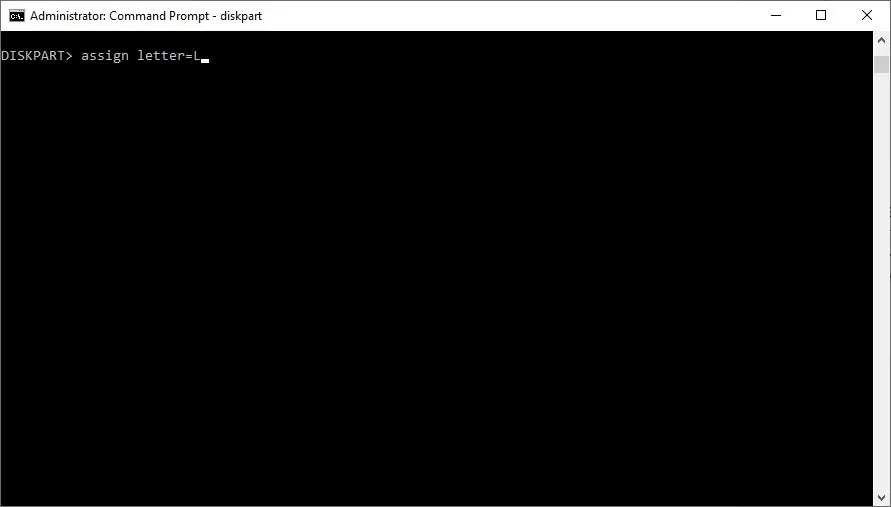
- Quittez « diskpart » en utilisant la
exitcommande.
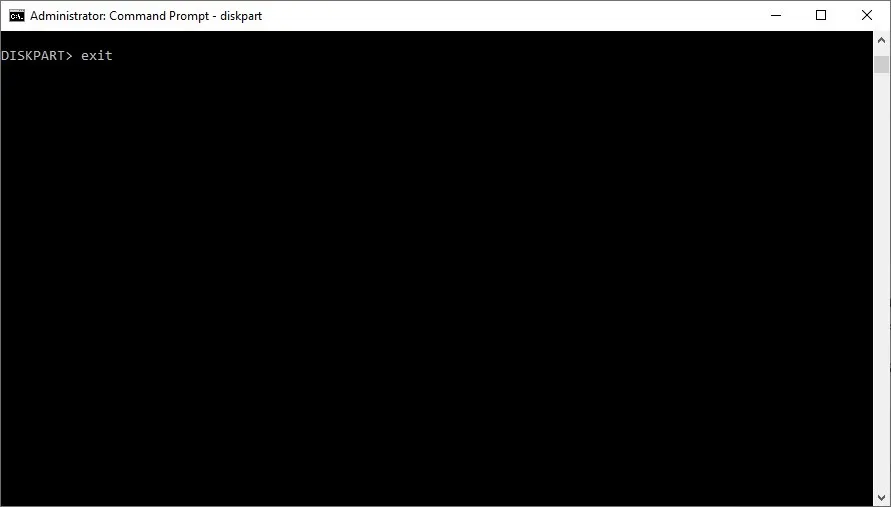
- Entrez la nouvelle lettre de lecteur attribuée pour sélectionner la partition EFI en tapant
L:et en appuyant sur Enter. N’oubliez pas de le remplacer par la lettre appropriée à votre cas.
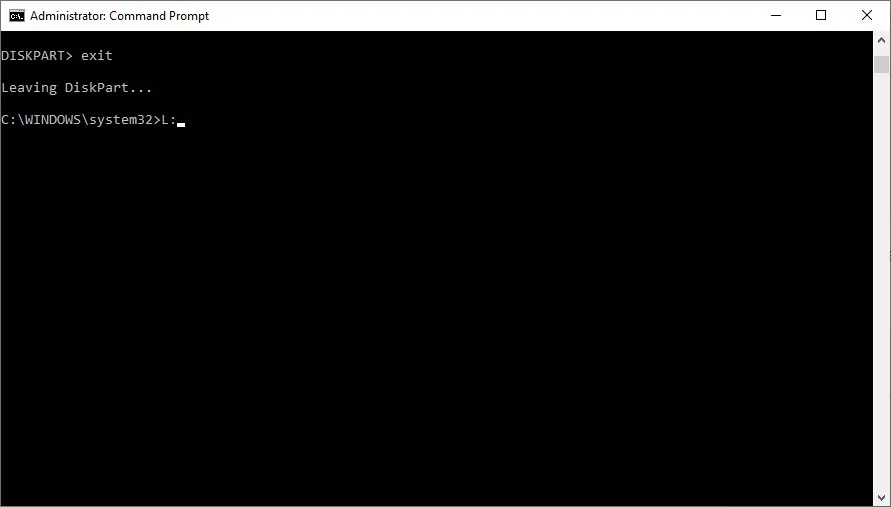
- Copiez les fichiers de démarrage requis sur la partition EFI à l’aide de cette commande :
bcdboot C:\Windows /s L: /f UEFI. Remplacez « L : » par la lettre du lecteur que vous avez créé.
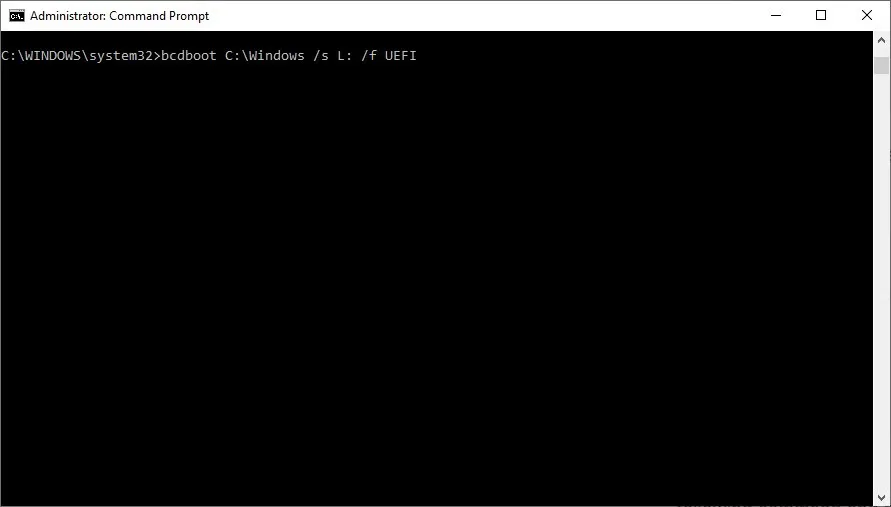
- Tapez
exitet appuyez sur Enterpour fermer l’invite de commande. - Revenez à l’écran de réparation automatique et sélectionnez « Continuer » pour redémarrer votre ordinateur. Essayez d’exécuter la
bootrec /fixbootcommande.
4. Utilisez un support de démarrage pour exécuter la commande
Une autre méthode pour contourner l’erreur « bootrec/fixboot access is disabled » consiste à exécuter la commande à partir d’un lecteur USB amorçable à la place. Ce correctif vous permet d’utiliser un nouveau lecteur externe entièrement fonctionnel pour exécuter la bootrec /fixbootcommande et réparer les fichiers de démarrage sur votre disque Windows. Créez un lecteur amorçable sur un autre ordinateur si vous ne parvenez pas à démarrer sur le bureau.
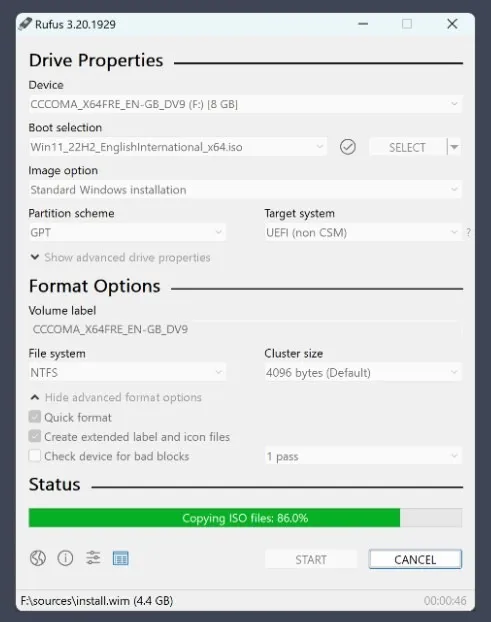
Une fois que vous avez une clé USB amorçable, démarrez-la et au lieu de démarrer le processus d’installation de Windows, sélectionnez « Réparer votre ordinateur ». Entrez à nouveau dans Windows RE et exécutez la bootrec /fixbootcommande à partir de l’invite de commande.
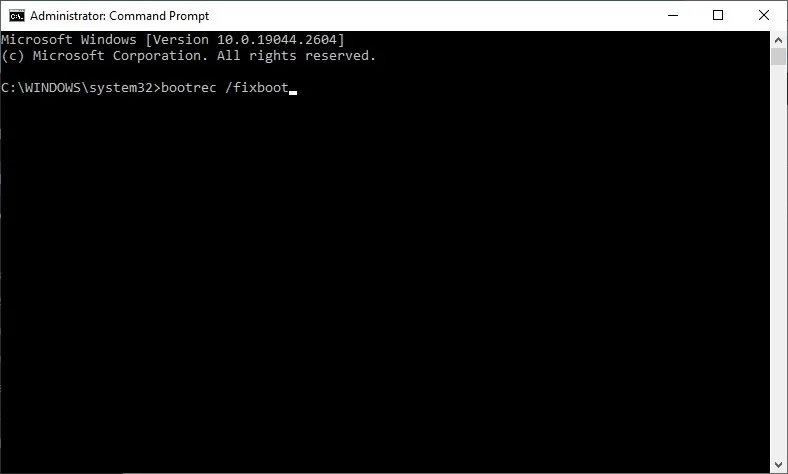
Questions fréquemment posées
Pourquoi mes fichiers Windows continuent-ils d’être corrompus ?
Une raison courante de la corruption fréquente de fichiers dans Windows est l’infection par un logiciel malveillant. Des logiciels malveillants graves peuvent parfois échapper aux logiciels antivirus et résider sur votre disque, corrompant des fichiers système importants. D’autres raisons de fichiers corrompus peuvent être une panne de courant lors de l’enregistrement de fichiers, des secteurs défectueux sur votre disque, des défauts sous-jacents avec votre copie Windows et d’autres problèmes matériels. Assurez-vous d’analyser régulièrement votre système à la recherche de virus pour éviter que vos fichiers ne soient corrompus.
Qu’y a-t-il dans la partition EFI ?
La partition EFI (également appelée ESP) est une partition de stockage pour tous les chargeurs de démarrage, applications et pilotes UEFI nécessaires au démarrage UEFI. Il s’agit d’une partition indépendante du système d’exploitation qui est automatiquement créée par Windows chaque fois que vous installez un nouveau système d’exploitation Windows sur un disque. Il est formaté au format de fichier FAT32 et existe presque toujours sous la forme d’une partition de 100 Mo. La partition EFI est protégée par Windows et vous ne pouvez pas la supprimer à l’aide de la gestion des disques.
L’utilisation de Rufus est-elle sûre ?
Rufus est un outil de création de support de démarrage légitime et est même recommandé par Microsoft, en plus de son propre outil de création de support . Il n’y a pas de bloatware ou de publicités tant que vous le téléchargez depuis son site officiel . Il est gratuit pour un usage personnel et commercial. Rufus est une application fiable et sûre et est même connue pour fonctionner plus rapidement que l’outil de création de médias de Microsoft dans la plupart des cas.
Crédit image : DepositPhotos . Toutes les captures d’écran par Tanveer Singh .



Laisser un commentaire