Comment réparer le code d’erreur de démarrage 0xc000000d dans Windows 10

L’erreur de démarrage 0xc000000d est une erreur fréquente que les utilisateurs obtiennent lors de la connexion à Windows. En général, il s’agit d’une erreur d’écran bleu apparaissant en raison d’ une corruption au niveau du système . De plus, l’erreur est accompagnée d’un message indiquant : « Votre PC/appareil doit être réparé » ou « Il manque certaines informations requises dans le fichier de données de configuration de démarrage ».
Il existe différentes raisons pour lesquelles le PC ne parvient plus à démarrer . Ils peuvent varier de fichiers système corrompus, de codes BCD endommagés à une mise à niveau incorrecte de Windows 10. La réparation au démarrage, la reconstruction du code BCD, l’utilisation de points de restauration sont quelques-uns des outils efficaces pour résoudre ce problème. Sinon, effectuez une nouvelle installation de Windows 10 . Explorons les solutions en détail –
Correction : erreur de configuration de démarrage 0xc000000d Windows 10
Pour résoudre l’erreur BCD 0xc000000d sur un PC Windows 10, essayez les suggestions suivantes :
1. Utilisez la réparation de démarrage
Le message d’erreur critique « Votre PC doit être réparé 0xc000000d » apparaît principalement en raison de fichiers système corrompus. Effectuer une réparation de démarrage peut aider à résoudre ces bogues. Voici comment l’utiliser –
- Insérez la clé USB (CD, DVD, périphérique Flash) contenant Windows Media amorçable dans le port correspondant.
- Redémarrez Windows et pendant le chargement, appuyez sur la touche de fonction de support ( F2, F4, F10, F12, Suppr, Esc ) pour démarrer en mode BIOS.
- Lorsque la page d’installation de Windows apparaît, sélectionnez votre langue préférée, l’heure , le format monétaire et la méthode de saisie.
- Cliquez sur Suivant pour continuer.
- Ensuite, appuyez sur Réparer votre ordinateur .
- Sélectionnez Dépannage puis Options avancées sur la page suivante.
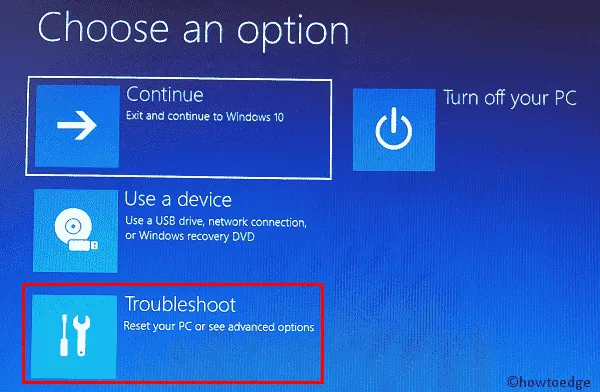
- Lorsque la page Options avancées apparaît, cliquez sur Réparation automatique .
- Windows entrera immédiatement en mode réparation, suivez les instructions détaillées pour terminer les étapes restantes.
- Une fois cette opération terminée, redémarrez le PC et vérifiez si le problème est résolu ou persiste.
2. Réparer le code BCD
Si la réparation au démarrage ne résout pas l’erreur 0xc000000d, les codes BCD peuvent être corrompus. Vous devez donc reconstruire les données de configuration de démarrage à l’aide de l’invite de commande. Voici comment procéder –
- Insérez le support d’installation de Windows et redémarrez votre appareil .
- Accédez à l’adresse suivante –
Repair your computer -> Troubleshoot -> Advanced options
- Ici, l’écran affiche six options différentes, choisissez l’ invite de commande .
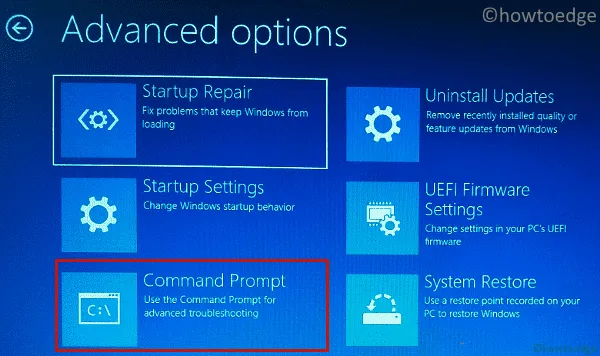
- Sur la console élevée, exécutez les codes ci-dessous un par un. Assurez-vous d’appuyer sur Entrée à la fin de chaque ligne de commande –
bootrec /fixmbr
bootrec /fixboot
bootrec /scanos
bootrec /rebuildbcd
- Redémarrez Windows une fois de plus pour intégrer les modifications ci-dessus.
3. Utiliser le point de restauration du système
Si vous obtenez toujours l’erreur de crash Windows 0xc000000d, essayez d’utiliser la sauvegarde du système. Si vous n’avez créé aucun point de restauration dans le passé, ignorez cette méthode.
Étant donné que la restauration du système présente un état ponctuel lorsque votre PC fonctionnait plutôt bien, son utilisation peut résoudre l’erreur 0xc000000d. Suivez les étapes ci-dessous pour effectuer cette tâche –
- Démarrez votre système à l’aide d’une clé USB contenant le support Windows amorçable.
- Maintenant, contactez l’adresse suivante –
Repair your computer -> Troubleshoot -> Advanced options
- Ici, appuyez sur Restauration du système dans la liste « Options avancées ».
- Maintenant, utilisez les instructions à l’écran pour restaurer le PC à son état de fonctionnement antérieur.
4. Créer et utiliser un lecteur de récupération
Selon le POV de certains utilisateurs, ils réussissent à gérer l’erreur BCD 0xc000000d en créant simplement un disque de récupération . Tout ce qu’ils font, c’est rétablir les paramètres précédents du système d’exploitation, ce qui permet de diagnostiquer le problème. Pour créer le lecteur de récupération, vous devez disposer d’un autre ordinateur et suivre les étapes ci-dessous :
- Branchez la clé USB entièrement formatée dans le deuxième ordinateur.
- Appuyez sur Win & S pour démarrer la barre de recherche.
- Tapez « Créer un lecteur de récupération » dans la zone de texte et appuyez sur Entrée .
- Si la fenêtre UAC vous y invite, appuyez sur Oui pour autoriser l’accès.
- Maintenant, suivez les instructions à l’écran pour terminer les processus restants.
- Après avoir créé avec succès un lecteur de récupération, démarrez votre PC à l’aide de la clé USB.
J’espère que cette fois vous réussirez à corriger le code d’erreur BCD 0xc000000d.
5. Installation propre de Windows 10
Si vous ne parvenez toujours pas à réparer le bogue 0xc000000d, nous vous recommandons d’effectuer une nouvelle installation de Windows 10 . Bien que cela nécessite de l’expertise et de la patience, cela résoudra définitivement cette erreur. Voici comment procéder –
- Insérez la clé USB (contenant le support de démarrage) et redémarrez Windows.
- Si vous n’avez pas de périphérique amorçable, créez-le manuellement.
- Appuyez sur l’une des touches de fonction ( F2, F12, F10, Suppr, Échap, Retour arrière ) pendant le chargement de Windows.
- Sur la page d’installation de Windows, choisissez votre langue préférée et appuyez sur Suivant .
- Ensuite, cliquez sur Installer maintenant pour continuer.
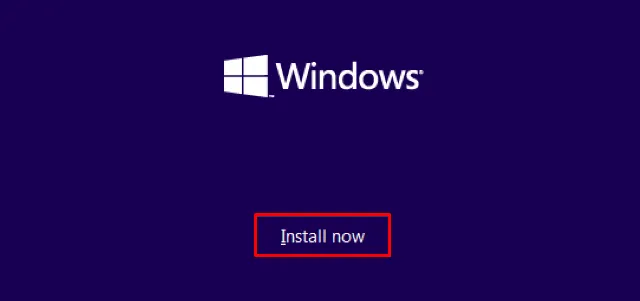
- Une nouvelle invite peut apparaître, vous demandant de saisir la clé de licence valide.
- Si vous ne l’avez pas sous la main, sélectionnez « Je n’ai pas de clé de produit » pour ignorer la validation de Windows.
- Sélectionnez maintenant le système d’exploitation que vous souhaitez installer par la suite. Ensuite, pour continuer.
- Acceptez les termes et conditions de la licence, suivis à nouveau de Suivant .
- Ensuite, sélectionnez l’une des méthodes pour réinstaller le système d’exploitation Windows 10.
« [ Mise à niveau : installez Windows et conservez les fichiers, les paramètres et les applications] : cela conservera tous vos fichiers, paramètres et applications enregistrés dans la partition système. Cependant, il n’est disponible que lorsqu’une version prise en charge de Windows est déjà exécutée sur l’ordinateur.
« [ Personnalisé : installer Windows uniquement (avancé)] : cela supprimera tous vos fichiers, paramètres et applications personnels et vous donnera une nouvelle installation de Windows 10. Vous pouvez apporter des modifications aux partitions et aux lecteurs. Il est recommandé de sauvegarder vos fichiers avant de continuer.
- Parcourez les instructions à l’écran pour terminer la nouvelle installation de Windows 10.
- Une fois terminé, démarrez votre système et vérifiez si l’erreur de démarrage 0xc000000d est résolue ou non.
6. Remplacez le disque dur
Si même après avoir essayé tous les correctifs ci-dessus, vous rencontrez l’erreur 0xc000000d ; il existe une possibilité de corruption du matériel. Pour savoir si un disque dur fonctionne bien ou non, exécutez la commande CHKDSK.



Laisser un commentaire