Comment réparer l’erreur de démarrage 0xc00000e9 sous Windows 11/10
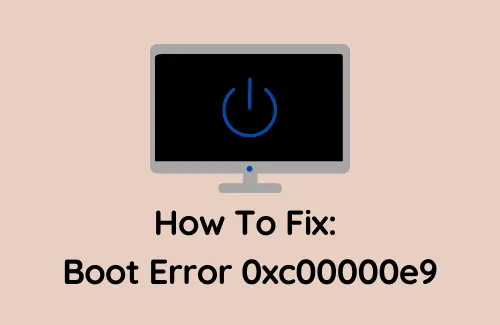
Dans ce guide, nous expliquerons pourquoi l’erreur de démarrage 0xc00000e9 se produit, les raisons qui la sous-tendent et comment la résoudre sur les PC Windows 11 ou 10. Les pannes matérielles et les fichiers système corrompus ou manquants sont quelques-unes des raisons qui peuvent déclencher ce problème en premier lieu.
- Redémarrer le PC
- Déconnecter les périphériques
- Démarrez en mode sans échec
- Résoudre les problèmes de pilote
- Rechercher des codes malveillants ou des logiciels malveillants
- Utilisez le programme utilitaire SFC
- Exécuter CHKDSK
- Lancer la réparation au démarrage
Quelles sont les causes de l’erreur de démarrage 0xc00000e9 ?
Une erreur de démarrage peut se produire pour une ou plusieurs des raisons décrites ci-dessous. Jetez un œil aux causes les plus probables et travaillez pour résoudre cette raison particulière.
- Ports d’E/S endommagés
- Périphériques défectueux
- Fichiers système corrompus, entrées de registre
- Mauvaise séquence de démarrage
- Enregistrement de démarrage maître mal défini
Correctif – Code d’erreur de démarrage Windows 0xc00000e9
Pour résoudre l’erreur de démarrage 0xc00000e9 sous Windows, parcourez les solutions décrites ci-dessous et voyez si une aide est possible pour la corriger sur votre ordinateur –
1] Redémarrez le PC
Si vous ne parvenez pas à passer l’écran de connexion, redémarrez votre PC en appuyant longuement sur le bouton d’alimentation jusqu’à ce que votre PC s’éteigne. Rallumez-le et vérifiez si le problème est résolu. Faire cela seul résout de nombreux problèmes qui autrement semblent complexes et insolubles.
- Enregistrez tout le travail en cours sur votre ordinateur.
- Continuez à appuyer sur Alt + F4 jusqu’à ce que vous obteniez la fenêtre contextuelle suivante :
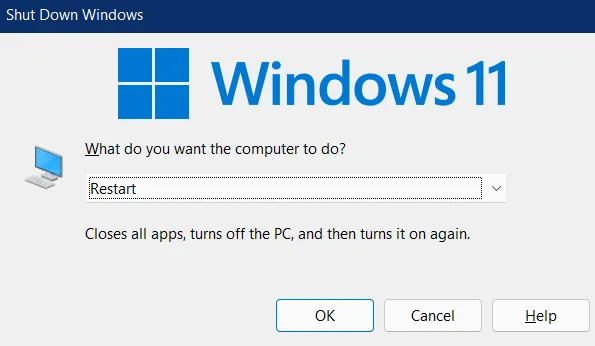
- Utilisez le menu déroulant pour sélectionner Redémarrer et appuyez sur OK .
Si l’erreur continue de se produire même après le redémarrage de votre PC, essayez l’ensemble de solutions ci-dessous :
2] Déconnecter les périphériques
L’erreur 0xc00000e9 peut également se produire en raison de périphériques externes corrompus connectés à votre ordinateur. Ainsi, si vous utilisez des périphériques tels qu’un disque dur externe, une imprimante ou d’autres périphériques USB, déconnectez-les et redémarrez votre PC. Lorsque votre ordinateur recharge, vérifiez si le problème de démarrage persiste ou a été résolu définitivement.
3] Démarrez en mode sans échec
Cela peut se produire lorsque vous ne pouvez pas démarrer normalement votre Windows. Si tel est le cas, essayez d’abord de démarrer en mode sans échec , puis appliquez uniquement les solutions de contournement ci-dessous.
Si vous parvenez à vous connecter normalement à votre ordinateur, il n’est pas nécessaire de passer à l’état de démarrage minimal.
4] Résoudre les problèmes de pilote
Des erreurs de démarrage peuvent également se produire en cas de problème avec les pilotes exécutés sur votre ordinateur.
Windows 10 : Paramètres > Mise à jour et sécurité > Mise à jour Windows > Rechercher les mises à jour
Windows 11 : Paramètres > Mise à jour Windows > Rechercher les mises à jour
Après avoir cliqué sur le bouton « Rechercher les mises à jour », le système recherchera tous les correctifs disponibles en ligne. S’il trouve une mise à jour en attente, le problème est automatiquement résolu.
5] Rechercher des codes malveillants ou des logiciels malveillants
Si vous avez visité des sites contenant des fichiers infectieux, cela peut également déclencher le code d’erreur de démarrage 0xc00000e9 sous Windows 11/10. Pour résoudre ce problème, vous devez utiliser Windows Defender pour rechercher et réparer les codes malveillants ou les logiciels malveillants.
6] Utilisez le programme utilitaire SFC
L’erreur de démarrage 0xc00000e9 peut également se produire si votre appareil contient des fichiers système corrompus ou manquants. Vous pouvez réparer ou réparer ces fichiers à l’aide du vérificateur de fichiers système.
Voici comment fonctionne le scan SFC :
- Lancez l’invite de commande avec les droits d’administrateur.
- Tapez «
sfc /scannow» près du curseur clignotant et appuyez sur Entrée .
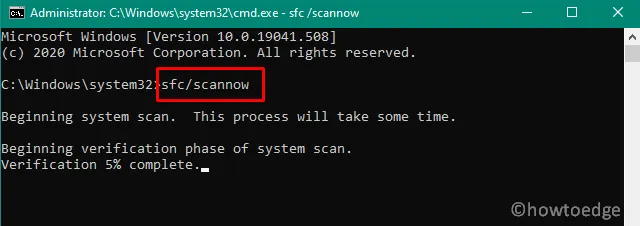
- Laissez ce code s’exécuter jusqu’à ce qu’il atteigne 100 %.
- Une fois cette opération terminée, redémarrez votre PC.
7] Exécutez CHKDSK
Des problèmes matériels peuvent également provoquer de tels problèmes de démarrage, notamment le code d’erreur 0xc00000e9 sur votre ordinateur. Donc, si aucun des correctifs ci-dessus ne parvient à résoudre ce problème, vérifiez si cela se produit en raison d’un « matériel corrompu ». Voici comment se déroule ce processus –
- Appuyez sur Win + R pour lancer la boîte de dialogue Exécuter.
- Tapez « CMD » et appuyez simultanément sur les touches Ctrl + Maj + Entrée .
- Cela invoquera l’invite de commande en tant qu’administrateur.
- Lorsque la fenêtre UAC vous y invite, appuyez sur Oui .
- Tapez ce qui suit et appuyez à nouveau sur la touche Entrée .
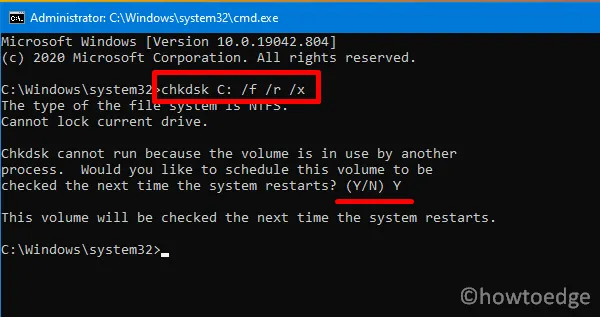
Ici , C: désigne le lecteur racine et f implique la résolution du problème. De même, r est là pour identifier le problème et X demande au volume concerné d’analyser.
- L’analyse du disque dur ne démarrera pas immédiatement car le volume est actuellement en cours d’utilisation. Tapez « Y » et appuyez sur Entrée pour démarrer automatiquement le processus d’analyse au redémarrage de votre appareil.
- Si vous constatez que votre disque dur est corrompu, remplacez-le par des neufs.
8] Lancer la réparation de démarrage
Lorsque vous ne parvenez pas à vous connecter à votre Windows, quel que soit le nombre de fois que vous essayez, vous pouvez effectuer une réparation au démarrage sur votre PC. Cela recherchera automatiquement les fichiers système corrompus et les erreurs de registre, et les réparera.
- Appuyez et maintenez le bouton d’alimentation jusqu’à ce que votre appareil s’éteigne.
- Lorsque votre appareil s’éteint complètement, appuyez sur le bouton d’alimentation.
- Redémarrez votre PC 2 à 3 fois en suivant cette méthode.
- Votre appareil démarrera automatiquement dans les options avancées.
- Cliquez sur Dépannage > Options avancées .
- Cliquez sur la première option, c’est-à-dire Réparation de démarrage.
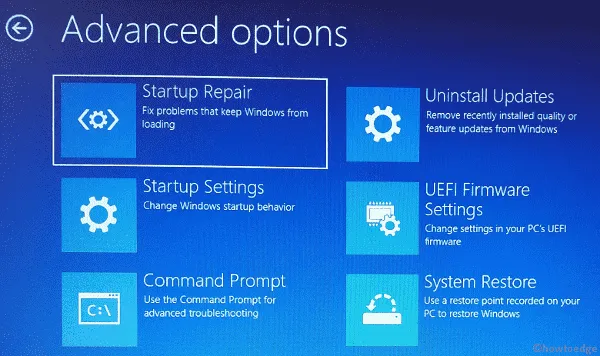
- Laissez le système s’occuper des étapes restantes.
9] Réparer l’ordre de démarrage/MBR
Si aucune des solutions ci-dessus ne résout l’erreur de démarrage 0xc00000e9 sur votre PC, vérifiez la séquence de démarrage actuelle. Un ordre de démarrage peut changer automatiquement si vous avez mis à jour le BIOS de votre système ou installé un nouveau disque dur.
Pour résoudre ce problème, vous devez démarrer dans le BIOS de l’ordinateur et voir si le démarrage par défaut est défini sur le disque dur contenant le système d’exploitation Windows. En bref, faites du disque dur/SSD connecté le périphérique de démarrage principal et le problème se résout automatiquement. N’oubliez pas de redémarrer votre ordinateur après avoir modifié la séquence de démarrage.
Semblable à la modification de l’ordre de démarrage, vous devriez essayer de réparer le Master Boot Record (MBR). Ceci est important car il contient toutes les données essentielles au démarrage de votre appareil.
Effectuez une nouvelle installation de Windows si vous rencontrez toujours des problèmes de démarrage sur votre ordinateur. Si des points de restauration sont enregistrés sur votre appareil, vous pouvez essayer de ramener votre PC à ce point stable .



bon après-midi ,le temps passe j’ai démarré mon machine portable mais la machine m’informe qu’il a rencontre par un erreur 0xc00000e9,j’ai visite les site sur you tube malgré que je n’ais pas encore vu une chose qui peut m’aider à
résolve ce problème.