Comment réparer l’erreur 0x00000BFE du vérificateur Bluetooth dans BC

Si vous rencontrez une erreur BC_BLUETOOTH_VERIFIER_FAULT, cela peut entraîner des pannes inattendues de votre ordinateur. Cette situation peut entraîner une perte de données. Nous allons donc explorer des moyens efficaces pour résoudre définitivement ce problème.
Quelles mesures puis-je prendre pour résoudre BC_BLUETOOTH_VERIFIER_FAULT ?
1. Désactiver le vérificateur de pilote
- Appuyez simultanément sur la Windows touche + S , puis tapez cmd . Sélectionnez Exécuter en tant qu’administrateur .
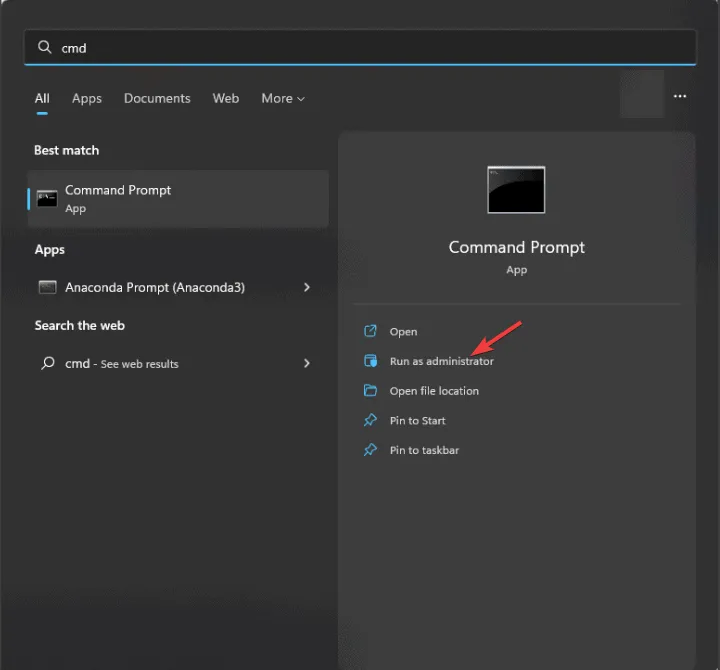
- Entrez la commande
verifier /reset
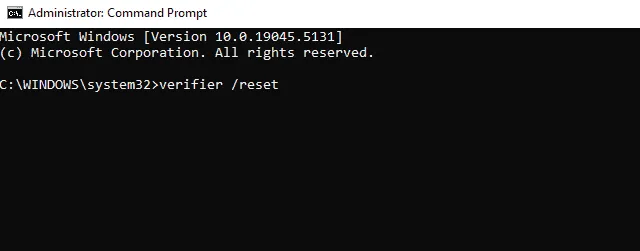
- Redémarrez votre ordinateur.
Cette solution ne sera efficace que si vous avez préalablement activé Driver Verifier.
2. Mettez à jour vos pilotes Bluetooth
- Appuyez sur Windows la touche + X et cliquez sur Gestionnaire de périphériques .
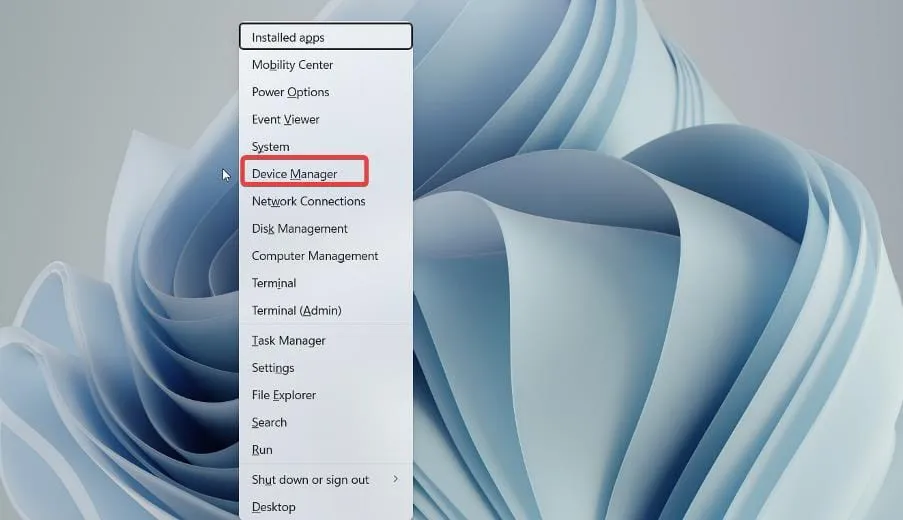
- Recherchez la catégorie Bluetooth et développez-la.
- Cliquez avec le bouton droit sur le pilote Bluetooth et sélectionnez Mettre à jour le pilote .
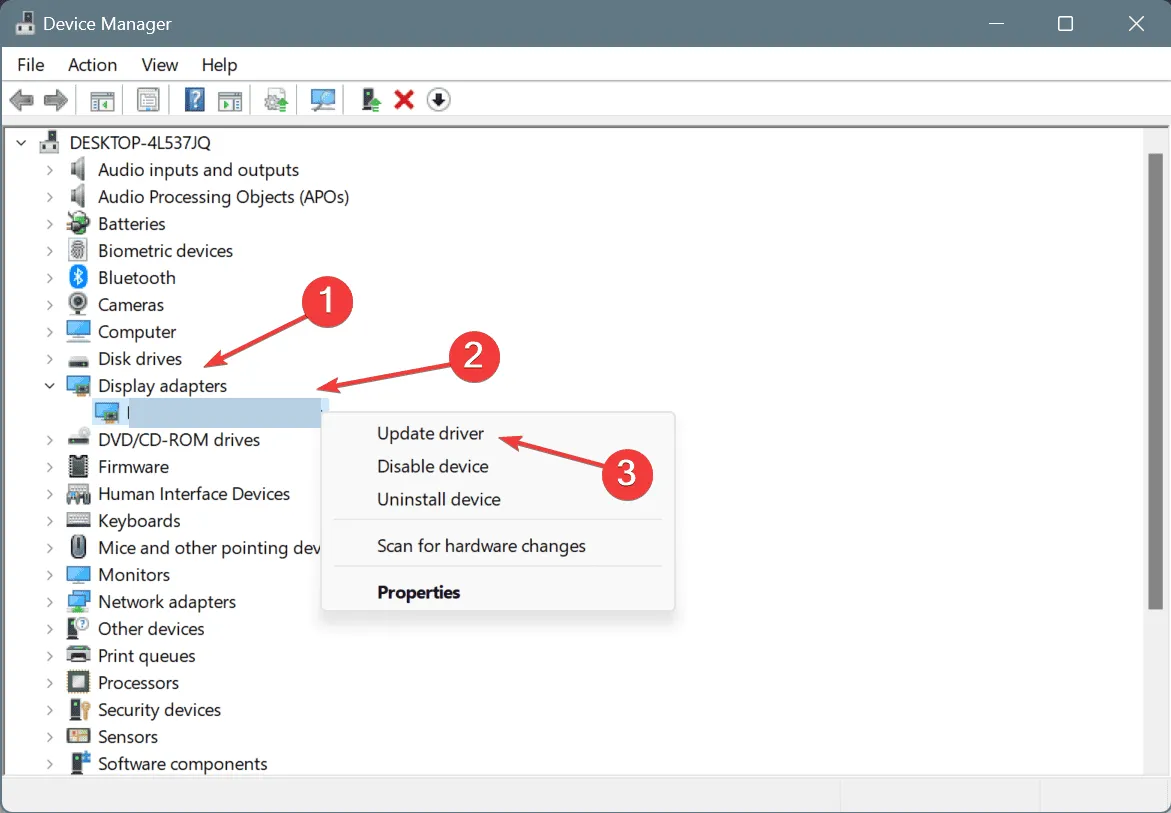
- Choisissez Rechercher automatiquement les pilotes .
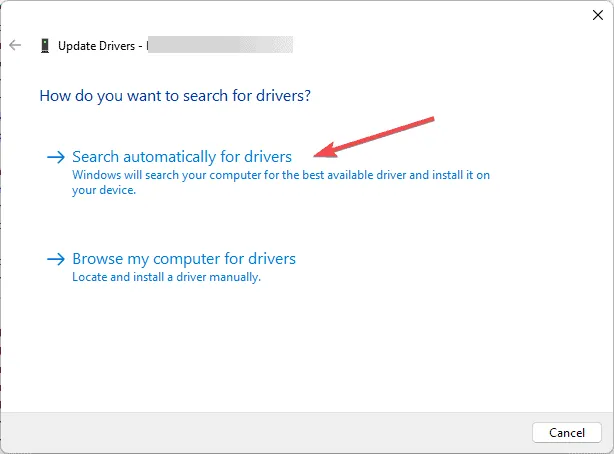
- Laissez Windows localiser le pilote approprié pour votre périphérique Bluetooth.
Il est généralement plus fiable de télécharger les pilotes manuellement à partir du site Web officiel du fabricant de votre adaptateur Bluetooth.
3. Réinstaller le pilote Bluetooth
- Ouvrez à nouveau le Gestionnaire de périphériques .
- Localisez votre appareil Bluetooth et faites un clic droit dessus.
- Sélectionnez Désinstaller l’appareil .
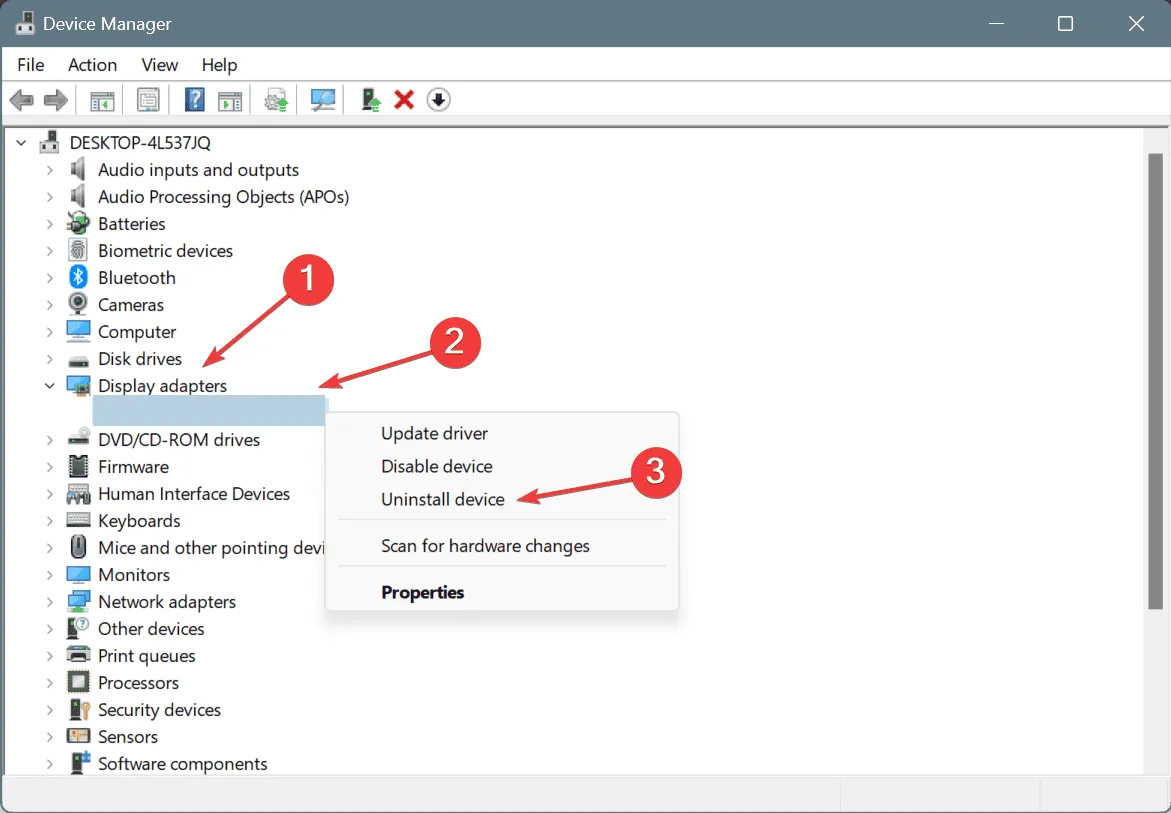
- Lorsque vous êtes invité à confirmer, cliquez sur Désinstaller .
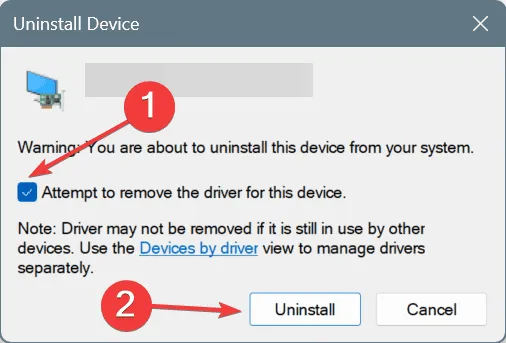
- Accédez à Actions et cliquez sur Rechercher les modifications matérielles .

Une fois que Windows a réinstallé le pilote par défaut, vérifiez si l’erreur BC_BLUETOOTH_VERIFIER_FAULT persiste.
4. Réparez votre installation
- Lancez l’invite de commande en tant qu’administrateur .
- Exécutez la commande :
sfc /scannow

- Une fois l’analyse terminée, vérifiez si le problème persiste.
- Si le problème persiste, exécutez
DISM /Online /Cleanup-Image /RestoreHealth
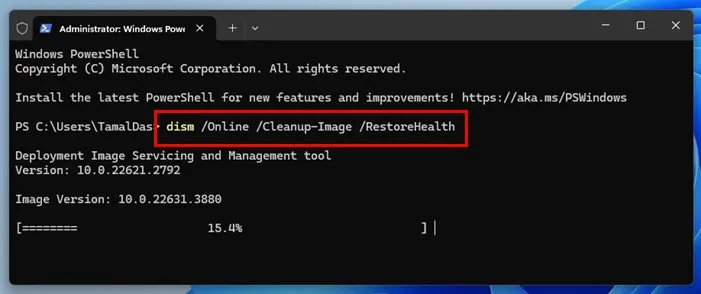
Si le problème persiste, le BSOD peut indiquer des problèmes matériels, ce qui implique qu’un remplacement de votre adaptateur Bluetooth peut être nécessaire.



Laisser un commentaire