Comment réparer les paramètres Windows incompatibles avec BlueStacks
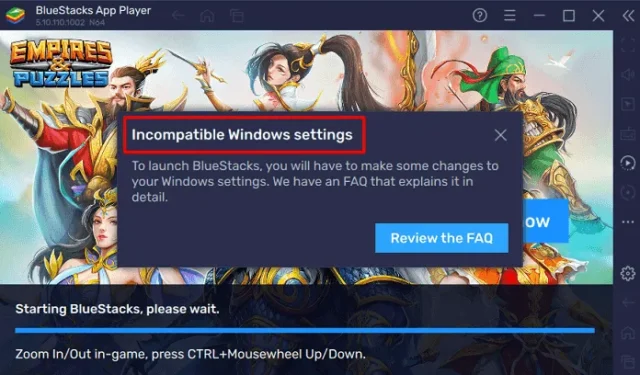
BlueStacks est une plateforme multiplateforme basée sur le cloud qui prend en charge la lecture de jeux ou d’applications Android sur Windows ainsi que sur les appareils Apple. Avec une mise à jour récente du système d’exploitation Windows, c’est-à-dire l’activation d’Hyper-V, les versions précédentes de BlueStacks échouent sur une erreur de paramètres Windows incompatibles.
Lorsque cette erreur se produit, vous voyez également une option pour consulter la FAQ. Au moment où vous cliquez sur ce bouton, BlueStacks se ferme et vous êtes redirigé vers le site de support sur votre navigateur Web par défaut. Essayez d’exécuter BlueStacks en tant qu’administrateur et ce problème pourrait se résoudre instantanément.
Si l’erreur persiste, vous devez désactiver Hyper-V en suivant les sections ci-dessous.
- Désactiver Hyper-V sous les fonctionnalités Windows
- Réinstaller la version BlueStacks 5 pour Hyper-V
- Comment installer BlueStacks avec Hyper-V activé ?
- Quelles sont les autres façons de désactiver Hyper-V sous Windows ?
- Comment désactiver l’intégrité de la mémoire sous Windows ?
- Comment désactiver les publicités dans BlueStacks
Façons de réparer les paramètres Windows incompatibles avec BlueStacks
Si vous obtenez des paramètres Windows incompatibles lors du démarrage de BlueStacks sur votre ordinateur, passez en revue l’ensemble de solutions ci-dessous et appliquez-les de manière séquentielle. Avant d’appliquer une solution de contournement, assurez-vous de cliquer avec le bouton droit sur l’icône BlueStacks et de choisir de l’exécuter d’abord en tant qu’administrateur. Il y a de fortes chances que l’erreur
1] Désactiver Hyper-V sous les fonctionnalités Windows
Certaines fonctionnalités de Windows empêchent normalement BlueStacks de s’ouvrir sur votre ordinateur. Si tel est le cas, vous devez désactiver toutes ces fonctionnalités en suivant les étapes ci-dessous –
- Appuyez sur Windows + S et recherchez les fonctionnalités Windows dans le champ de texte.
- Cliquez sur le résultat supérieur, c’est-à-dire Activer ou désactiver les fonctionnalités Windows .
- Sur Fonctionnalités Windows , faites défiler vers le bas et localisez les fonctionnalités suivantes –
Hyper-V
Virtual Machine Platform
Windows Hypervisor Platform
Windows Sandbox
Windows Subsystem for Linux
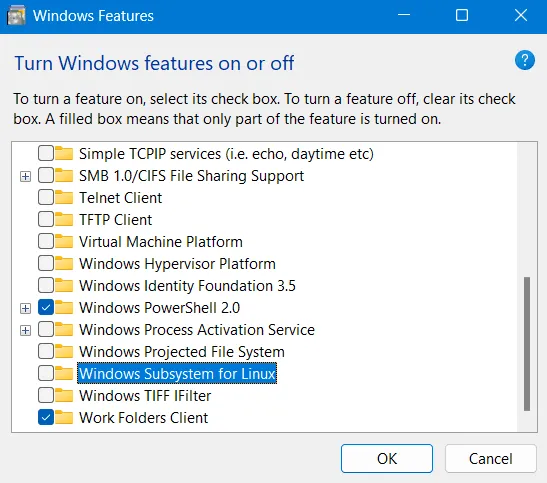
- Assurez-vous de décocher les cases de toutes ces fonctionnalités, puis cliquez sur OK .
- Vous devez ensuite redémarrer votre appareil afin que les modifications récentes entrent en vigueur dès la prochaine connexion.
2] Réinstallez la version BlueStacks 5 pour Hyper-V
BlueStacks ne démarre pas principalement lorsque Hyper-V est activé sur votre PC Windows. Vous pouvez désactiver la même chose qu’indiqué ci-dessus ou désactiver Hyper-V à l’aide de CMD. Si l’erreur Paramètres Windows incompatibles apparaît toujours sur BlueStacks, il faut réinstaller la version BlueStacks 5 qui prend en charge la fonctionnalité Hyper-V. Voici comment télécharger et installer la dernière version de BlueStacks 5 sur Windows 11 –
- Tout d’abord, lancez le Panneau de configuration.
- Allez ensuite dans Programmes et fonctionnalités et localisez BlueStacks dessus.
- Faites un clic droit sur ce programme et choisissez le bouton Désinstaller .

- La fenêtre Contrôle de compte d’utilisateur apparaîtra ensuite, appuyez sur Oui pour autoriser la suppression de ce programme de votre appareil.
Attendez que la désinstallation soit terminée, et une fois celle-ci terminée, accédez au site officiel de BlueStacks . Localisez et cliquez sur le bouton – Télécharger BlueStacks 5 . Le fichier d’installation commencera immédiatement à se télécharger sur votre ordinateur.
Comment installer BlueStacks avec Hyper-V activé ?
En supposant que vous avez déjà téléchargé son fichier d’installation, double-cliquez dessus pour commencer son installation. Lorsque vous voyez le bouton Installer maintenant , cliquez dessus. Maintenant, attendez que l’installation soit terminée. Le programme d’installation téléchargera et installera automatiquement la dernière version de BlueStacks prenant en charge Hyper-V.
Si l’erreur Paramètres Windows incompatibles réapparaît lors de l’ouverture de BlueStacks, cliquez avec le bouton droit sur son icône et sélectionnez Exécuter en tant qu’administrateur. Espérons que BlueStacks fonctionnera normalement sur votre PC Windows 11.
Quelles sont les autres façons de désactiver Hyper-V sous Windows ?
Dans certains cas, vous ne trouverez peut-être pas l’option permettant de désactiver Hyper-V sous Windows à l’aide des fonctionnalités Windows. Eh bien, dans de tels cas, ce que vous pouvez faire est de lancer CMD en tant qu’administrateur et d’exécuter le code ci-dessous dessus –
dism.exe /online /enable-feature /featurename:VirtualMachinePlatform /all
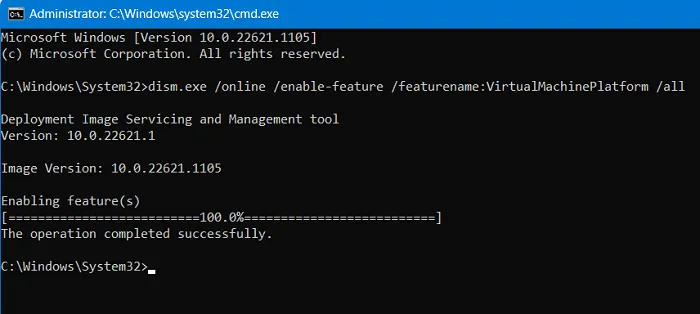
Une fois ce code exécuté avec succès, l’invite de commande vous demandera si vous souhaitez redémarrer votre PC. Tapez Y et votre système redémarrera automatiquement.
Alternativement, vous pouvez également exécuter la commande ci-dessous pour désactiver Hyper-V et Windows Hypervisor Platform sur votre ordinateur. Assurez-vous de lancer d’abord l’invite de commande en tant qu’administrateur, puis n’exécutez que le code ci-dessous.
bcdedit /set hypervisorlaunchtype off
Après avoir désactivé Hyper-V, redémarrez votre PC et vérifiez si vous pouvez exécuter BlueStacks sans recevoir les problèmes de compatibilité.
Comment désactiver l’intégrité de la mémoire sous Windows ?
Bien que vous trouviez la plate-forme de machine virtuelle et la plate-forme d’hyperviseur Windows, il existe des cas où les utilisateurs n’ont pas trouvé ces fonctionnalités dans les fonctionnalités Windows. Eh bien, dans ce cas, vous devez désactiver l’intégrité de la mémoire sous Windows Defender. Pour désactiver l’intégrité de la mémoire, suivez ces étapes simples –
- Dans Windows Search, tapez Core isolation et cliquez sur le premier résultat.

- Cela entraînera l’ isolation du noyau dans la sécurité Windows.
- Désactivez l’interrupteur à bascule disponible à côté de l’ intégrité de la mémoire .

- La fenêtre UAC vous demandera immédiatement après, cliquez sur Oui pour autoriser l’exécution de cette tâche.
- Fermez la sécurité Windows et redémarrez votre PC.
Reconnectez-vous à votre appareil et vérifiez si vous pouvez ouvrir BlueStacks sans obtenir la même erreur Consultez la FAQ .
Comment désactiver les publicités dans BlueStacks
BlueStacks a maintenant activé l’affichage des publicités lorsque vous jouez à un jeu dessus. Les publicités apparaissant sur son interface n’obstruent pas le gameplay de par leur conception, cependant, elles pourraient vous empêcher de jouer à votre jeu normal.
Bien que BlueStacks suggère de ne pas désactiver les publicités, ils offrent des options pour désactiver l’affichage des publicités. Suivez les instructions ci-dessous pour supprimer les publicités de BlueStacks –
- Lancez d’abord BlueStacks et cliquez sur l’icône d’engrenage ( Paramètres ).
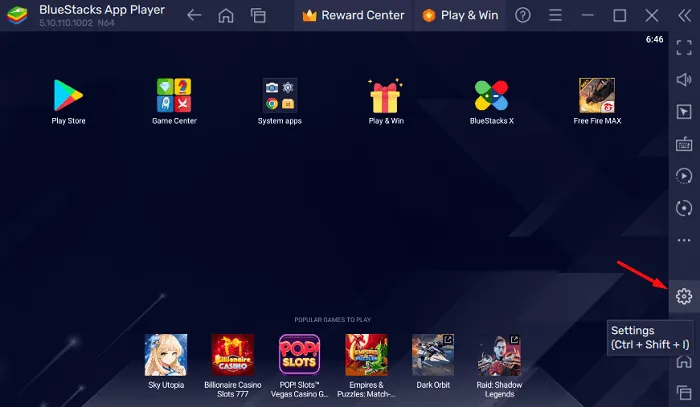
- Lorsque la fenêtre Paramètres s’ouvre, sélectionnez Préférences dans la barre latérale gauche.
- Dans son volet de droite, désactivez l’interrupteur à bascule disponible à côté de « Autoriser BlueStacks à afficher des publicités pendant le jeu ».
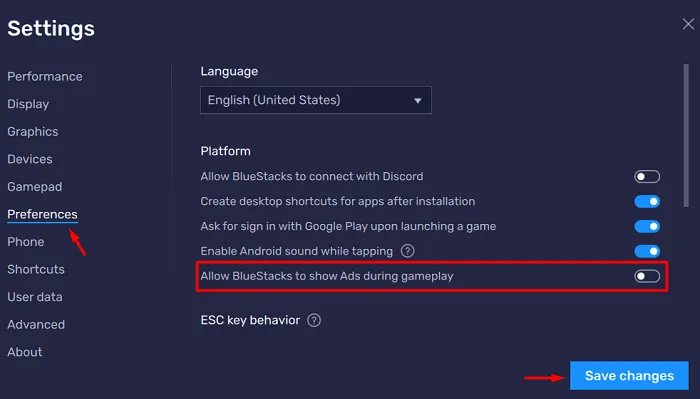
- BlueStacks confirmera à nouveau cette demande en affichant un message – « Veuillez garder les publicités activées ».
- Cliquez sur Désactiver et les publicités seront désactivées depuis son interface. Si vous cliquez sur Bien sûr, les publicités continuent d’apparaître pendant votre partie.
- Cliquez sur Enregistrer les modifications et quittez la fenêtre Paramètres.
Vous pouvez maintenant commencer à jouer à un jeu sur BlueStacks sans qu’aucune publicité n’y apparaisse.



Laisser un commentaire