Comment réparer l’écran noir sur BlueStacks sous Windows
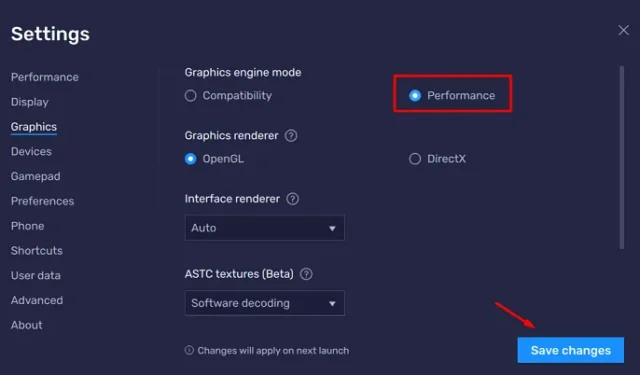
Plusieurs utilisateurs ont signalé avoir reçu un écran noir lorsqu’ils essayaient de démarrer BlueStacks sur leur PC Windows. Puisque vous êtes ici, vous devez également avoir été confronté à ce problème. Dans cet article, nous examinerons les raisons à l’origine d’un tel problème sur BlueStacks et les six solutions de contournement qui pourraient vous aider à surmonter ce problème sous Windows.
Qu’est-ce qui peut causer un problème d’écran noir sur BlueStacks ?
L’écran noir sur BlueStacks pourrait être le résultat direct des problèmes suivants sur votre ordinateur :
- Présence de logiciels malveillants – Si vous utilisez un programme antivirus tiers, nous vous suggérons de le désinstaller ou au moins de le désactiver.
- Ne répond pas à la configuration minimale requise : Pour exécuter un émulateur Android sur un PC Windows, votre appareil doit répondre aux paramètres minimaux requis. Allez vérifier si votre appareil remplit toutes les conditions requises pour une installation facile de BlueStacks sur Windows.
Problème d’écran noir BlueStacks, résolu
Maintenant que vous savez ce qui peut entraîner un problème d’écran noir sur BlueStacks, examinons les solutions possibles à ce problème. Assurez-vous d’appliquer ces solutions dans le même ordre dans lequel elles ont été mises en place.
1] Redémarrez, mettez à jour ou réinstallez BlueStacks
Puisque vous rencontrez le problème d’écran noir lors du lancement de BlueStacks uniquement, vous devez d’abord essayer les correctifs suivants :
- Redémarrer BlueStacks – Lorsque vous redémarrez un système, il arrête tous les processus système et il est donc possible que vous répariez l’écran noir en redémarrant simplement BlueStacks. Fermez simplement le bouton en forme de croix dans le coin supérieur droit, attendez quelques minutes, puis redémarrez BlueStacks.
- Mettre à jour BlueStacks – Rester sur une ancienne version de BlueStacks peut également entraîner différents bugs ou problèmes. Vous devez donc mettre à jour BlueStacks en accédant à la page suivante –
Paramètres de l’émulateur > À propos > Rechercher les mises à jour
- Restaurer BlueStacks à partir d’une sauvegarde : Si l’erreur d’écran noir persiste, il est préférable d’utiliser un point de restauration disponible dans BlueStacks. Si aucune sauvegarde de ce type n’est disponible à l’intérieur, vous devez réinstaller BlueStacks en téléchargeant son fichier d’installation.
Si l’erreur d’écran bleu persiste sur BlueStacks, vous feriez mieux d’essayer l’ensemble de solutions suivant fourni ci-dessous.
Réparer le moteur Bluestacks n’a pas pu démarrer sous Windows 11
2] Mettre à jour le pilote graphique via Windows Update
Il est essentiel de maintenir tous les pilotes de vos périphériques à jour afin qu’ils puissent fonctionner de manière optimale pour jouer à des jeux ou effectuer des tâches haut de gamme sous Windows. De plus, cela garantit également que les pilotes de périphériques restent compatibles avec la dernière version de Windows.
Le problème d’écran noir de BlueStacks est le résultat direct de pilotes graphiques corrompus ou obsolètes sur votre ordinateur. Si vous obtenez un écran noir lors de l’ouverture de BlueStacks, voici une solution :
- Appuyez sur Windows + I pour lancer les paramètres.
- Accédez à Windows Update et appuyez sur Rechercher les mises à jour.
- Le système se connectera aux serveurs Microsoft en ligne et vérifiera si une mise à jour du pilote graphique est disponible pour votre appareil.
- S’il y a effectivement des mises à jour en attente pour les cartes graphiques ou le firmware, vous verrez un lien de mises à jour optionnelles.
- Cliquez sur ce lien, cochez toutes les cases, puis appuyez sur Télécharger et installer .
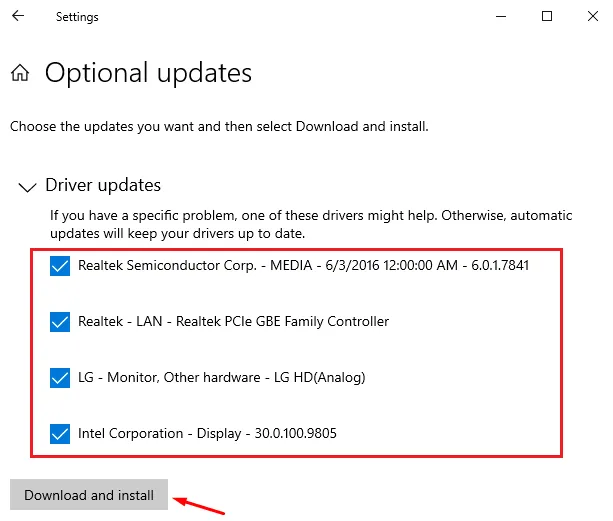
Attendez la fin de l’installation et une fois celle-ci terminée, vous recevrez une invite vous suggérant de redémarrer votre PC. Faites-le et vérifiez si le problème d’écran noir est résolu lors du démarrage de BlueStacks sous Windows. Si vous n’avez reçu aucune mise à jour facultative sous Windows Update, vous devez suivre la solution suivante.
Comment réparer les paramètres Windows incompatibles avec BlueStacks
3] Téléchargez et mettez à jour manuellement le pilote graphique
Eh bien, dans ce cas, vous pouvez télécharger et mettre à jour manuellement le pilote graphique sur votre ordinateur. Cependant, pour que cela se produise, vous devez connaître le bon fabricant de votre pilote graphique. Voici comment obtenir ces informations –
- Appuyez sur Windows + X et sélectionnez Gestionnaire de périphériques .
- Sur l’écran suivant, cliquez pour développer les adaptateurs d’affichage.
- Faites un clic droit sur le pilote graphique présent à l’intérieur et sélectionnez Propriétés .
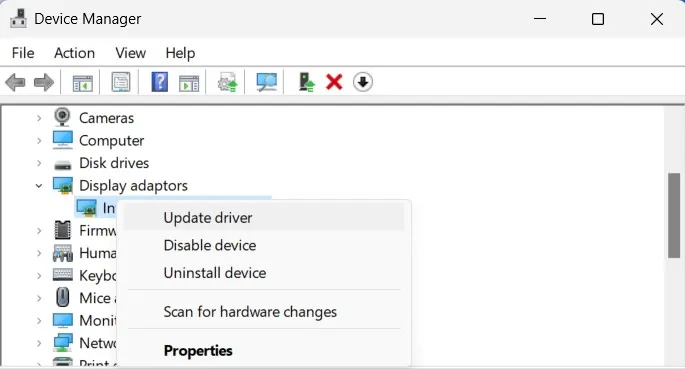
- Le système vous amènera par défaut à l’ onglet Général de la prochaine fenêtre Propriétés.
- Notez ce qui est écrit à côté de Manufacturer .
Ouvrez ensuite votre navigateur par défaut et vérifiez si vous pouvez trouver les mises à jour du pilote graphique en visitant le site officiel de votre fabricant. Par exemple, pour mettre à jour les graphiques Intel(R) UHD, vous devez visiter Support for Intel(R) Graphics . Les utilisateurs de NVIDIA peuvent télécharger sur le site officiel de NVIDIA la dernière version de leur carte graphique.
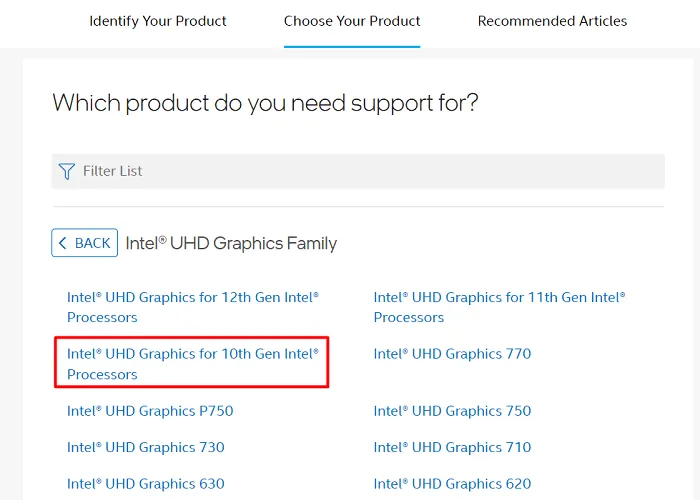
Identifiez et choisissez votre produit sur le site respectif et téléchargez la dernière version de votre pilote graphique. Le fichier d’installation téléchargé est essentiellement un fichier exécutable, il vous suffit donc de double-cliquer dessus. Le pilote graphique sera bientôt mis à niveau vers sa dernière version téléchargée.
Assurez-vous de redémarrer votre ordinateur pour que les modifications récentes prennent effet.
4] Modifier les paramètres graphiques dans BlueStacks
Lorsque vous installez BlueStacks sur votre ordinateur, l’émulateur adopte ses paramètres par défaut. Les paramètres prédéfinis sont, en général, destinés aux ordinateurs haut de gamme et peuvent ne pas fonctionner comme souhaité sur les appareils bas de gamme. Vous devez donc configurer correctement les paramètres de BlueStacks si vous ne voulez pas avoir de problèmes en jouant à des jeux sur l’émulateur.
Parmi toutes les modifications, vous devez intégrer les modifications suivantes aux paramètres graphiques dans BlueStacks :
- Tout d’abord, lancez BlueStacks et cliquez sur l’ icône Gear dans la barre de droite.
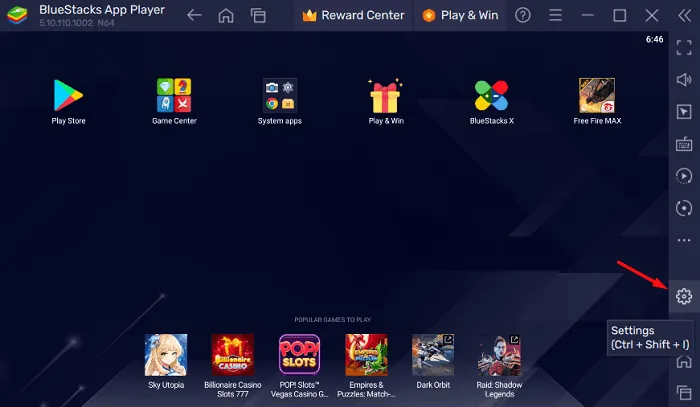
- Cela vous mènera à la page Paramètres dans BlueStacks.
- Accédez à l’ onglet Graphiques dans le volet de gauche et dirigez-vous vers le côté droit.
- Sous Mode moteur graphique, vous trouverez deux paramètres – Compatibilité et Performances .
- Changez ce mode en Performance . Si cela a déjà été sélectionné pour Performances, choisissez plutôt Compatibilité .
- Sous Graphics Renderer, sélectionnez OpenGL s’il a été sélectionné pour DirectX.
- Utilisez la liste déroulante à côté de Rendu d’interface et sélectionnez Auto. À l’aide du menu déroulant ASTC, sélectionnez ensuite Décodage logiciel .
- Après avoir apporté les modifications ci-dessus sur BlueStacks, cliquez sur Enregistrer les modifications .
Redémarrez l’émulateur BlueStacks et vérifiez si cela résout le problème d’écran noir.
5] Désinstallez et réinstallez l’application ou le jeu Android
Si rien ne semble fonctionner pour résoudre le problème d’écran noir sur BlueStacks, vous devez réinstaller les jeux ou applications Android sur cet émulateur. Pour supprimer une application ou un jeu de BlueStacks, ouvrez le Google Play Store, accédez à l’application/au jeu défectueux et choisissez le bouton Désinstaller .
Redémarrez votre BlueStacks après avoir supprimé avec succès un jeu ou une application. Lancez BlueStacks, ouvrez le Google Play Store, recherchez l’application désinstallée et réinstallez-la sur l’émulateur.
6] Créer une nouvelle instance dans BlueStacks
BlueStacks prend en charge la création de plusieurs instances dessus. Étant donné que l’instance par défaut ne fonctionne pas sur votre Windows, vous devez en créer une deuxième et vérifier si la même chose fonctionne correctement pour vous. Voici comment effectuer cette tâche –
- Sur votre Windows, double-cliquez sur l’icône BlueStacks pour lancer l’émulateur.
- Allez dans la barre latérale droite et cliquez sur le bouton Multi-Instance. Alternativement, vous pouvez également utiliser le raccourci suivant –
Ctrl + Shift + 8.
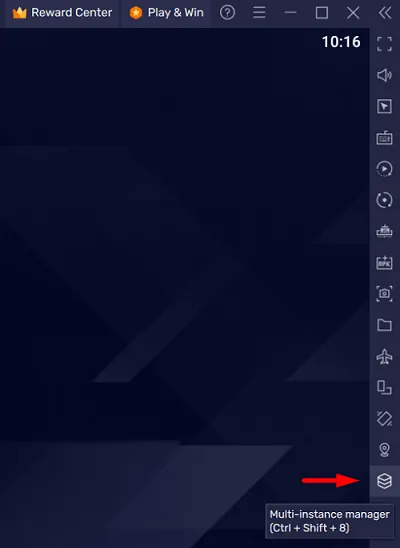
- Sur l’écran suivant, cliquez sur le bouton Instance, puis sur Fresh Instance . Vous pouvez également opter pour une instance de clonage , mais nous ne vous suggérons pas d’opter pour cette option.
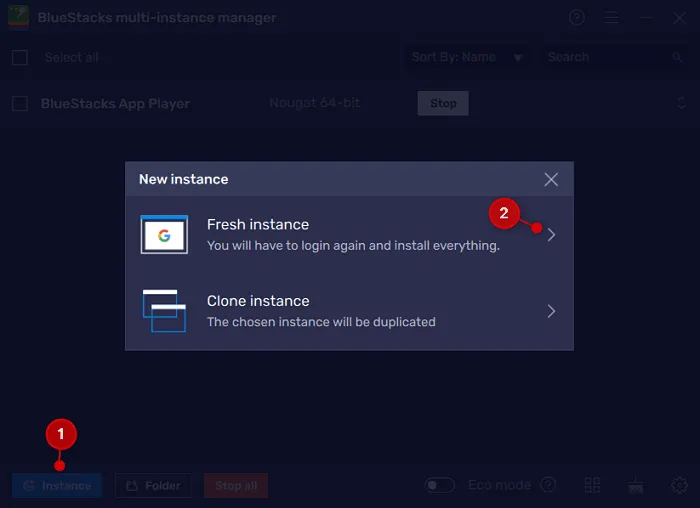
- À l’aide du menu déroulant, sélectionnez une version d’Android et appuyez sur Suivant .

- Sur sa page de propriétés, vous devez sélectionner certaines valeurs pour les éléments suivants : cœurs de processeur, allocation de mémoire, DPI, paramètres API, résolution et mode performances.
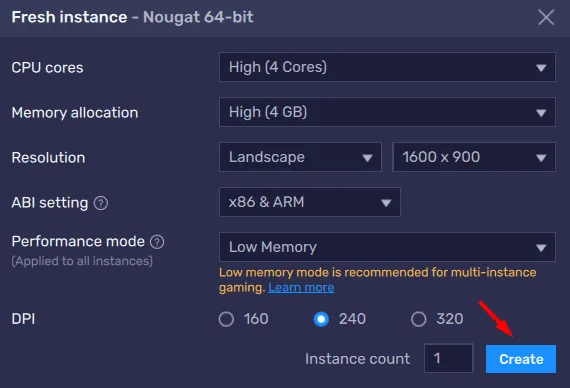
- Assurez-vous d’utiliser des valeurs optimales pour que BlueStacks fonctionne sans aucun problème sur votre PC Windows.
La création de l’instance sera bientôt terminée sur votre émulateur BlueStacks. Si vous le souhaitez, vous pouvez même renommer la nouvelle instance ou supprimer l’ancienne instance sur votre émulateur.
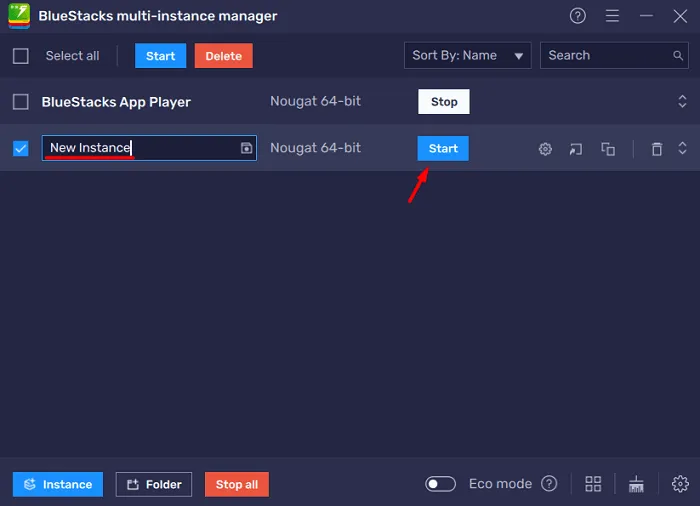
Bien que ce soit à vous de décider si vous souhaitez ou non supprimer l’instance précédente, nous vous suggérons de supprimer les précédentes. Ce faisant, vous vous assurez qu’aucune ressource supplémentaire n’est utilisée par BlueStacks et que tout fonctionne donc correctement.
J’espère que l’erreur d’écran noir se résoudra maintenant lors du démarrage de BlueStacks sous Windows. Si ce n’est pas le cas, vous devez demander une assistance supplémentaire à l’équipe d’assistance de BlueStacks ou passer à un autre émulateur.
Puis-je utiliser BlueStacks sans Hyper-V ?
Oui, il est possible d’exécuter BlueStacks sans activer Hyper-V sur les systèmes d’exploitation Windows. Hyper-V est essentiellement une technologie de virtualisation matérielle qui prend en charge la création de machines virtuelles sous Windows. Cependant, comme BlueStacks utilise un type différent de technologie de virtualisation, vous n’avez pas besoin d’activer Hyper-V pour utiliser cet émulateur sous Windows.
Une autre chose importante à noter est que Hyper-V et BlueStacks ne sont pas compatibles entre eux. Donc, si vous envisagez d’installer l’émulateur BlueStacks sur votre PC, vous feriez mieux de désactiver cette technologie Hyper-V.
Comment désactiver Hyper-V sous Windows ?
Pour désactiver Hyper-V sur Windows 11/10, suivez les étapes ci-dessous –
- Appuyez sur Windows + S pour lancer la fenêtre de recherche.
- Tapez « Activer les fonctionnalités Windows » sans les guillemets et cliquez sur le premier résultat.
- Les fonctionnalités Windows apparaîtront ensuite sur l’écran d’affichage.
- Faites défiler jusqu’à Hyper-V, décochez la case disponible à gauche et appuyez sur le bouton OK .
- Redémarrez ensuite votre PC afin que les modifications récentes deviennent effectives dès la prochaine connexion.
Maintenant que vous avez désactivé Hyper-V, vous pouvez continuer et installer le logiciel BlueStacks sur votre ordinateur.
Les trois meilleures alternatives à BlueStacks
Si vous recherchez des alternatives à BlueStacks, vous devriez essayer l’une des quatre options suivantes :
NoxPlayer : C’est l’émulateur parfait si vous cherchez à passer de BlueStacks. Non seulement cela fournit toutes les fonctionnalités, mais cela optimise également le gameplay à un autre niveau.
MEmu Play : MEmy Play est un autre excellent émulateur Android qui prend en charge de nombreux jeux et applications. La meilleure chose à propos de cet outil est qu’il prend en charge à la fois les processeurs Intel et AMD. De plus, celui-ci offre également une douzaine d’options de personnalisation à ses utilisateurs.
LDPlayer : Si vous recherchez une alternative à BlueStacks qui optimise fortement les jeux, vous pouvez essayer ce LDPlayer. La meilleure chose à propos de cet outil est qu’il consomme très peu de RAM et occupe une quantité minimale de ressources système sur votre ordinateur.



apres mise a jour de clash of clans le 10/23 ecran noir au demarage de bluestacks