Comment résoudre le problème d’écran noir lorsque vous appuyez sur Alt-Tab sur un PC Windows 11
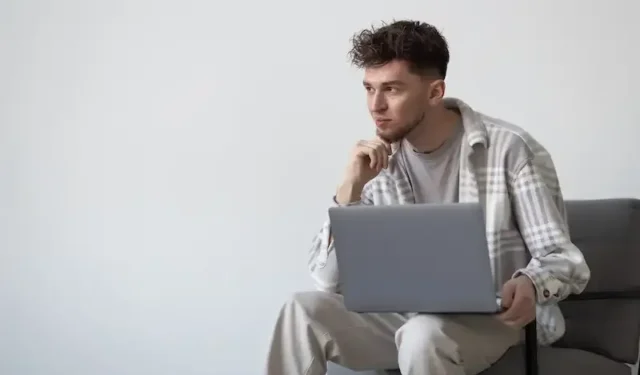
Sur votre ordinateur Windows 11 , le fait d’appuyer sur le raccourci clavier Alt-Tab entraîne-t-il une erreur d’écran noir ? Bien qu’il existe plusieurs solutions disponibles, ce problème de PC peut souvent être aggravant. Sur la base des résultats de recherche Web indiqués, nous passerons en revue un certain nombre de solutions potentielles au problème de tabulation alt sur Windows 11 PC dans cet article.
Comment dépanner et résoudre le problème d’écran noir lorsque vous appuyez sur Alt-Tab sur un PC Windows 11
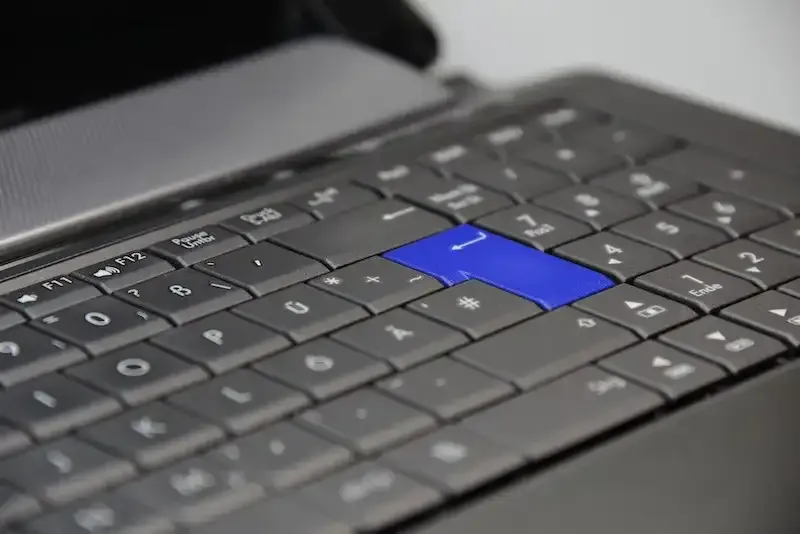
Essayez d’appuyer à nouveau sur Alt-Tab
Parfois, la réponse la plus simple aux problèmes de tabulation alternative est la meilleure. Si appuyer sur Alt-Tab conduit à un écran noir, appuyez à nouveau sur la combinaison de touches. Cela peut sembler trop simple, mais cela peut suffire à contourner le problème.
Redémarrez l’Explorateur Windows
Essayez de redémarrer l’Explorateur Windows si l’utilisation de Alt-Tab une fois de plus n’a pas aidé. Lancez le gestionnaire de tâches en appuyant sur Ctrl + Maj + Échap. Cliquez avec le bouton droit sur le processus de l’Explorateur Windows souhaité pour le redémarrer et sélectionnez-le dans le menu contextuel. Cette technique peut réparer le défaut mineur de Windows 11 qui empêche Alt-Tab de fonctionner. Le bogue se trouve dans le processus de l’Explorateur Windows.
Vérifier les pilotes graphiques
Une approche différente consiste à mettre à jour vos pilotes graphiques. Ouvrez le Gestionnaire de périphériques, développez les adaptateurs d’affichage, puis cliquez avec le bouton droit sur votre carte graphique et choisissez Mettre à jour le pilote pour y parvenir. Choisissez « Parcourir automatiquement les pilotes » pour que le pilote le plus récent de votre carte graphique soit trouvé et installé immédiatement.
Modifier les paramètres du registre
Vous pouvez essayer de modifier les paramètres du registre si aucun des correctifs mentionnés précédemment n’a réussi à résoudre les problèmes d’écran noir dus à la tabulation alt.
- Lancez l’Éditeur du Registre en entrant Windows + R, en tapant « regedit » et en appuyant sur Entrée.
- Accédez au dossier Explorer dans HKEY_CURRENT_USER\Software\Microsoft\Windows\CurrentVersion\Explorer.
- Ensuite, sélectionnez le bouton Créer et optez pour la valeur DWORD (32 bits).
- Modifiez la valeur de 0 à 1 et donnez au paramètre le nom « AltTabSettings ».
- Après avoir cliqué sur OK, redémarrez votre ordinateur. Certaines personnes prétendent que cette solution fonctionne pour eux.
Vérifier et installer les mises à jour Windows
La vérification des mises à jour Windows est une option supplémentaire. En appuyant sur Windows + I, lancez l’application Paramètres, choisissez Windows Update et sélectionnez « Vérifier les mises à jour ». Installez toutes les mises à jour disponibles car elles pourraient fournir une solution au problème d’écran noir Alt-Tab.
Dépannage des problèmes d’écran noir
Vous pouvez essayer de résoudre les problèmes d’écran noir en général si aucun des correctifs susmentionnés n’a fonctionné. Recherchez le processus de l’Explorateur Windows dans le Gestionnaire des tâches, cliquez avec le bouton droit de la souris et choisissez de redémarrer à l’aide du raccourci « Ctrl + Maj + Échap ». Utilisez « Ctrl + Alt + Suppr » pour redémarrer votre ordinateur si le problème persiste. Si le problème persiste, recherchez les problèmes matériels ou exécutez une restauration du système.
Vérifier les paramètres du moniteur
Enfin, certains clients ont affirmé que la modification du taux de rafraîchissement ou de la résolution de leur affichage résolvait le problème d’écran noir qu’ils rencontraient lors de Alt-Tabbing. Si aucun des correctifs susmentionnés ne fonctionne, vous pouvez essayer de modifier les paramètres de votre moniteur pour voir si cela vous aidera.
En conclusion, faire apparaître un écran noir sur votre ordinateur Windows 11 lorsque vous appuyez sur le raccourci clavier Alt-Tab peut être ennuyeux, mais il existe quelques solutions. Appuyez une fois de plus sur Alt-Tab, redémarrez l’Explorateur Windows, actualisez les pilotes graphiques, ajustez les configurations du registre, recherchez les mises à jour, résolvez les problèmes d’écran noir et examinez les paramètres du moniteur. Peut-être que l’un de ces correctifs fonctionne pour vous, vous permettant d’utiliser en douceur Alt-Tab sur votre ordinateur Windows 11.



Laisser un commentaire