Comment résoudre le problème d’écran noir sur iPhone
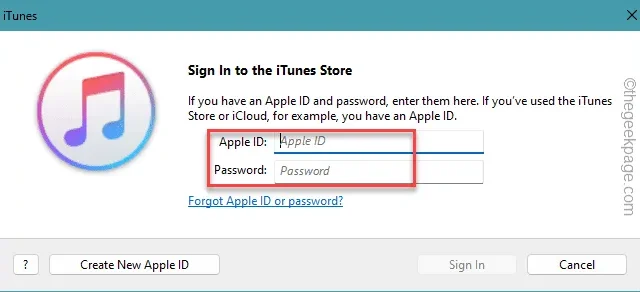
L’écran de votre iPhone est noir, mais le téléphone est allumé et toutes les autres fonctions fonctionnent parfaitement. Dans cette situation, vous ne pouvez pas faire grand-chose. Mais, comme pour d’autres problèmes avec l’iPhone, vous pouvez appliquer certaines résolutions pour résoudre le problème. Commencez par forcer le redémarrage de l’appareil et, si cela ne fonctionne pas, vous pouvez utiliser le mode de récupération pour restaurer/mettre à jour l’appareil.
Correctif 1 – Forcer le démarrage de l’iPhone
Vous pouvez résoudre ce problème d’écran noir sur l’iPhone en redémarrant de force l’iPhone. Voici les étapes pour forcer le redémarrage du téléphone.
Étape 1 – Appuyez une fois sur le bouton d’augmentation du volume et relâchez-le.
Étape 2 – Ensuite, appuyez sur le bouton de réduction du volume de votre téléphone.
Étape 3 – Après cela, maintenez enfoncé le bouton d’alimentation jusqu’à ce que le logo Apple s’allume sur l’écran noir.
[Vous pouvez voir le « glisser pour éteindre » apparaître partiellement sur l’écran de votre téléphone. N’utilisez pas ça.]
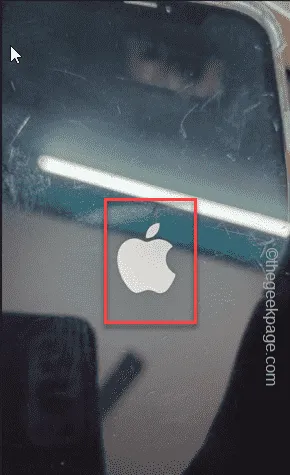
Laissez le téléphone tranquille pendant quelques secondes.
Correctif 2 – Mettre à jour/restaurer l’appareil
Vous devez brancher votre iPhone sur un PC/ordinateur portable, passer en mode de récupération et essayer de le mettre à jour via iTunes.
un. Un MacBook ou un PC/ordinateur portable Windows
b. Câble Lightning (pour les modèles d’iPhone jusqu’à l’iPhone 14) et un câble USB (pour iPhone 15 ou version ultérieure)
c. Un dongle USB (en option)
Étape 1 – Dans un premier temps, utilisez le câble Lightning ou le câble USB pour connecter l’iPhone au Mac/ordinateur portable. Vous pouvez utiliser le dongle pour établir la connexion.
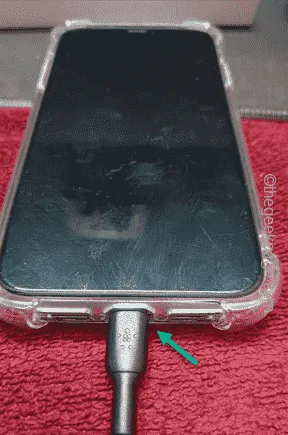
Étape 2 – Maintenant, prenez votre iPhone, appuyez sur le bouton d’augmentation du volume et relâchez-le.
Étape 3 – Ensuite, appuyez une fois sur le bouton de réduction du volume et relâchez-le.
Étape 4 – Enfin, appuyez et maintenez enfoncé le bouton d’alimentation. Ne le lâchez pas, même lorsque le logo Apple apparaît sur l’écran du téléphone.
Ce processus devrait mettre votre iPhone en mode de récupération. Vous pouvez relâcher le bouton d’alimentation lorsque vous avez un symbole de votre ordinateur portable et ce message –
support.apple.com/iphone/restore
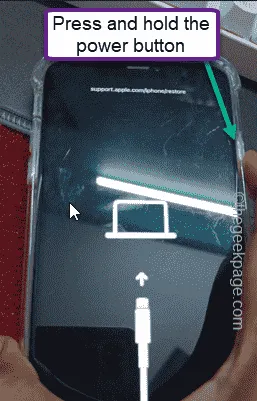
Étape 5 – Après cela, accédez à votre ordinateur portable Windows et ouvrez le Microsoft Store .
Étape 6 – Recherchez « iTunes » dans le champ de recherche.
Étape 7 – Plus tard, appuyez sur l’application « iTunes » dans la liste pour l’ouvrir.
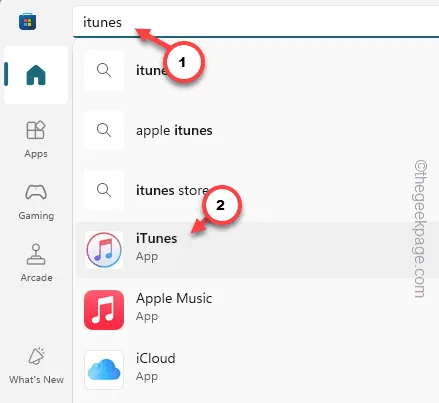
Étape 8 – Maintenant, appuyez sur l’invite « Connectez-vous à l’iTunes Store » (ne s’applique pas aux utilisateurs de MacBook, si vous êtes connecté).
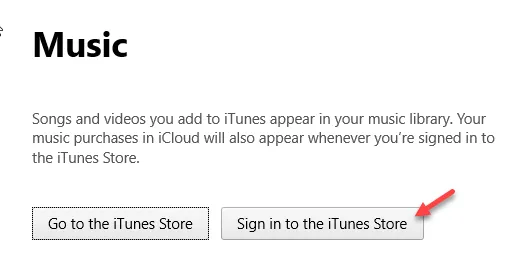
Étape 9 – Utilisez votre identifiant Apple et votre mot de passe pour vous connecter.
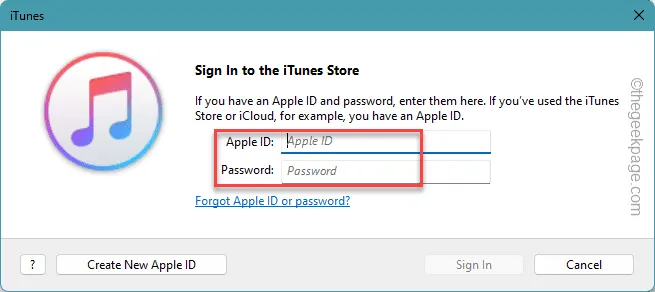
Étape 10 – Vous verrez l’invite pour réparer votre iPhone apparaître dans l’application iTunes.
Étape 11 – Utilisez « Restaurer » ou « Mettre à jour » pour réparer l’appareil.
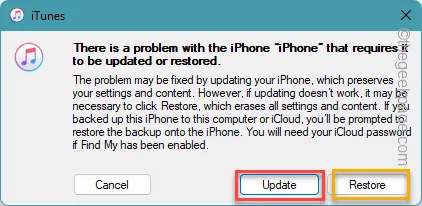
Cela résoudra le problème d’écran noir sur votre iPhone.



Laisser un commentaire