Comment réparer Bitlocker manquant dans le panneau de configuration sous Windows 11/10

La fonctionnalité BitLocker Drive Encryption est-elle absente du panneau de configuration de votre côté ? Le chiffrement BitLocker, comme son nom l’indique, chiffre les lecteurs Windows 10/11. Mais si la fonctionnalité n’est pas disponible sur la page Panneau de configuration, vous ne pouvez pas l’utiliser pour sécuriser les lecteurs système. Heureusement, certaines résolutions peuvent vous aider à résoudre ce problème et vous pouvez utiliser le chiffrement BitLocker en un rien de temps.
Solutions de contournement –
1. Vous ne trouvez pas le cryptage BitLocker dans le panneau de configuration ? Recherchez-le à l’aide du champ de recherche et ouvrez « Gérer BitLocker ».
2. Cela peut simplement être un problème. Assurez-vous donc d’effectuer un redémarrage de la machine avant de passer à la solution suivante.
Correctif 1 – Vérifiez si votre système prend en charge BitLocker
Le système de chiffrement BitLocker est disponible uniquement sur les versions Windows 11/10 Enterprise, Business et Pro, à l’exception de la version Home du système d’exploitation.
Étape 1 – Maintenez enfoncés les boutons Win+I pendant quelques secondes pour revenir au Exécuter panneau.
Étape 2 – Accédez à « Système » lorsque la page Paramètres apparaît.
Étape 3 – Accédez au bas de la page pour rechercher et ouvrir la section « À propos ». section.

Étape 4 – Ici, vous verrez les spécifications Windows ici
Étape 5 – S’il indique, Windows 11 Home ou Windows 10 Home, vous ne trouverez jamais la fonctionnalité de chiffrement BitLocker, car cette dernière n’est pas disponible sur cette version de Windows.

Mais si vous disposez d’une version Pro/Enterprise/Business du système d’exploitation et que vous ne trouvez toujours pas l’outil de chiffrement BitLocker, suivez les solutions suivantes.
Correctif 2 – Exécutez le service BitLocker en mode manuel
Les services de chiffrement BitLocker ne doivent pas être configurés pour s’exécuter en mode manuel (démarrage déclenché). Il devrait être activé automatiquement.
Étape 1 – Dans un premier temps, recherchez « services » à l’aide du champ de recherche.
Étape 2 – Dans les résultats de recherche, appuyez sur « Services » pour l’ouvrir.< /span>

Étape 3 – Recherchez rapidement le service « BitLocker Drive Encryption » sur la page de l’utilitaire.< /span>
Étape 4 – Là, faites un clic droit sur le service et appuyez sur « Propriétés ».
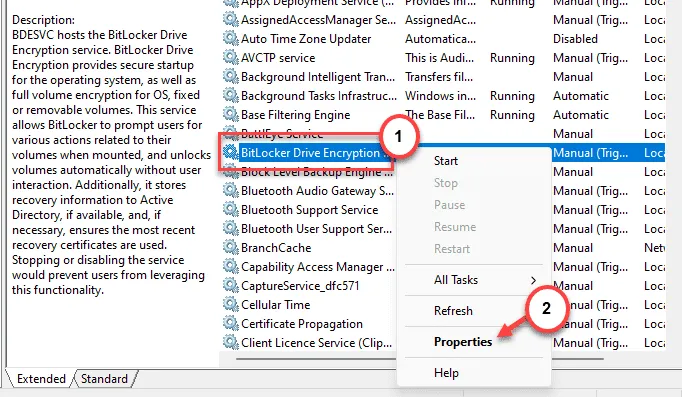
Étape 5 – Basculez le « Type de démarrage : » sur « Automatique (démarrage différé) » mode.
Étape 6 – Faites le nécessaire pour enregistrer ces modifications. Pour ce faire, appuyez sur « Appliquer » et « OK » dans le champ même mode.
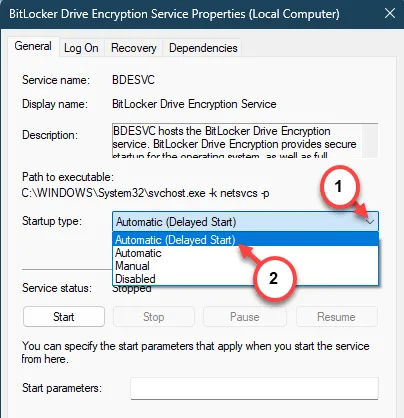
Quittez l’utilitaire Services.
Cette modification dans BitLocker Drive Encryption ne prend effet qu’après le redémarrage du système.
Si vous obtenez une erreur lors de la modification du type de démarrage du service BitLocker Drive Encryption, procédez comme suit :
Étape 1 – Vous pouvez exécuter cette opération via une applet de commande. Commencez par taper « cmd ».
Étape 2 – Ensuite, appuyez avec le bouton droit sur « Invite de commandes » et appuyez sur « dans le menu contextuel.Exécuter en tant qu’administrateur”

Étape 3 – Lorsque le terminal se charge, saisissez ce code et appuyez sur .Entrez
sc config BDESVC start= demand
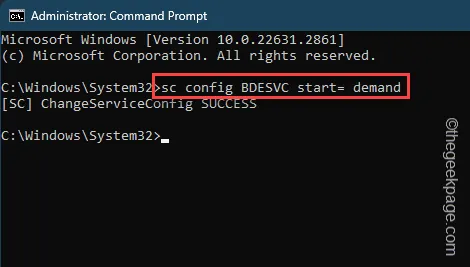
Après avoir exécuté ce code, fermez le shell d’invite de commande.
Correctif 3 – Utilisez l’applet de commande
Vous pouvez utiliser les outils d’invite de commande pour accéder directement à l’outil de chiffrement BitLocker sur votre ordinateur.
Étape 1 – Vous aurez besoin d’un accès au terminal avec des droits d’administrateur. Alors, tapez ici « cmd ».
Étape 2 – Ensuite, lorsque vous voyez « Invite de commandes », appuyez avec le bouton droit sur « Exécuter en tant qu’administrateur« .
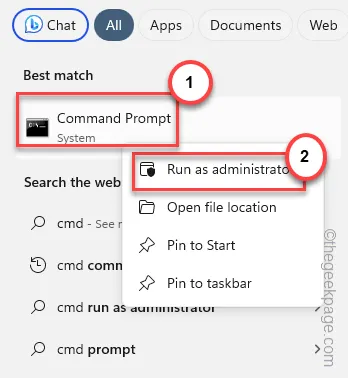
Étape 3 – Dès que le terminal s’élève, collez cette ligne et appuyez sur .Entrez
control /name Microsoft.BitLockerDriveEncryption

Quelques instants après l’exécution de la commande, le panneau BitLocker Drive Encryption devrait se charger.
Cela peut être une très bonne solution de contournement jusqu’à ce que la fonctionnalité BitLocker Drive Encryption réapparaisse dans le Panneau de configuration.
Étape 4 – Si l’exécution de cette commande ne fait rien de significatif, vous devez utiliser cette commande pour accéder au panneau de chiffrement BitLocker.
manage-bde -status
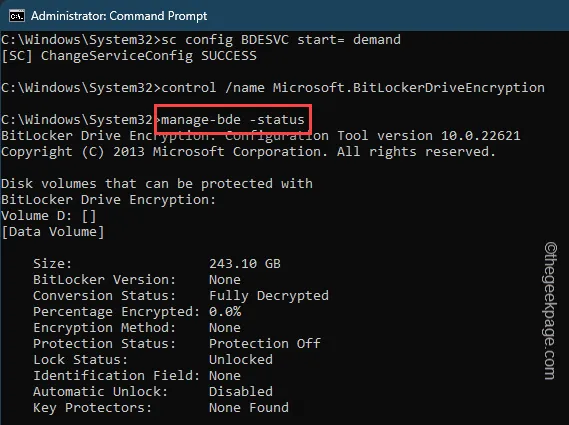
De cette façon, vous pouvez avoir une idée et des informations sur l’état actuel, l’état de conversion et l’état de verrouillage du chiffrement BitLocker sur votre appareil.
Correctif 4 – Actualiser le PC
Si toutes les solutions possibles n’ont pas réussi à récupérer l’outil de chiffrement BitLocker, vous devez utiliser l’option d’actualisation pour récupérer l’option dans le Panneau de configuration.
Étape 1 – Maintenez enfoncés les boutons Win+I ensemble pendant quelques brèves secondes.< /span>
Étape 2 – Accédez à l’onglet « Système ».
Étape 3 – Sur le côté opposé de la page, recherchez et ouvrez la fenêtre « Récupération ». outil.
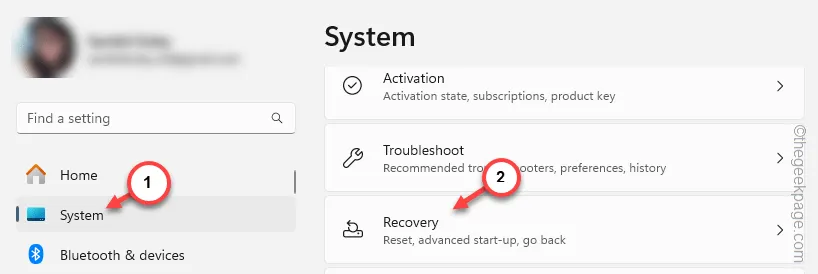
Étape 4 – Recherchez les outils de réinitialisation à l’intérieur. Appuyez sur l’option « Réinitialiser le PC ».

Étape 5 – Lorsque le panneau de réinitialisation apparaît sur votre écran, appuyez sur « Conserver mes fichiers « .

Étape 6 – Dans l’étape suivante du processus, optez pour la « Réinstallation locale » sélection.
De cette façon, Windows réinstallera le système d’exploitation sans toucher à aucun de vos fichiers.

Étape 7 – Enfin, appuyez sur « Suivant ».
Attendez quelques instants pour que le système analyse et répertorie toutes les applications qui seront supprimées en temps voulu.
Votre ordinateur sera redémarré et actualisé avec la version par défaut de Windows.
Désormais, vous n’aurez plus aucun problème à accéder au système BitLocker Drive Encryption sur votre système.



Laisser un commentaire