Comment réparer le code d’erreur Bitlocker 0x80072f9a dans Windows
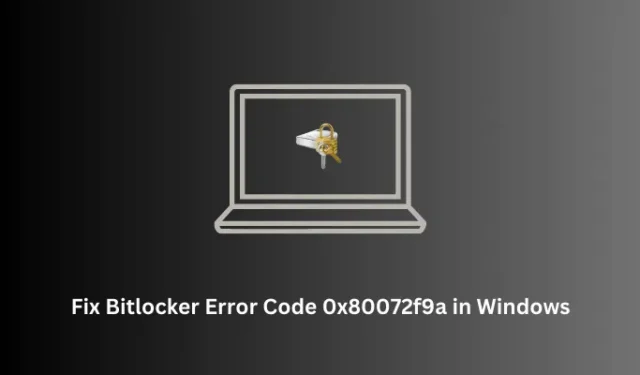
Dans cet article de blog, nous avons discuté des raisons de l’apparition d’un code d’erreur 0x80072f9a lors du démarrage de BitLocker sur un PC Windows et de six solutions de travail. Si vous trouvez ce problème difficile à résoudre, nous vous suggérons de suivre les six correctifs décrits ci-dessous et de vérifier si les mêmes résolvent ce problème en votre nom.
Qu’est-ce qui cause une erreur BitLocker dans Windows ?
Les erreurs BitLocker apparaissent normalement lorsqu’il y a un problème avec la validation du certificat du serveur. On peut confirmer la même chose en ouvrant la stratégie de groupe et en vérifiant les stratégies réservées à BitLocker. Si vous trouvez que toutes les stratégies locales sont parfaitement configurées, cela doit se produire en raison d’une corruption au sein de la classe BitLocker WMI.
Réenregistrez la classe WMI (win32_encryptablevolume) et vérifiez si le code d’erreur 0x80072f9a se résout de cette façon. Si ce n’est pas le cas, vous pouvez essayer d’effacer l’état SSL, de désactiver et de réactiver BitLocker ou d’effectuer une analyse SFC. Si aucune de ces méthodes ne vous aide, continuez et créez un compte administrateur local sur votre PC Windows. Ceci, à coup sûr, résout les problèmes apparaissant lors de l’ouverture de BitLocker sous Windows.
Façons de corriger le code d’erreur Bitlocker 0x80072f9a
Si vous obtenez un code d’erreur 0x80072f9a lors du démarrage de BitLocker ou lors du chiffrement/déchiffrement d’un lecteur de disque sur votre PC, envisagez d’appliquer les correctifs ci-dessous l’un après l’autre. Espérons que ce code d’erreur se résout après avoir utilisé les deux premières solutions.
- Vérifier et vérifier la stratégie de groupe BitLocker
- Réenregistrer la classe BitLocker WMI
- Essayez d’effacer l’état SSL
- Désactiver et réactiver BitLocker sur votre PC Windows
- Désactiver l’antivirus tiers et exécuter SFC
- Créez un compte administrateur local sur votre PC
1] Vérifiez et vérifiez la stratégie de groupe BitLocker
- Appuyez sur Windows + X et sélectionnez Exécuter dans le menu Alimentation.
- Tapez
gpedit.mscdessus et appuyez sur OK. - La stratégie de groupe locale sera lancée ensuite. Lorsque GPE s’ouvre, accédez au chemin ci-dessous –
Computer Configuration > Administrative Templates > Windows Components > BitLocker Drive Encryption
- Vous verrez une liste des politiques disponibles dans le volet de droite. Assurez-vous de tous les configurer. Par configuration, nous entendons que vous ouvrez une stratégie et que vous lui attribuez ensuite une valeur.
Une fois que vous avez correctement configuré toutes les stratégies pour BitLocker, fermez GPE et redémarrez votre ordinateur. J’espère que lors de la prochaine connexion, vous ne retrouverez plus le même code d’erreur 0x80072f9a.
2] Ré-enregistrer la classe BitLocker WMI
Une classe WMI (win32_encryptablevolume) défectueuse peut également entraîner un code d’erreur 0x80072f9a lorsque vous essayez d’utiliser BitLocker sur votre appareil. Si tel est le cas, vous devez réenregistrer la classe BitLocker WMI en suivant ces étapes –
- Appuyez sur Windows + X et sélectionnez Terminal (Admin).
- La fenêtre UAC vous demandera ensuite, appuyez sur Oui pour autoriser l’ouverture du terminal en tant qu’administrateur.
- Le terminal se chargera par défaut dans Windows PowerShell. Appuyez sur Ctrl + Maj + 2 pour invoquer l’invite de commande.
- Sur la console surélevée, copiez/collez ce qui suit et appuyez sur Entrée –
mofcomp.exe c:\windows\system32\wbem\win32_encryptablevolume.mof
- Une fois l’exécution réussie, vous recevrez le message suivant sur le terminal –
Microsoft (R) MOF Compiler Version 6.1.7600.16385 Copyright (c) Microsoft Corp. 1997-2006. All rights reserved. Parsing MOF file: win32_encryptablevolume.mof MOF file has been successfully parsed Storing data in the repository… Done!
- Fermez le terminal et redémarrez votre ordinateur.
Espérons qu’à partir de la prochaine connexion, le code d’erreur Bitlocker 0x80072f9a se résolve sur votre PC Windows.
3] Essayez d’effacer l’état SSL
Des codes d’erreur BitLocker peuvent également se produire en cas de problèmes de certification avec votre serveur. Si tel est le cas, vous devez effacer l’état SSL actuel afin que votre appareil mette à jour le certificat SSL et que vous puissiez continuer à utiliser BitLocker sur votre PC. Voici comment procéder avec cette tâche –
- Appuyez sur Windows + S pour lancer la fenêtre de recherche.
- Saisissez Options Internet dans le champ de texte et appuyez sur Entrée .
- Rendez-vous ensuite dans l’ onglet Contenu et cliquez sur le bouton – » Effacer l’état SSL « .
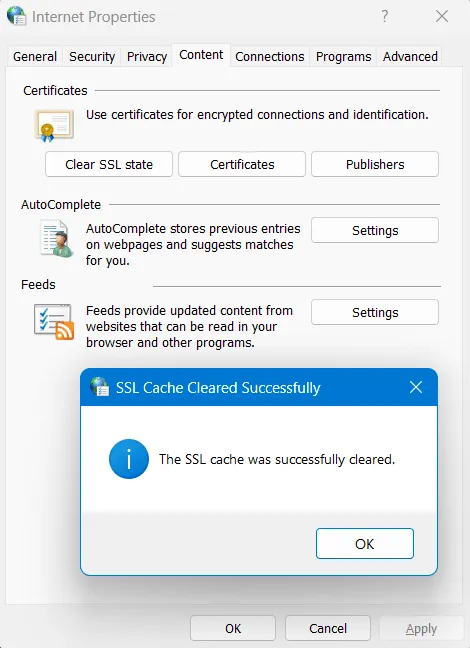
- Cela purgera la certification SSL attachée à votre appareil. Cliquez sur OK lorsqu’une fenêtre contextuelle apparaît ensuite.
- Revenez ensuite à la fenêtre Propriétés Internet, appuyez à nouveau sur OK .
Maintenant que vous avez effacé l’état SSL, vérifiez si vous pouvez lancer ou utiliser BitLocker sans entrer dans un code d’erreur 0x80072f9a.
4] Désactivez et réactivez BitLocker sur votre PC Windows
Si le code d’erreur 0x80072f9a apparaît toujours lors de l’ouverture de BitLocker, vous devez désactiver puis réactiver cet outil de sécurité sur votre PC Windows. Cela aidera à résoudre les problèmes temporaires dans votre BitLocker et, espérons-le, vous pourrez utiliser cet outil sans aucun problème par la suite.
Voici comment désactiver et réactiver BitLocker sous Windows –
- Tout d’abord, appuyez sur Windows + R pour lancer la boîte de dialogue Exécuter .
- Tapez « CMD » sans les guillemets et appuyez sur les touches Ctrl + Maj + Entrée .
- L’invite de commande s’ouvrira ensuite avec des privilèges administratifs.
- Tapez le code suivant dessus et appuyez sur Entrée –
manage-bde -off C:
- Attendez quelques minutes pendant que cette commande s’exécute sur le terminal.
- Une fois cette opération terminée, vous pouvez réactiver BitLocker en exécutant la commande suivante dessus –
manage-bde -on C:
- Attendez à nouveau que BitLocker s’active sur votre ordinateur et lorsque cela se produit, vous pouvez redémarrer votre ordinateur.
Reconnectez-vous à votre appareil et vérifiez si vous pouvez utiliser BitLocker sans entrer dans certains codes d’erreur.
5] Désactivez l’antivirus tiers et exécutez SFC
Les programmes antivirus tiers sont connus pour interagir avec les fichiers système et les corrompre. Cela est vrai pour tous les logiciels disponibles gratuitement. Si vous utilisez une telle application, vous devez d’abord désinstaller ou au moins désactiver cette application sur votre PC Windows.
Désinstallez ou au moins désactivez les programmes antivirus tiers de votre système, puis utilisez le vérificateur de fichiers système pour rechercher et remplacer les fichiers système corrompus et endommagés sur votre ordinateur. Voici comment effectuer cette tâche –
- Appuyez sur Windows + R pour lancer la boîte de dialogue Exécuter .
- Tapez CMD et appuyez sur les touches Ctrl + Maj + Entrée .
- Cela invoquera l’invite de commande en tant qu’administrateur.
- Sur la console surélevée, tapez ce qui suit et appuyez sur Entrée –
sfc /scannow
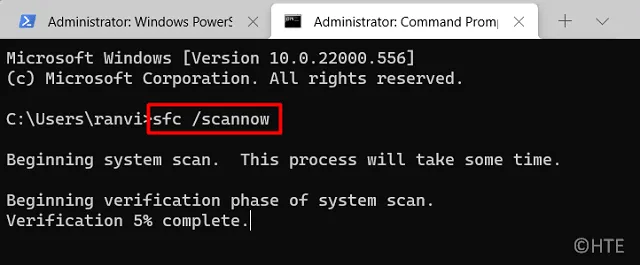
- Ce code prendra 10 à 15 minutes pour trouver et remplacer les fichiers système manquants et corrompus de votre PC.
- Une fois le processus de numérisation/réparation terminé, fermez CMD et redémarrez votre PC.
Reconnectez-vous à votre appareil et vérifiez si le code d’erreur 0x80072f9a se résout de cette façon.
6] Créez un compte administrateur local sur votre PC
Le code d’erreur BitLocker 0x80072f9a peut également se produire en cas de corruption dans votre profil utilisateur. Cela se produit principalement lorsque vous essayez de chiffrer le lecteur à l’aide d’un compte de domaine. Pour résoudre ce problème, vous pouvez basculer vers un compte d’administrateur local sur votre ordinateur et vérifier si ce code d’erreur se résout maintenant. Apprenez à mener à bien ce processus –
- Appuyez sur Windows + I et accédez au chemin ci-dessous –
Settings > Accounts > Your info
- Faites défiler jusqu’à Paramètres du compte et cliquez plutôt sur Se connecter avec un compte local .
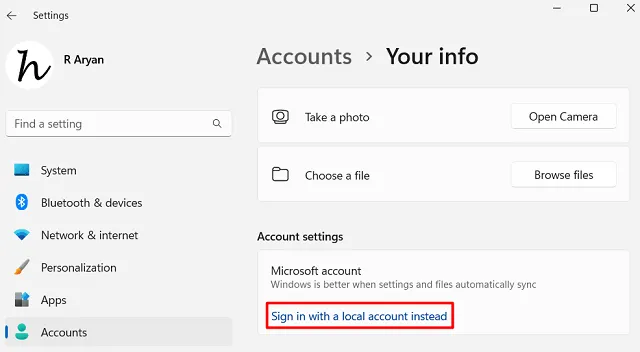
- Le système vous demandera ensuite le mot de passe de connexion ou le code PIN.
- Fournissez la même chose et votre compte d’administrateur de domaine passe ensuite à un compte d’administrateur local.
- Attendez un moment et lorsque le compte administrateur local est créé, vous pouvez vous connecter à votre compte.
Vérifiez si le code d’erreur 0x80072f9a se résout maintenant lors de l’ouverture de BitLocker ou lors du chiffrement ou du déchiffrement d’un lecteur sur votre PC Windows.
Qu’est-ce que BitLocker sous Windows ?
BitLocker est essentiellement une fonctionnalité de chiffrement de Windows qui vous permet de protéger tous vos fichiers et informations personnels à l’aide d’un mot de passe ou d’une clé de récupération. Lorsque vous activez cette fonctionnalité sur un lecteur de disque, cela crypte tous les fichiers et dossiers disponibles sur ce lecteur de disque. Chaque fois que vous avez besoin de voir ce que contient le lecteur de disque, vous avez besoin d’un mot de passe pour décrypter les fichiers et les afficher.
Puis-je contourner BitLocker lorsque je ne connais pas la clé de récupération ?
Comme indiqué ci-dessus, vous avez besoin d’un mot de passe ou de la clé de récupération pour afficher les fichiers cryptés sur un lecteur de disque, il est tout à fait impossible d’accéder aux fichiers si vous avez déjà perdu la clé de récupération et le mot de passe. Certaines applications tierces proposent d’accéder à des fichiers qui ont déjà été décryptés, cependant, nous ne pouvons pas confirmer si la même chose est possible ou non.
Une chose que nous pouvons dire avec certitude, c’est que lorsque vous utilisez des applications tierces, vous risquez de perdre toutes vos données du lecteur de disque compatible BitLocker.



Laisser un commentaire