Comment réparer l’erreur BCD 0xc000000e sous Windows 10

Le 0xc000000e est une erreur de démarrage et cela se produit souvent lorsque vous démarrez votre PC Windows 11 ou 10. Cette erreur se produit normalement en raison de données de configuration de démarrage corrompues ou de fichiers système endommagés. Vous pouvez résoudre ce problème en reconstruisant les codes BCD. Cependant, en cas d’échec, vous devez appliquer des solutions avancées.
Lorsque vous rencontrez ce code d’erreur, votre écran d’affichage devient bleu et indique : « Votre PC doit être réparé ». Tant que vous voyez cet écran bleu, vous ne pourrez pas démarrer Windows normalement. Pour contrer cela, démarrez votre PC Windows en mode sans échec et effectuez une réparation automatique.
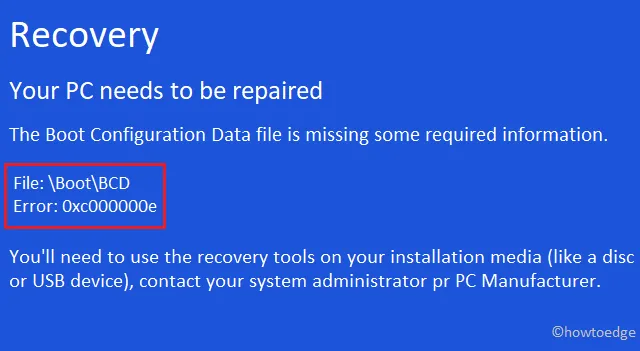
Qu’est-ce qui cause 0xc000000e ?
Cette erreur se produit principalement lorsque des données de configuration de démarrage sont manquantes, corrompues ou mal configurées sur votre ordinateur. Les données BCD pourraient avoir été corrompues pour les raisons suivantes :
- Fluctuations brusques de puissance
- Erreurs d’écriture sur disque :
- Problèmes de secteur de démarrage : si vous disposez d’un programme antivirus externe, cela peut également être une raison probable. Les applications externes sont connues pour interagir avec les fichiers système et les corrompre. En conséquence, les données BCD sont également corrompues.
Correction : erreur de données de configuration de démarrage 0xc000000e
Voici comment résoudre l’erreur de données de configuration de démarrage 0xc000000e sur un PC Windows 10 –
1. Exécutez la réparation de démarrage
Windows 10 comprend un excellent programme utilitaire « Startup Repair » qui peut diagnostiquer et corriger tous les bugs sur l’ordinateur. L’exécution de cet outil recherchera toute corruption dans les fichiers système, le registre ou les paramètres de configuration et les corrigera également automatiquement. Si vous recevez fréquemment l’écran bleu, vous devez utiliser Startup Repair. Voici comment l’utiliser –
Étant donné que Windows ne démarre pas normalement, l’ordinateur entrera automatiquement dans WinRE. Vous pouvez interrompre le processus de démarrage manuellement trois fois pour passer en mode de récupération Windows. L’utilisation de cet utilitaire est assez simple, il vous suffit de suivre ces étapes :
- Sur la page Écran WinRE, accédez à l’emplacement suivant :
Troubleshoot > Advanced Options > Startup Repair

- Cela redémarrera l’ordinateur. Si cela vous invite à sélectionner un compte, choisissez celui de l’ administrateur .
Voilà, la réparation automatique recherchera toutes les entrées corrompues à l’intérieur du système et les réparera.
2. Reconstruisez les données de configuration de démarrage
L’exécution de la réparation de démarrage résout généralement l’erreur de démarrage 0xc000000e. Sinon, les codes BCD doivent être corrompus. Dans de tels scénarios, vous devez reconstruire les données de configuration de démarrage en suivant les étapes ci-dessous :
- Insérez le disque d’installation de Windows et définissez tout sur les valeurs appropriées telles que la langue, l’heure et la région.
- Sur l’écran suivant, localisez et appuyez sur l’option « Réparer votre ordinateur » disponible dans le coin inférieur gauche.
- Ensuite, sélectionnez
Troubleshoot > Advanced Options > Command Prompt. - Lorsque la fenêtre de la console apparaît, exécutez chacun des codes ci-dessous de manière séquentielle. Assurez-vous d’appuyer sur la touche Entrée à la fin de chaque code –
bootrec /scanos
bootrec /fixmbr
bootrec /fixboot
bootrec /rebuildbcd
- Après avoir exécuté les codes ci-dessus avec succès, redémarrez Windows pour que les modifications soient effectives dès la prochaine connexion. Windows devrait démarrer normalement sans rencontrer le problème 0xc000000e.
Si l’erreur persiste, essayez l’ensemble de solutions suivant :
3. Réparez le système d’exploitation Windows 10 à l’aide d’un lecteur de récupération
Cette méthode est similaire à la solution de contournement ci-dessus avec un ensemble de lignes de commande complètement différent. Voici comment réparer le système d’exploitation Windows 10 à l’aide d’un lecteur de récupération :
- Comme indiqué dans la section ci-dessus, lancez l’invite de commande.
- Sur la console élevée, exécutez les codes ci-dessous. Encore une fois, assurez-vous d’appuyer sur Entrée à la fin de chaque code.
cd x:\sources\recovery
StartRep.exe
- Pour voir les valeurs du gestionnaire de démarrage Windows, copiez/collez le code ci-dessous à côté du curseur clignotant et appuyez sur Entrée –
bcdedit
- Notez les valeurs spécifiques de chacun des appareils. Par la suite, exécutez ces codes les uns après les autres. Si le lecteur racine varie sur votre ordinateur, remplacez C: par la lettre du lecteur de démarrage dans les codes ci-dessous –
bcdedit /set {DEFAULT.EN_US} device partition=c:
bcdedit /set {DEFAULT.EN_US} osdevice partition=c:
bcdedit /set {BOOTMGR.EN_US} device partition=c:
- Une fois terminé, fermez l’invite de commande, retirez le lecteur de récupération et redémarrez Windows.
Votre PC ne devrait rencontrer aucun problème de démarrage maintenant. Si tel est le cas, nous vous suggérons de vérifier toute corruption à l’intérieur des composants matériels.
4. Vérifiez le disque dur à l’aide de CHKDSK
Si vous recevez toujours l’erreur 0xc000000e, il peut y avoir une corruption à l’intérieur du matériel. Il est donc préférable d’exécuter l’utilitaire CHKDSK et de résoudre le problème (si possible). Voici comment utiliser ce programme –
- Tout d’abord, démarrez votre appareil en mode sans échec.
- Ouvrez l’invite de commande avec les droits d’administrateur.
- Maintenant, exécutez le code –
chkdsk C: /f /r /x. Ici, C: est le lecteur principal contenant les fichiers et dossiers Windows. Remplacez-le par la lettre de disque appropriée si vous avez installé Windows sur un autre lecteur de disque. - Vous recevrez ensuite le message suivant « Chkdsk ne peut pas s’exécuter car le volume est en cours d’utilisation ».
- Tapez « Y » et appuyez sur Entrée .
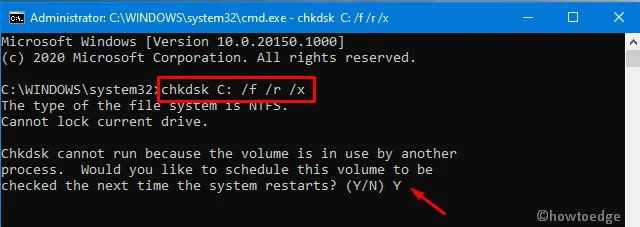
- Le système redémarre immédiatement après et vérifie s’il y a des erreurs de fichiers ou non.
5. Marquer le disque de démarrage comme en ligne
Si vous avez marqué par erreur le lecteur racine comme étant hors ligne, cela empêchera Windows de démarrer normalement. Au lieu de cela, cela entraînera différentes erreurs, notamment 0xc000000e. Pour corriger ce problème, vous devez marquer le lecteur principal comme d’habitude. Voici comment effectuer cette action avec succès sur l’ordinateur :
- Branchez le support d’installation Windows et procédez comme suit – Suivant > Réparez votre ordinateur.
- Lorsque vous entrez dans WinRE , accédez au chemin ci-dessous –
Troubleshoot > Advanced options > Command Prompt
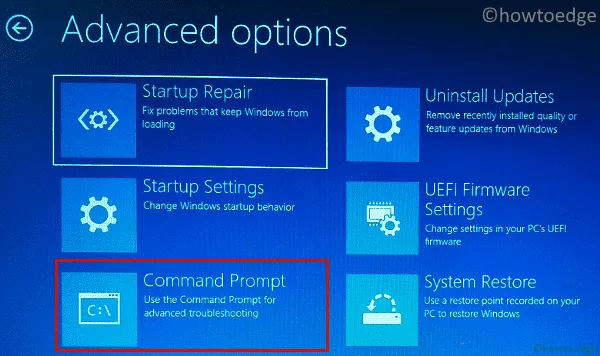
- Choisissez les informations d’identification administratives pour vous connecter à votre ordinateur.
- Sur la console élevée, tapez «
diskpart» et appuyez sur Entrée pour lancer l’outil Diskpart. - Ensuite, tapez
list disket appuyez sur Entrée pour afficher tous les disques disponibles sur le PC. - Notez le numéro du disque avec le statut « hors ligne ».
- Maintenant, exécutez le code –
select disk *. Ici, ( * ) représente le lecteur de disque sur lequel Windows est installé. - Une fois le lecteur racine sélectionné, tapez « disque en ligne » et appuyez à nouveau sur Entrée .
- Lorsque vous recevez le message – « Diskpart a réussi à mettre en ligne le disque sélectionné », tapez exit et appuyez sur Entrée .
- Fermez la fenêtre de la console et redémarrez Windows pour mettre en œuvre les modifications ci-dessus.
L’erreur aurait dû disparaître maintenant. Sinon, vous pouvez nettoyer l’installation de Windows ou utiliser les points de restauration du système . J’espère que cet article aidera à résoudre le problème 0xc000000e sous Windows 10.
Comment résoudre l’erreur BCD 0xc000000e ?
Si la réparation automatique ne fonctionne pas, reconstruisez les codes BCD ou réparez Windows à l’aide d’un lecteur de récupération. Un lecteur de démarrage mal marqué peut également provoquer cette erreur BCD. Alors, marquez à nouveau le lecteur de démarrage comme « en ligne » et vérifiez à nouveau si cela résout l’erreur 0xc000000e sur votre appareil.
Parfois, cette erreur peut également se produire en raison d’un disque dur corrompu. Allez vérifier les secteurs défectueux sur votre disque dur à l’aide de CHKDSK, et seulement lorsque votre disque dur/SSD fonctionne correctement, procédez à une nouvelle installation de Windows.
Puis-je résoudre une erreur de démarrage en appliquant les correctifs ci-dessus ?
Si vous rencontrez une erreur de configuration de démarrage sur votre PC Windows, l’application des correctifs ci-dessus peut vous aider. Cependant, il existe des cas où vous n’avez pas besoin d’appliquer les correctifs ci-dessus, à l’exception de la reconstruction des codes BCD. Chaque fois que vous rencontrez une erreur BCD, vérifiez ce qui est écrit à côté. Cela donne une bonne idée de savoir si les méthodes ci-dessus fonctionnent ou non dans votre cas. Quelques exemples sont fournis ci-dessous –
- 0xc000000d – Il manque des informations dans le fichier de données de démarrage.
- 0xc000000f – Les données de configuration de démarrage ne peuvent pas être lues.
- 0xc000014C – Les données de configuration de démarrage contiennent des erreurs.
- 0xc0000225 – Impossible de sélectionner/accéder à un périphérique de démarrage pour le démarrage.
- 0xc0000605 – Il existe un composant du système d’exploitation expiré.
- 0x0000098, 0xc0000034 – Fichier de données de configuration de démarrage invalide ou informations manquantes.



Laisser un commentaire