Comment corriger l’erreur 0x00000BFF du vérificateur BC Bthmini en 5 étapes simples

L’ erreur BC_BTHMINI_VERIFIER_FAULT 0x00000BFF est un problème d’écran bleu de la mort (BSOD) qui affecte principalement les développeurs, mais il peut également être rencontré par les utilisateurs réguliers. Si vous êtes confronté à ce problème, cet article fournit un guide complet pour le résoudre.
Comment résoudre BC_BTHMINI_VERIFIER_FAULT ?
1. Effectuez une mise à jour Windows
- Cliquez sur le menu Démarrer et sélectionnez Paramètres .
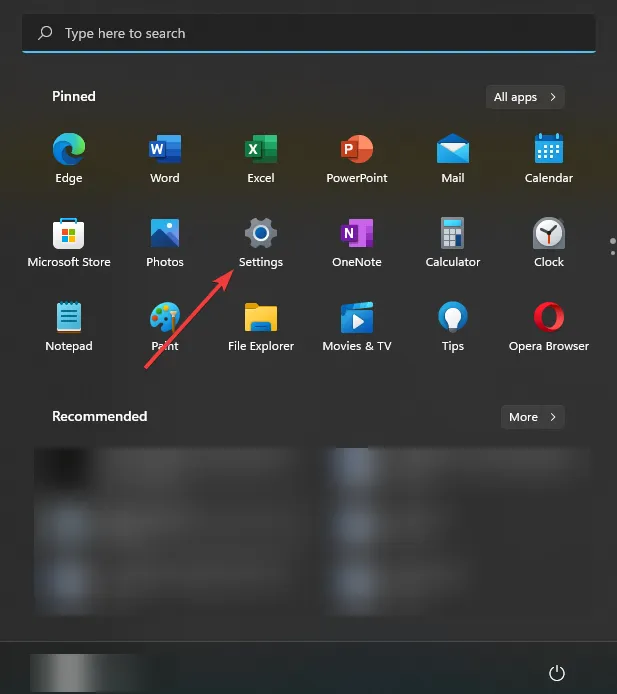
- Accédez à la section Windows Update et cliquez sur Rechercher les mises à jour .
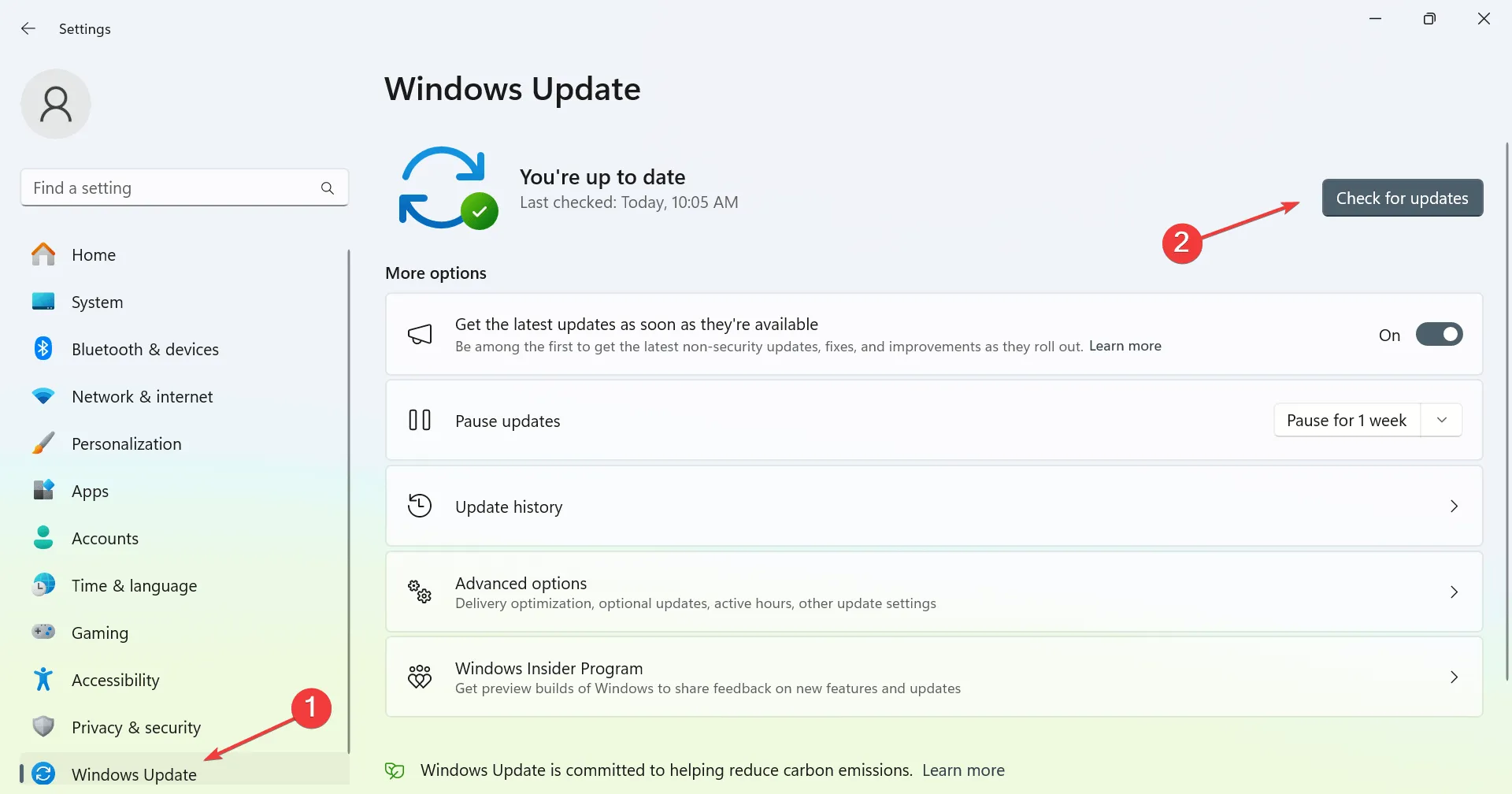
- Si des mises à jour sont trouvées, Windows lancera automatiquement le téléchargement.
Après la mise à jour de Windows, voyez si le problème persiste.
2. Réinstaller le pilote Bluetooth
- Appuyez sur Windows + X, puis sélectionnez Gestionnaire de périphériques .
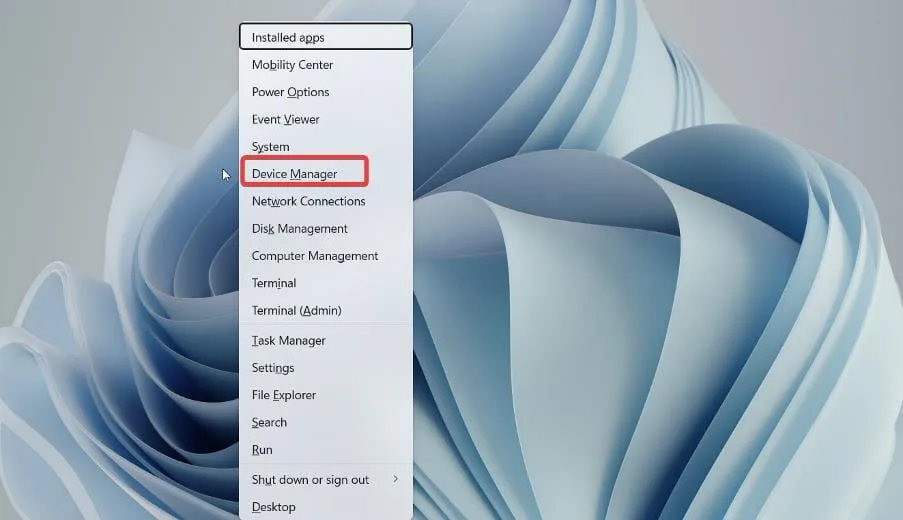
- Recherchez le pilote Bluetooth, faites un clic droit dessus et sélectionnez Désinstaller l’appareil .
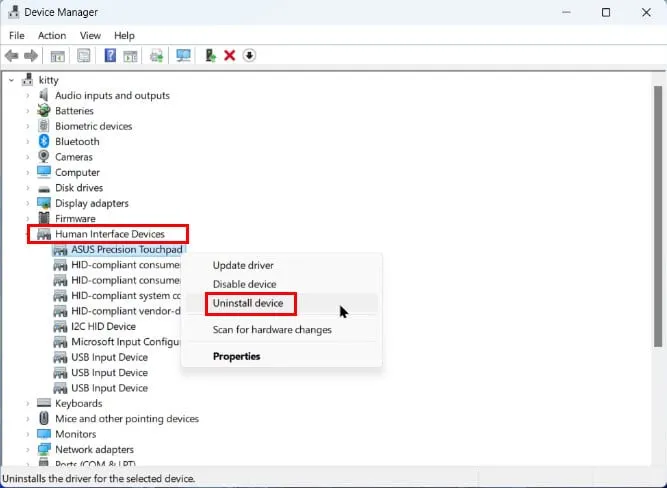
- Confirmez en cliquant sur Désinstaller pour supprimer le logiciel pilote.
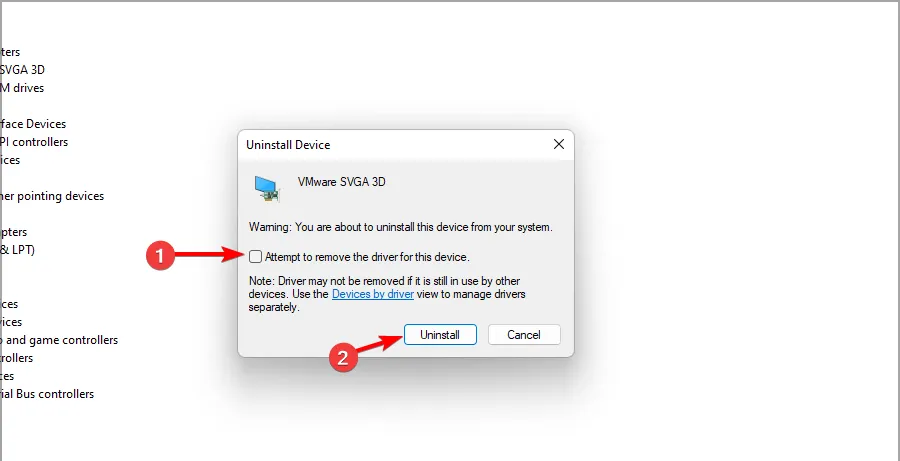
- Enfin, sélectionnez Actions puis cliquez sur Rechercher les modifications matérielles .
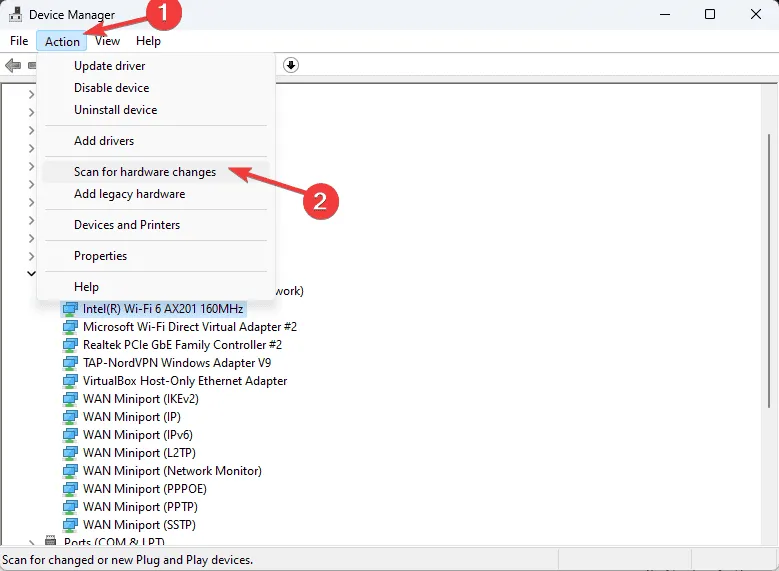
Ce processus réinstalle le pilote par défaut et peut résoudre le problème BC_BTHMINI_VERIFIER_FAULT.
3. Mettez à jour votre pilote Bluetooth
- Ouvrez à nouveau le Gestionnaire de périphériques .
- Localisez le pilote Bluetooth, faites un clic droit dessus et sélectionnez Mettre à jour le pilote .
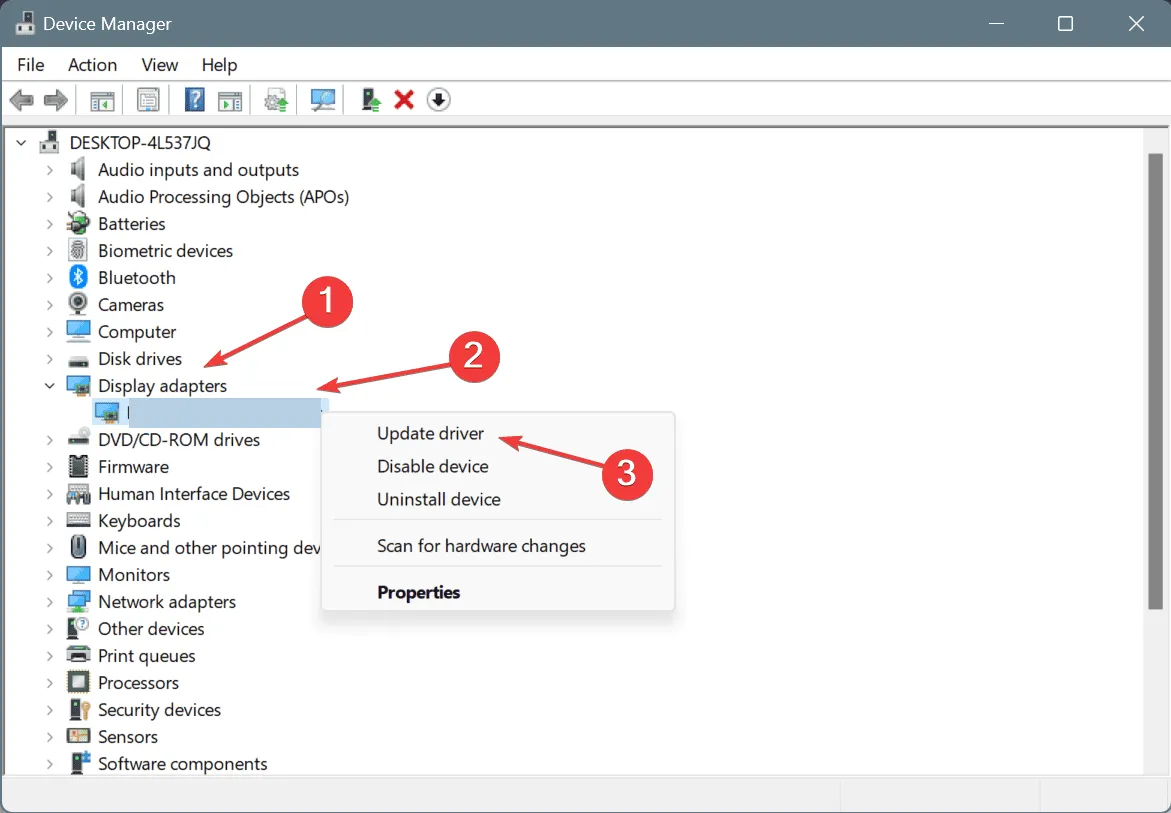
- Sélectionnez Rechercher automatiquement les pilotes .

- Attendez que Windows tente la mise à jour du pilote.
Bien que cette méthode puisse être efficace, le téléchargement des pilotes directement depuis le site Web du fabricant est souvent une meilleure approche.
4. Désactiver le vérificateur de pilote
- Appuyez sur Windows + S, tapez cmd et sélectionnez Exécuter en tant qu’administrateur .
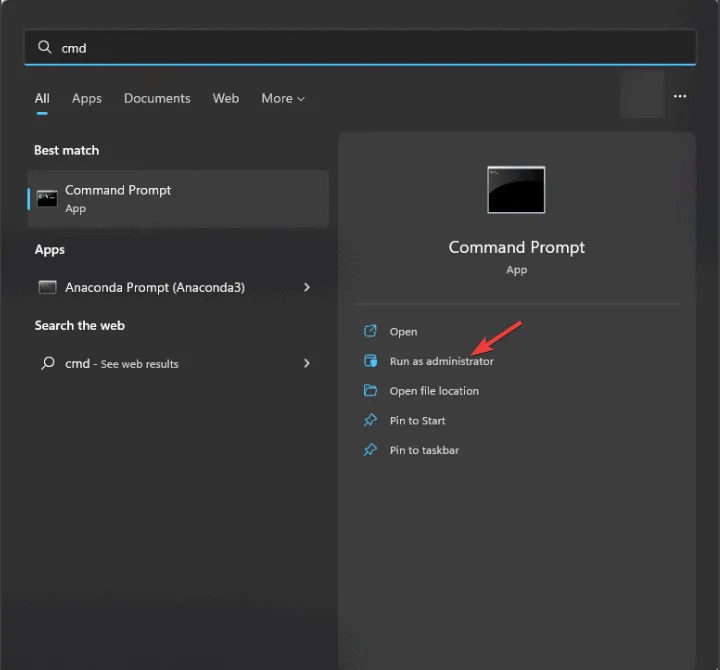
- Entrez la commande :
verifier /reset
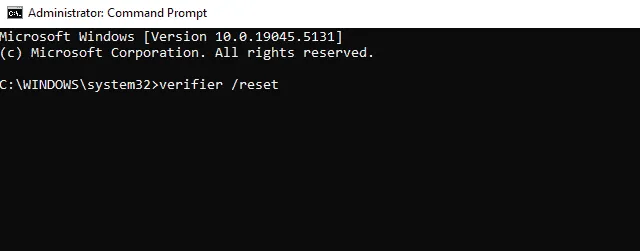
- Fermez la fenêtre d’invite de commande.
Notez que cette solution ne s’applique que si vous avez préalablement activé la commande verifier.
5. Examiner les journaux de crash
- Recherchez votre fichier de vidage situé à
C:\Windows\Minidump. - Utilisez le logiciel BSOD Viewer pour ouvrir le fichier.
- Passez en revue les informations pour identifier les causes potentielles du problème.
Bien que cette étape ne résolve pas directement le problème, elle peut fournir des informations précieuses pour un diagnostic plus approfondi.
Il existe d’autres erreurs liées à Bluetooth que vous pouvez rencontrer, notamment la BC_Bluetooth_Verifier_Fault récemment évoquée .



Laisser un commentaire