Comment réparer la batterie qui ne se charge pas sous Windows 11
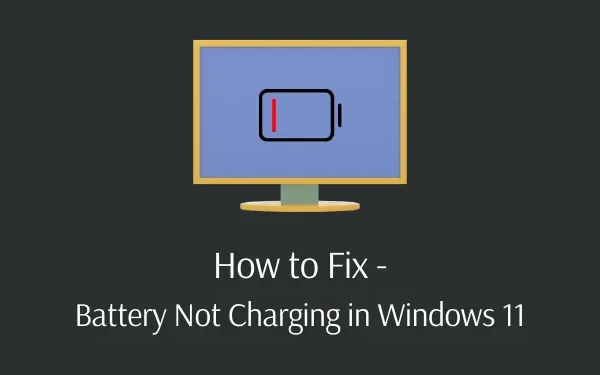
Plusieurs utilisateurs ont récemment signalé le Problème de batterie qui ne charge pas dans Windows 11. Ce problème se produit même si le chargeur reste connecté au port du PC. Puisque vous êtes ici, vous devez également être confronté à ce problème.
Ne vous inquiétez pas, car dans ce didacticiel, nous discuterons des raisons déclenchant un tel problème et de sept solutions de contournement qui peuvent résoudre ce problème.
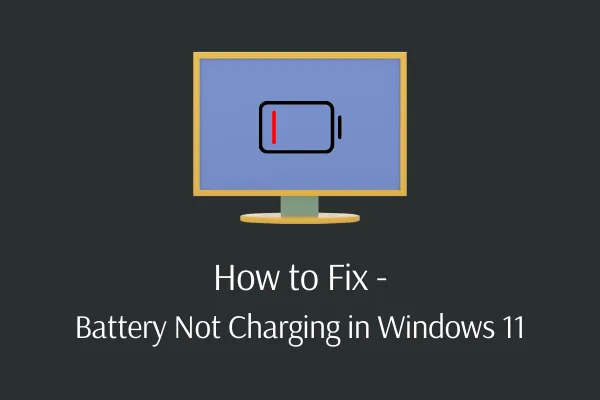
L’état de la batterie des ordinateurs portables est crucial lorsque nous sommes en déplacement et que nous avons un travail important à accomplir n’importe où. De nombreux utilisateurs du monde entier rencontrent des problèmes de batterie Windows 11 qui ne charge pas après avoir mis à niveau leur PC vers le système d’exploitation Windows 11.
Pour certains, le problème est étrange puisque le pourcentage de batterie de Windows 11 est gelé, des pauses de charge et la batterie n’atteint pas 100 %. Quelle que soit la raison, explorons les raisons et les solutions en détail.
Quelles sont les causes du problème de batterie qui ne se charge pas dans Windows 11 ?
La batterie du système Windows 11 ne se charge pas ou arrête de le faire lorsque votre appareil remplit une ou plusieurs des conditions suivantes :
- Configuration du BIOS incorrecte
- Le port de chargement est défectueux
- Les mises à jour Windows installées ont des problèmes
- Problèmes avec l’adaptateur de charge
- Les pilotes de batterie/adaptateur doivent être obsolètes ou simplement obsolètes
Réparer le chargeur branché, la batterie ne se charge pas sous Windows 11
Si vous avez déjà branché le chargeur, mais que la batterie ne se charge pas même si la batterie est faible, essayez ces correctifs pour résoudre le problème sur un PC Windows 11.
1. Examinez attentivement la connexion du câble
Avant de procéder à un débogage plus approfondi, passez en revue l’essentiel. Vérifiez que le câble de chargement est correctement branché sur le port de chargement de votre ordinateur portable. Vérifiez ensuite sa connexion à la prise électrique. Si le socket actuel ne fonctionne pas, essayez un autre socket. Si vous utilisez une multiprise, connectez-la directement à une prise murale.
Vérifiez la connexion du câble à l’endroit où il entre dans l’adaptateur secteur. Il arrive souvent que cette partie du câble se détache en raison d’une utilisation prolongée. Si vous vous souvenez que l’adaptateur a été en contact avec de l’humidité ou de l’eau, conservez-le à la lumière directe du soleil.
2. Retirez la batterie et connectez-la à la source d’alimentation
Ensuite, vérifiez si la batterie de votre ordinateur portable fonctionne ou non. Si votre ordinateur portable dispose d’une batterie amovible, retirez-la complètement de la machine. Cela se fait généralement en tirant sur quelques languettes (crochets) situées sous votre ordinateur portable. Si vous n’êtes pas sûr de la procédure, consultez le manuel du propriétaire ou les instructions Google de votre modèle.
Avant de retirer la batterie, assurez-vous d’éteindre votre ordinateur. Après avoir retiré la batterie, maintenez enfoncé le bouton d’alimentation pendant plusieurs secondes pour vider toute charge restante dans le système. Connectez le chargeur et essayez ensuite d’allumer votre ordinateur portable.
Si elle fonctionne normalement, votre batterie est à l’origine de votre problème de charge. Réinstallez la batterie dans son compartiment et vérifiez que tous les contacts sont correctement alignés. Si cela ne résout pas le problème, vous avez probablement une batterie déchargée qui doit être remplacée.
3. Essayez l’utilitaire de résolution des problèmes d’alimentation Windows
Power Troubleshooter est un programme Windows intégré permettant de résoudre les problèmes liés à la batterie. Cette réparation simple est également utile pour réparer le problème de non-charge de la batterie Windows 11 sur les ordinateurs portables. Suivez les procédures ci-dessous pour effectuer ce correctif –
- Ouvrez le menu Paramètres en appuyant sur Touche Windows & Je.
- Sélectionnez Système puis Dépannage dans le volet de droite .
- Cliquez sur Autres outils de dépannage suivant pour voir plus d’options.
- Localisez l’outil de dépannage Alimentation dans la section Autre.
- Cliquez sur le bouton Exécuter disponible à son extrémité droite.
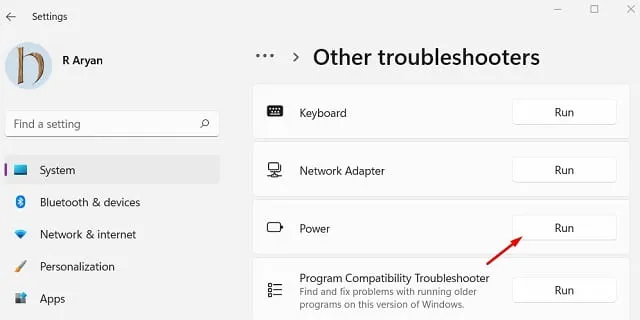
- Maintenant, suivez les instructions à l’écran pour terminer les étapes restantes.
4. Mettre à jour le BIOS
La batterie Windows 11 peut également cesser de se charger en cas de problèmes dans les paramètres du BIOS. En effet, le BIOS contrôle le matériel et la carte mère d’un ordinateur, le problème de batterie qui ne charge pas y est directement lié.
Retirez la batterie et branchez le chargeur sur l’ordinateur portable avant de procéder à la mise à jour du BIOS de l’appareil. S’il démarre normalement, vous pouvez commencer à mettre à jour le BIOS. Lors de l’exécution de cette solution, assurez-vous que le chargement est activé sur votre PC. Sinon, un autre problème peut survenir. Voici comment mettre à jour le BIOS sous Windows 11 :
- Appuyez sur Win + R pour lancer la boîte de dialogue Exécuter.
- Tapez msinfo32 et appuyez sur Entrée.
- Dans la fenêtre Informations système, placez le curseur dans la section « Rechercher ».
- Tapez la Version du BIOS puis cliquez sur Rechercher bouton.
- Prenez note de la version du BIOS après avoir vu le résultat en surbrillance.
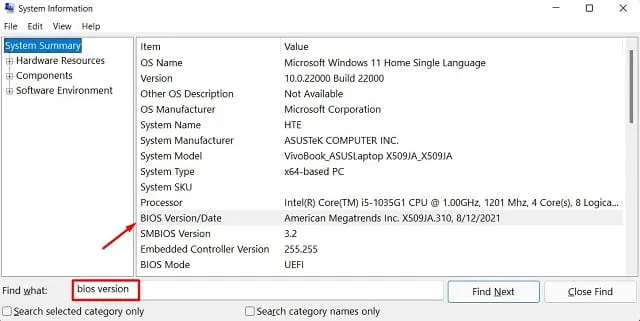
- Accédez au site Web du fabricant du BIOS via un navigateur Web.
- À l’aide des informations que vous avez recueillies, recherchez les versions appropriées du BIOS.
- Une fois localisé, téléchargez et installez son dernier correctif sur votre ordinateur.
- Vous pouvez maintenant redémarrer votre PC et vérifier si la batterie commence à se charger correctement sur votre ordinateur.
5. Mettre à jour ou réinstaller le pilote de batterie Windows 11
Bien que votre batterie soit un périphérique externe, Microsoft installe des pilotes spécifiques pour faciliter ses fonctions. Si votre ordinateur est toujours branché et ne se charge pas après avoir essayé les méthodes précédentes, la mise à niveau ou la suppression de ces pilotes peut aider à redémarrer le processus de chargement.
Suivez les étapes ci-dessous pour mettre à niveau le pilote de batterie de votre ordinateur –
- Appuyez sur la touche Windows + X pour ouvrir le menu Alimentation.
- Choisissez Gestionnaire de périphériques.
- Cliquez pour développer la section Batteries .
- Maintenant, faites un clic droit sur Batterie Microsoft ACPI-Compliant Control Method et choisissez Mettre à jour le pilote. option.
- Sélectionnez Rechercher automatiquement les pilotes dans la fenêtre Mettre à jour le pilote.
- Lorsque Windows localise un pilote de batterie compatible pour vous, il télécharge la mise à jour depuis le site Web du fabricant et l’installe.
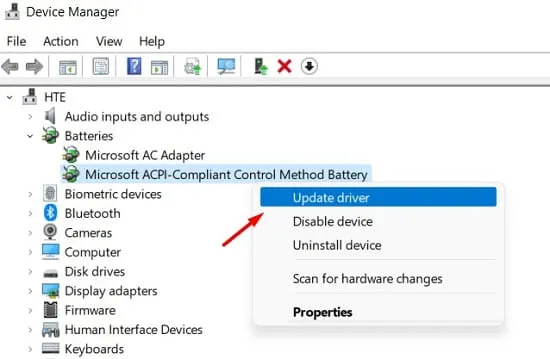
Si la mise à jour du pilote ne résout pas ce problème, vous devez le désinstaller de votre ordinateur. Windows réinstallera automatiquement le pilote supprimé lorsque vous redémarrerez votre PC. Eh bien, voici les étapes sur lesquelles travailler –
- Appuyez sur Windows + X, puis appuyez sur la lettre « M » pour lancer le Gestionnaire de périphériques.
- Cliquez sur la flèche à côté de l’option Piles .
- Lorsque l’écran s’agrandit, cliquez avec le bouton droit sur Batterie de méthode de contrôle conforme à l’ACPI de Microsoft. Cette fois, choisissez l’option Désinstaller l’appareil.
- Lorsqu’une fenêtre de confirmation apparaît, appuyez à nouveau sur le bouton Désinstaller.
Redémarrez votre PC pour que les modifications récentes deviennent effectives dès la prochaine connexion. Si le problème persiste même après cela, visitez à nouveau le Gestionnaire de périphériques et essayez de mettre à niveau ou de désinstaller l’Adaptateur secteur Microsoft sous Batteries.
6. Basculez le mode de charge de Adaptatif à Standard
La « Configuration de charge de la batterie » est définie sur Adaptative par défaut dans le BIOS sur les ordinateurs de nombreux fabricants. Selon les experts, cela peut également provoquer le problème de « Batterie non chargée » sur un PC Windows 11. Pour modifier le mode de charge actuel, suivez ces étapes :
- Arrêtez complètement votre PC.
- Allumez-le puis appuyez sur Esc ou Del.
- Entrez dans le BIOS en sélectionnant l’option sur l’écran suivant.
- Accédez au BIOS et sélectionnez l’option Avancé .
- Choisissez « Configuration de la charge de la batterie » .
- Sélectionnez Standard dans le menu Options et enregistrez .
7] Désactivez les dernières mises à jour Windows
Si vous avez récemment installé une mise à jour cumulative et que ce problème commence à se produire après cela, vous devez avoir installé une mise à jour de correctif corrompue. Débarrassez-vous de cette mise à jour en accédant au chemin ci-dessous –
Paramètres (Win + I) > Mise à jour Windows > Mettre à jour l’historique
- Faites défiler jusqu’à Paramètres associés, puis cliquez sur Désinstaller les mises à jour.
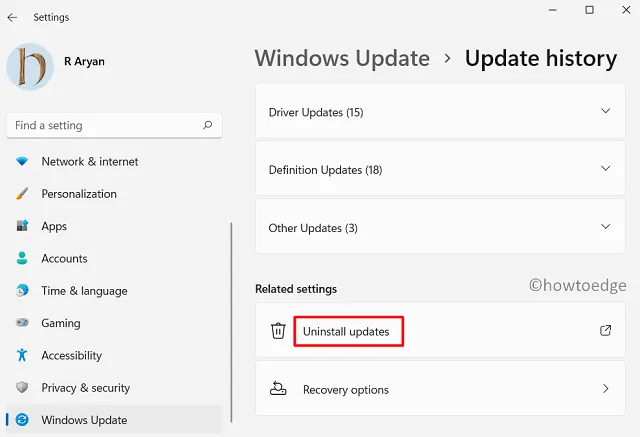
- Le système vous redirigera vers le panneau de configuration.
- Sélectionnez le correctif récemment installé et appuyez sur le bouton Désinstaller.
Attendez que cette mise à jour soit désinstallée avec succès. Une fois terminé, redémarrez votre PC, visitez à nouveau Windows Update et réinstallez les mises à jour en attente sur votre ordinateur.
Que pouvez-vous faire de plus pour résoudre le problème « La batterie ne charge pas » ?
Voici quelques éléments que vous devez essayer pour résoudre les problèmes de batterie sur votre ordinateur :
1. Videz complètement la batterie puis rechargez-la
Videz complètement votre batterie Windows 11 jusqu’à son dernier pourcentage, puis rechargez-la. Attendez quelques heures supplémentaires pour que la batterie se charge complètement pour voir si cela fonctionne. Plusieurs personnes ayant des problèmes de batterie ont trouvé la même méthode utile.
2. Laissez la batterie refroidir
Sous le système d’exploitation Windows 11, lorsqu’un ordinateur portable devient excessivement chaud, la batterie ne se charge pas à 100 %. C’est ainsi que la chaleur excessive endommage et détruit la batterie de votre ordinateur portable. Retirez simplement la batterie de l’ordinateur portable et laissez-la de côté pendant quelques heures jusqu’à ce qu’elle refroidisse pour résoudre ce problème. Pour charger l’appareil, insérez la batterie et allumez-le. Vérifiez si cela fonctionne.
3. Nettoyez correctement les extrémités du connecteur
Certains utilisateurs pensent que la batterie arrête de se charger sous Windows 11 à cause de la poussière qui s’accumule sur l’adaptateur secteur ou sur les connecteurs. Prenez l’habitude de nettoyer régulièrement toutes ces surfaces.
Pour cela, vous pouvez utiliser plusieurs tampons nettoyants imbibés d’alcool que l’on trouve en magasin. Vous pouvez également frotter de l’alcool ou des solutions de nettoyage électrique sur la zone de contact, mais pas directement dessus. Des chiffons en coton ou non pelucheux peuvent être utilisés pour éliminer la saleté et la poussière en poudre.
J’espère que cet article vous a aidé à résoudre le problème de la batterie qui ne se charge pas sous Windows 11.



Laisser un commentaire