Comment résoudre le problème de redémarrage du service audio sur un PC Windows
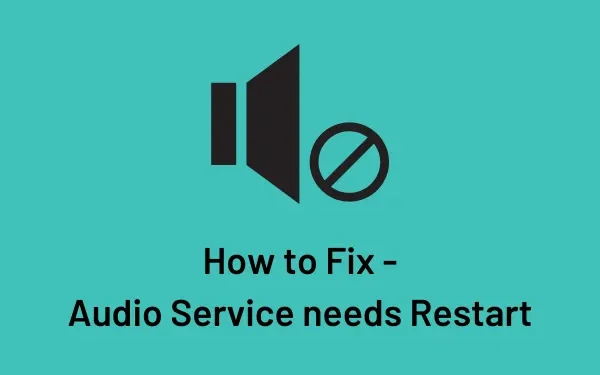
Le service audio a besoin d’un redémarrage est un problème courant sur les PC Windows. Lorsque cela se produit, vous n’entendez aucun son lorsque vous jouez à des jeux, écoutez de la musique ou même lancez des vidéos YouTube. Dans cet article, nous avons proposé quelques correctifs simples qui peuvent trouver et résoudre ce problème audio sur Windows 11/10.
Correction du problème de redémarrage du service audio sous Windows 11/10
Si vous n’entendez aucun son lorsque vous jouez à des jeux ou écoutez de la musique sur un PC Windows, voici quelques solutions qui pourraient vous aider –
1] Entrez Safe Boot sur votre PC Windows
Suivez ces étapes simples pour démarrer dans Clean Boot sous Windows –
- Tout d’abord, connectez-vous à votre appareil en tant qu’administrateur.
- Appuyez simultanément sur les touches Win + R pour lancer la boîte de dialogue Exécuter.
- Ici, tapez
MSConfigdans le champ de texte puis appuyez sur Entrée . - Rendez-vous sur l’onglet Services et cochez la case « Masquer tous les services Microsoft ».
- Cliquez ensuite sur le bouton « Tout désactiver ».
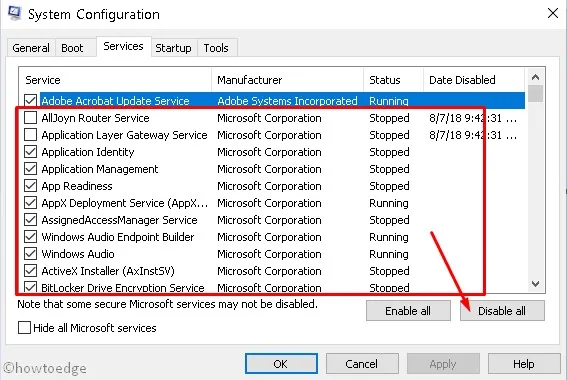
- Accédez ensuite à l’ onglet Démarrage et cliquez sur Ouvrir le gestionnaire de tâches .
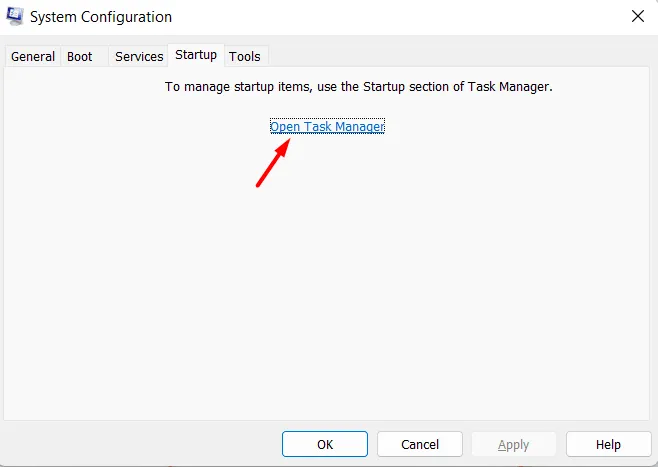
- Lorsque le Gestionnaire des tâches s’ouvre, cliquez avec le bouton droit sur l’application problématique et sélectionnez le bouton Désactiver .
- Rendez-vous ensuite sur l’onglet Boot et cochez « Safe boot » sous Boot options .
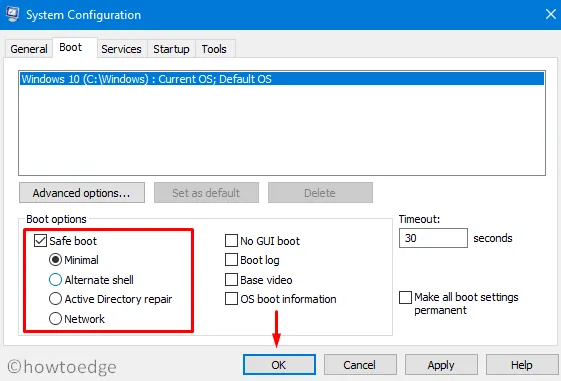
- Cliquez sur Appliquer puis sur OK pour sortir de l’outil de configuration système.
Redémarrez ensuite votre PC et lorsqu’il redémarre, lisez n’importe quel fichier multimédia sur votre ordinateur. Si l’audio reprend, il doit y avoir des applications défectueuses sur votre PC. Ce que vous pouvez faire maintenant, c’est désinstaller toutes les applications tierces et redémarrer Windows normalement.
Commencez à installer l’application supprimée l’une après l’autre et vérifiez si l’audio cesse de fonctionner après l’installation de toute application. De cette façon, vous pourrez identifier l’application problématique et prendre les mesures nécessaires.
2] Redémarrez le service audio Windows
- Appuyez sur la touche Windows & R pour ouvrir la boîte de dialogue Exécuter.
- Tapez »
services.msc» sans les guillemets à l’intérieur et appuyez sur OK . - Lorsque la fenêtre Services s’ouvre, recherchez les services audio Windows.
- Une fois trouvé, faites un clic droit dessus et sélectionnez Arrêter .
- Double-cliquez sur le même service pour lancer sa fenêtre Propriétés .
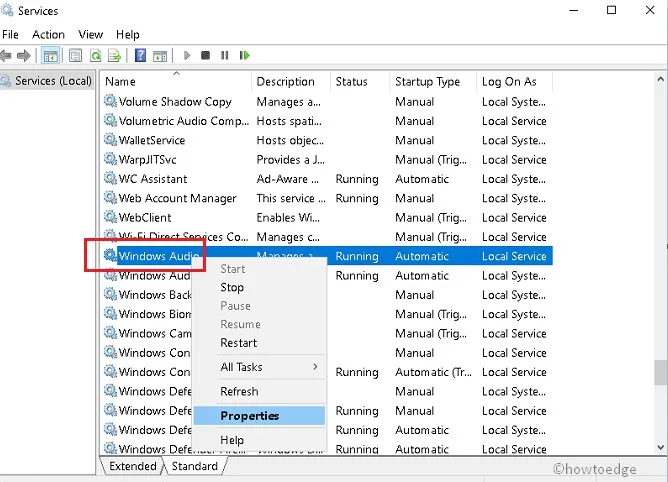
- Sous l’onglet Général , arrêtez les services en état d’exécution .
- Définissez le type de démarrage sur » Automatique » suivi de Appliquer > OK .
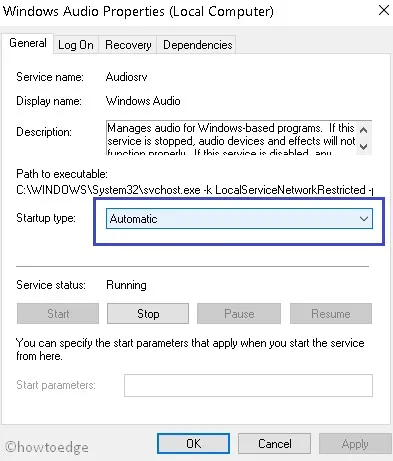
- Répétez les étapes ci-dessus pour le service Windows Audio Endpoint Builder et le service Multimedia Class Scheduler (s’ils se trouvent sur votre système).
Enfin, redémarrez votre ordinateur et vérifiez si le problème « Le service audio a besoin d’un redémarrage » est résolu maintenant.
3] Mettez à jour votre pilote audio
Il nous est demandé de mettre à jour régulièrement tous nos pilotes de périphériques. Ceci est essentiel car lorsqu’un pilote devient obsolète, cela peut commencer à causer différents problèmes. Allez vérifier s’il y a des mises à jour de pilotes en attente sur votre ordinateur. Pour ce faire, vous pouvez suivre ces étapes faciles –
- Appuyez conjointement sur WinKey + X pour lancer l’écran de démarrage.
- Dans la liste, sélectionnez Gestionnaire de périphériques r suivi de la touche Entrée .
- Développez désormais la catégorie « Contrôleurs son, vidéo et jeu ».
- Cliquez ici avec le bouton droit de la souris sur l’option » Périphérique audio haute définition « , puis sélectionnez l’ option Mettre à jour le pilote dans le menu contextuel.
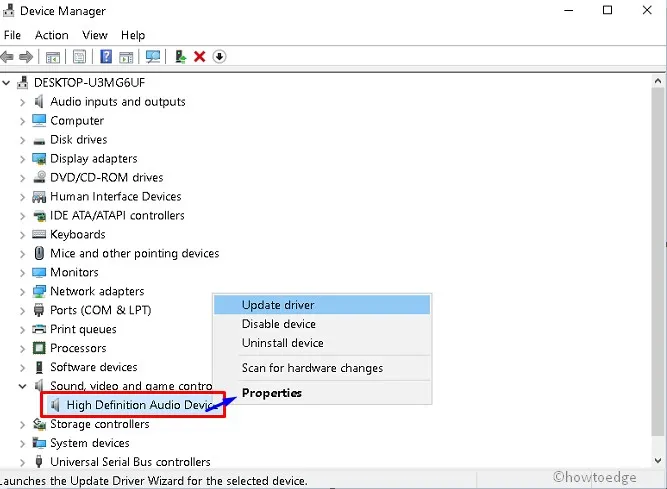
- Cliquez sur » Rechercher automatiquement le logiciel du pilote mis à jour » et attendez qu’une copie du pilote soit téléchargée. Cette option peut varier selon votre version de Windows.
- Une fois la tâche terminée, le message » Le meilleur logiciel de pilote pour votre appareil est déjà installé » apparaîtra sur l’écran du bureau.
Enfin, redémarrez votre système et lisez à nouveau l’audio/vidéo. J’espère que cette fois, votre système effectuera la tâche en douceur sans aucune interruption.
À partir de la version 21h2 de Windows 10 et des versions supérieures, vous ne trouverez aucune mise à jour de pilote en attente en suivant la méthode ci-dessus. Sur ces appareils, vous devez vérifier les mises à jour facultatives et les télécharger/installer manuellement sur votre ordinateur.



Laisser un commentaire