Comment réparer une erreur d’application : une exception côté client s’est produite Problème sur ChatGPT

Rencontrez-vous le message d’erreur ChatGPT « Erreur d’application : une exception côté client s’est produite » ? Ce message d’erreur indique qu’il y a un problème avec le code côté client de l’application, ce qui signifie que l’erreur se produit de votre côté, pas un problème de serveur.
Voici quelques étapes à suivre pour résoudre le problème ChatGPT :
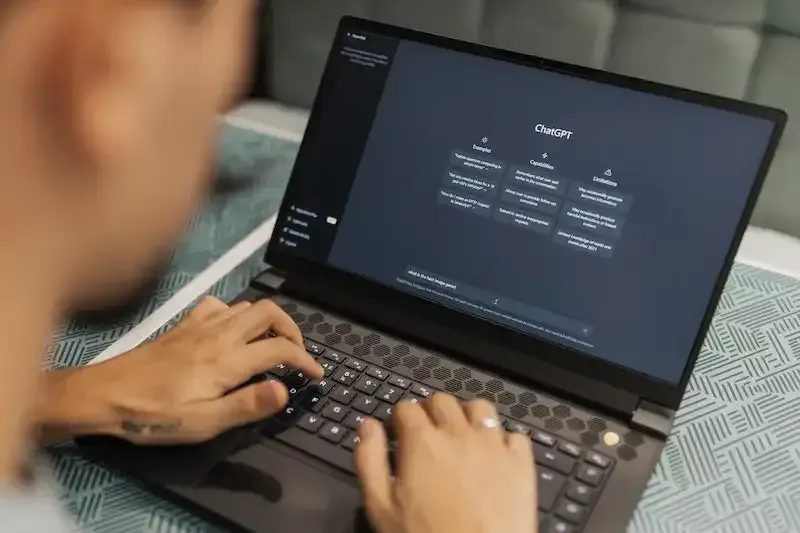
Effacez le cache et les cookies de votre navigateur pour résoudre le problème de ChatGPT
Les fichiers obsolètes ou corrompus stockés dans le cache de votre navigateur et les cookies peuvent provoquer des conflits avec le code du site Web. Effacer votre cache et vos cookies peut souvent résoudre le problème sur ChatGPT . Voici comment procéder :
Effacer les données de navigation sur Google Chrome
- Cliquez sur l’icône du menu à trois points dans le coin supérieur droit de la fenêtre de votre navigateur, puis cliquez sur « Plus d’outils » > « Effacer les données de navigation ».
- Dans le menu déroulant « Plage de temps », sélectionnez « Tout le temps »,
- Cochez ensuite les cases « Cookies et autres données de site » et « Images et fichiers en cache ».
- Cliquez sur « Effacer les données ».
Étapes pour effacer les cookies et le cache sur Firefox
- Cliquez sur l’icône du menu hamburger dans le coin supérieur droit de la fenêtre de votre navigateur, puis cliquez sur « Bibliothèque » > « Historique » > « Effacer l’historique récent ».
- Dans le menu déroulant « Plage de temps à effacer », sélectionnez « Tout »,
- Cochez ensuite les cases « Cookies » et « Cache ».
- Cliquez sur « Effacer maintenant ».
Supprimer les données du site Web sur Safari
- Cliquez sur « Safari » dans la barre de menu, puis cliquez sur « Préférences ».
- Dans l’onglet « Confidentialité », cliquez sur « Gérer les données du site Web »,
- Cliquez ensuite sur « Supprimer tout ».
- Cliquez sur « Supprimer maintenant ».
Effacer le cache et les cookies sur Microsoft Edge
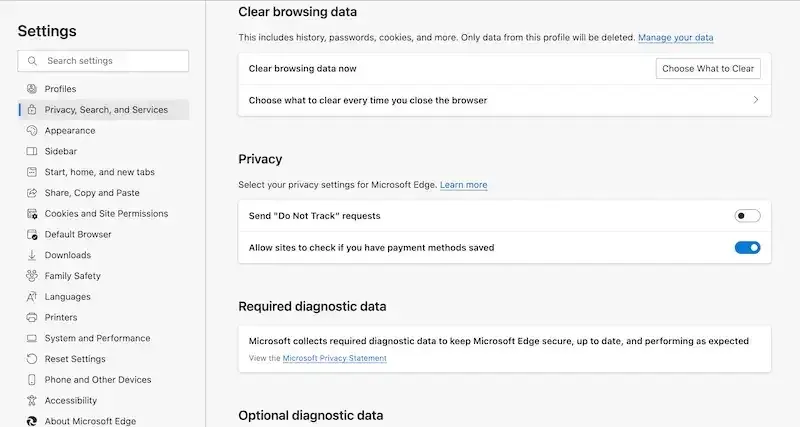
- Cliquez sur l’icône du menu à trois points dans le coin supérieur droit de la fenêtre de votre navigateur, puis cliquez sur « Paramètres » > « Confidentialité, recherche et services ».
- Sous « Effacer les données de navigation », cliquez sur « Choisir les éléments à effacer »,
- Cochez ensuite les cases « Cookies et autres données de site » et « Images et fichiers en cache ».
- Cliquez sur « Effacer maintenant ».
Désactiver temporairement l’extension du navigateur
Certaines extensions de navigateur peuvent interférer avec le fonctionnement des applications Web. Essayez de désactiver toutes vos extensions et voyez si l’erreur persiste. Voici comment désactiver les extensions sur les navigateurs populaires :
Désactiver l’extension de navigateur sur Google Chrome
Cliquez sur l’icône du menu à trois points dans le coin supérieur droit de la fenêtre de votre navigateur, puis cliquez sur « Plus d’outils » > « Extensions ». Basculez le commutateur à côté de chaque extension pour les désactiver.
Désactiver l’extension de navigateur sur Firefox
Cliquez sur l’icône du menu hamburger dans le coin supérieur droit de la fenêtre de votre navigateur, puis cliquez sur « Modules complémentaires » > « Extensions ». Cliquez sur l’icône de menu à trois points à côté de chaque extension, puis cliquez sur « Désactiver ».
Désactiver l’extension du navigateur sur Safari

Cliquez sur « Safari » dans la barre de menu, puis cliquez sur « Préférences ». Dans l’onglet « Extensions », décochez la case à côté de chaque extension pour les désactiver.
Désactiver l’extension de navigateur Microsoft Edge
Cliquez sur l’icône du menu à trois points dans le coin supérieur droit de la fenêtre de votre navigateur, puis cliquez sur « Extensions ». Basculez le commutateur à côté de chaque extension pour les désactiver.
Contacter le service client ChatGPT
Si aucune des étapes ci-dessus ne fonctionne, il peut être nécessaire de contacter l’équipe d’assistance pour ChatGPT.
Nous sommes convaincus que ces étapes simples se sont avérées utiles pour résoudre un problème courant qui laisse souvent les utilisateurs incertains de la marche à suivre.



Laisser un commentaire