Comment réparer Apple Watch ne reçoit pas de notifications
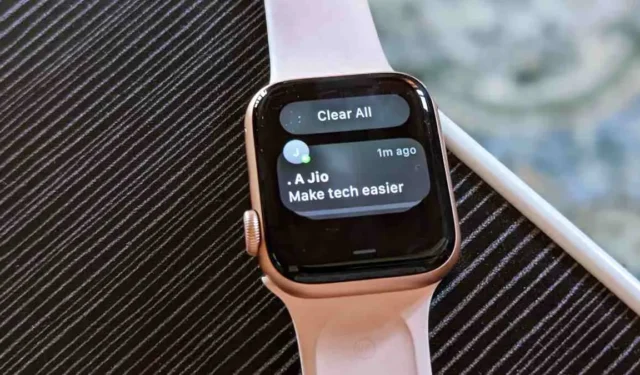
Avez-vous cessé de recevoir des notifications sur votre Apple Watch ? Ou n’y a-t-il pas de son ou de vibration pour les notifications ? Alternativement, les notifications peuvent ne pas toujours s’afficher. Quel que soit le problème avec les notifications Apple Watch, cet article vous aidera. Lisez la suite pour savoir comment réparer les notifications Apple Watch qui ne s’affichent pas.
Comment fonctionnent les notifications sur Apple Watch
Avant de passer au dépannage, vous devez comprendre le fonctionnement des notifications sur l’Apple Watch. Par défaut, les notifications de votre iPhone iront soit à l’Apple Watch, soit à l’iPhone, mais pas aux deux appareils en même temps, selon l’état verrouillé et déverrouillé des appareils. Quatre cas se présentent :
- Lorsque votre iPhone est déverrouillé, vous recevrez des notifications sur l’iPhone uniquement et non sur l’Apple Watch, car il est supposé que vous utilisez l’iPhone, et il est logique d’envoyer les notifications à l’iPhone au lieu de l’Apple Watch.
- Si votre iPhone est verrouillé et que vous portez la montre, les notifications seront envoyées uniquement à la montre.
- Si la montre n’est pas à votre poignet, les notifications seront envoyées à votre iPhone et vous ne les recevrez pas sur la montre.
- Enfin, si votre Apple Watch est verrouillée sur votre poignet, les notifications seront envoyées à l’iPhone et vous ne verrez pas d’aperçus sur la montre à moins que vous ne la déverrouilliez à l’aide de votre mot de passe. Pour éviter cela, configurez l’Apple Watch pour qu’elle se déverrouille automatiquement lorsque votre iPhone est à proximité ou désactivez le mot de passe.
Comment réparer Apple Watch ne reçoit pas de notifications
Il se peut que vous ne receviez pas certaines notifications sur votre montre pour des raisons valables. Par exemple, votre iPhone peut être déverrouillé. Mais si vous avez exclu ces raisons, essayez les méthodes ci-dessous pour restaurer les notifications sur la montre. Nous commencerons par trois correctifs préliminaires, puis aborderons des méthodes plus granulaires.
1. Redémarrez Apple Watch
Si vous ne recevez pas de notifications de l’iPhone sur votre Apple Watch, vous devez d’abord essayer de redémarrer votre Apple Watch.
- Appuyez sur le bouton latéral de la montre et maintenez-le enfoncé jusqu’à ce qu’un menu s’affiche.
- Appuyez sur l’icône d’alimentation (watchOS 9), puis faites glisser le curseur « Éteindre » vers la droite pour éteindre votre montre.
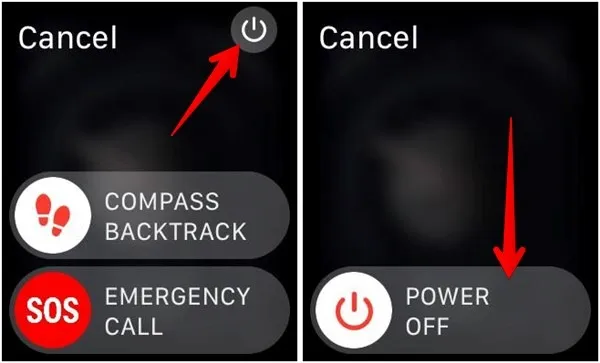
- Une fois la montre complètement éteinte, appuyez à nouveau sur le bouton latéral et maintenez-le enfoncé jusqu’à ce que le logo Apple apparaisse pour redémarrer la montre.
2. Activer Bluetooth
Pour recevoir des notifications sur votre Apple Watch, le Bluetooth doit être activé à la fois sur votre montre et sur votre iPhone. Une fois activé, assurez-vous que les deux appareils se trouvent dans une plage appropriée, sinon la montre se déconnectera de l’iPhone et vous ne recevrez pas de notifications dessus.
Suivez les étapes ci-dessous pour connecter votre Apple Watch et votre iPhone via Bluetooth.
- Ouvrez « Control Center » sur la montre en glissant vers le haut.
- Vous devriez voir une icône iPhone verte en haut. Appuyez dessus pour voir l’état de la connexion. S’il indique « Connecté », vous n’avez rien d’autre à faire, mais s’il indique « Non connecté » ou « Déconnecté », passez à l’étape suivante.
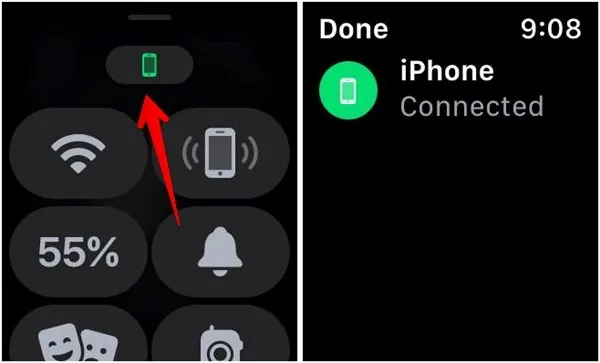
- Ouvrez l’application Paramètres sur votre Apple Watch et accédez à Bluetooth.
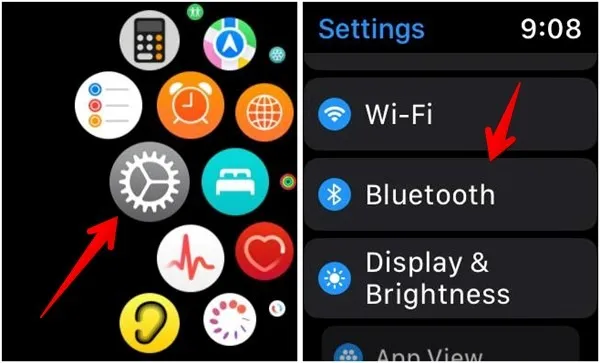
- Faites défiler vers le bas et activez la bascule à côté de Bluetooth.
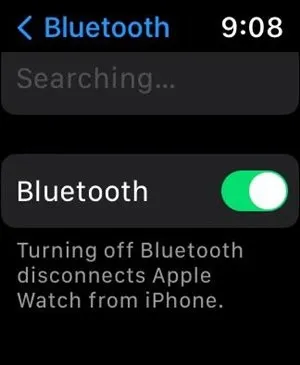
- De même, allez dans « Paramètres -> Bluetooth » sur votre iPhone.
- Activez la bascule Bluetooth. Assurez-vous que Apple Watch est répertorié comme « Connecté » dans la liste « Mes appareils ».

3. Désactiver le mode avion
Ensuite, assurez-vous que le mode avion n’est pas actif sur l’Apple Watch ou l’iPhone. S’il est activé sur l’un des appareils, vous rencontrerez des problèmes pour recevoir des notifications sur la montre.
- Ouvrez « Paramètres -> Mode avion » sur votre Apple Watch.
- Désactivez la bascule à côté de « Mode avion ».

- De même, ouvrez Paramètres sur votre iPhone et désactivez la bascule à côté de « Mode avion ».
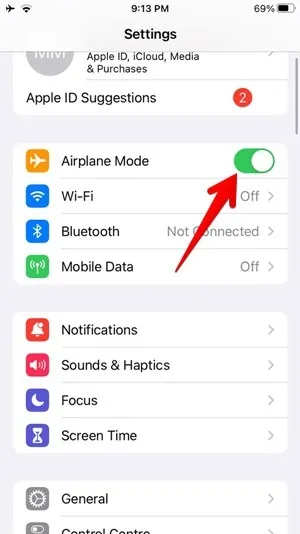
4. Désactiver le mode silencieux sur Apple Watch
Apple Watch est livré avec un mode silencieux. Lorsqu’il est activé, vous n’entendrez pas de sons pour les notifications qui arrivent sur votre Apple Watch. Par conséquent, vous devez désactiver le mode silencieux pour corriger les sons de notification qui ne fonctionnent pas sur votre Apple Watch.
- Allez dans « Paramètres → Sons et haptiques ».
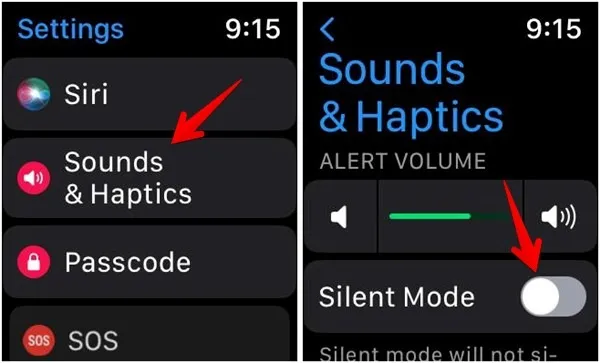
- Désactivez la bascule à côté de « Mode silencieux ».
- Vous pouvez également balayer vers le haut pour ouvrir le « Centre de contrôle ». Si l’icône en forme de cloche est rouge, cela signifie que le mode silencieux est activé. Appuyez sur l’icône de la cloche pour désactiver le son.
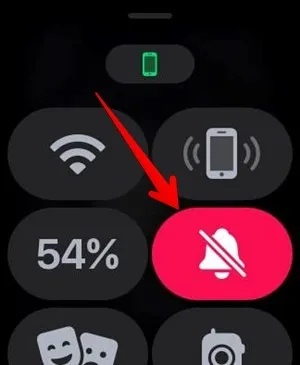
5. Augmentez le volume d’alerte
Vous avez peut-être accidentellement baissé ou désactivé le volume d’alerte sur votre Apple Watch, puis cessé d’entendre les notifications. Les étapes suivantes devraient résoudre ce problème.
- Allez dans « Paramètres → Sons et haptiques ».
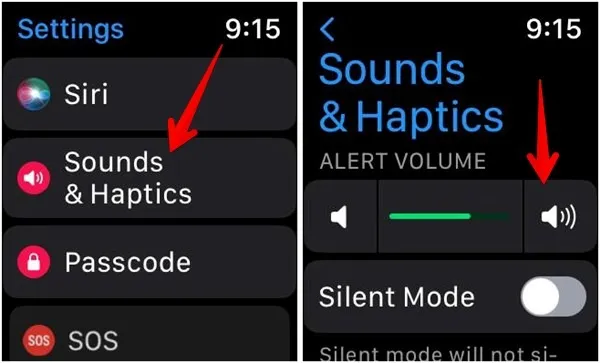
- Appuyez plusieurs fois sur l’icône du haut-parleur située à droite du curseur du volume d’alerte ou utilisez la couronne numérique pour augmenter le volume.
6. Activer les vibrations sur Apple Watch
Si les vibrations ne fonctionnent pas sur votre Apple Watch, essayez ceci :
- Allez dans « Paramètres → Sons et haptiques ».
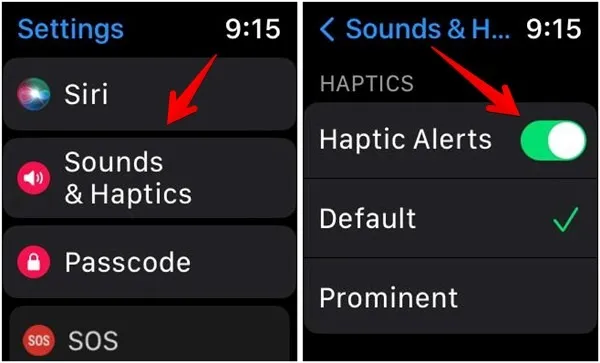
- Faites défiler vers le bas et activez la bascule à côté de « Alertes haptiques ».
7. Activer les notifications sur la montre
Vous avez peut-être accidentellement désactivé les notifications d’une application sur votre Apple Watch, ce qui fait que les notifications de cette application ne fonctionnent pas.
- Balayez vers le bas sur l’écran de votre montre pour ouvrir le centre de notification.
- Balayez vers la gauche sur la notification que vous souhaitez réactiver et appuyez sur l’icône à trois points.
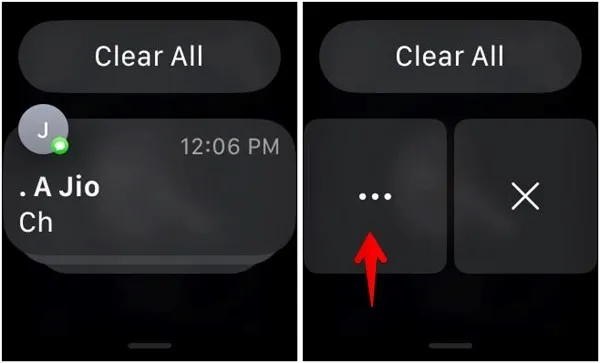
- Sélectionnez « Rétablir le son ».

8. Activer l’indicateur de message
Si vous ne voyez pas l’indicateur de message sur votre Apple Watch mais que vous recevez des notifications, vous avez peut-être désactivé l’option et devrez peut-être l’activer à nouveau.
- Allez dans « Paramètres → Notifications » sur votre Apple Watch.

- Activez la bascule à côté de « Indicateur de notifications ».
9. Activer les notifications d’application sur iPhone
Si vous ne recevez pas d’alertes d’une application particulière sur votre Apple Watch, vérifiez si les notifications sont activées pour cette application. Ce réglage s’applique principalement aux utilisateurs d’iOS 15. Pour obtenir des résultats similaires sur iOS 16, suivez les instructions sous « Désactiver le résumé programmé ».
- Ouvrez les paramètres sur votre iPhone.
- Faites défiler jusqu’en bas et appuyez sur l’application en question, puis appuyez sur « Notifications ».
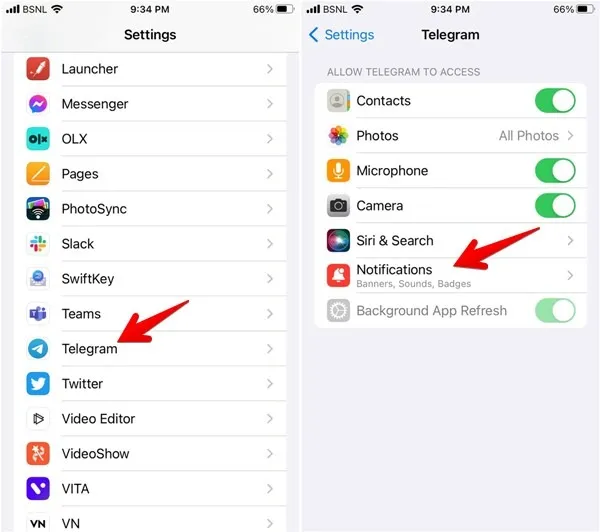
- Assurez-vous que la bascule à côté de « Autoriser les notifications » est activée.
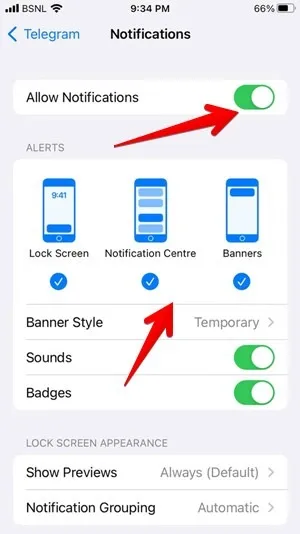
- Choisissez « Livraison immédiate » au lieu de « Récapitulatif planifié » sous « Livraison de la notification ».
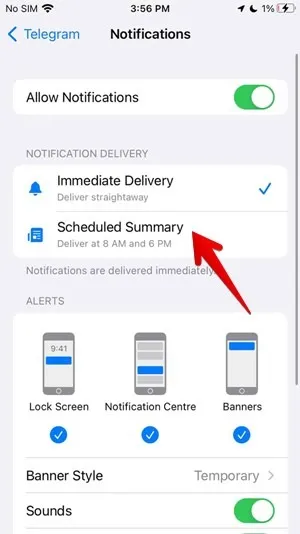
- Activez également d’autres alertes, telles que l’écran de verrouillage, le centre de notification et les bannières.
- Faites défiler vers le bas et appuyez sur « Paramètres de notification X », où X est le nom de l’application.
- Vous serez redirigé vers les paramètres de notification de l’application. Encore une fois, assurez-vous que tous les paramètres de notification sont activés et que « Aucune exception » pour tout contact est actif.

10. Activer les notifications d’application sur Apple Watch
Apple vous permet de personnaliser les applications pouvant envoyer des notifications à votre Apple Watch. Vous avez peut-être accidentellement désactivé les notifications pour une application particulière, elle ne peut donc pas vous avertir sur la montre. Suivez ces étapes pour inverser la situation :
- Lancez l’application Apple Watch sur votre iPhone.
- Appuyez sur Notifications et faites défiler jusqu’à ce que vous trouviez la liste des applications Apple. Appuyez sur l’application en question.
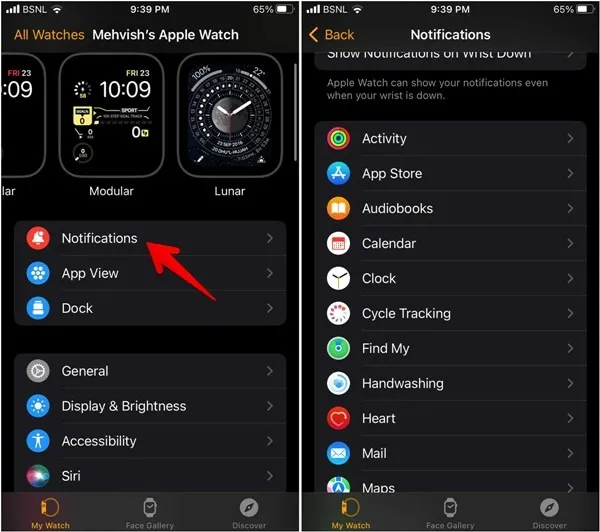
- Sélectionnez « Autoriser les notifications » sur l’écran suivant.
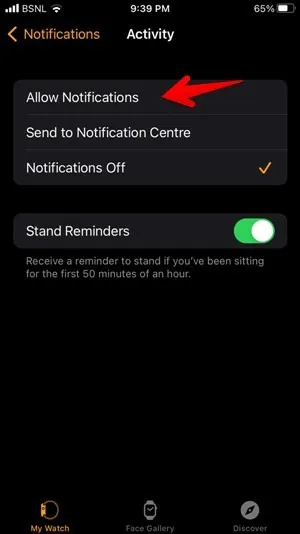
- Revenez à l’écran Notifications et faites défiler jusqu’à la liste des applications tierces. Assurez-vous que la bascule à côté de l’application souhaitée est activée.
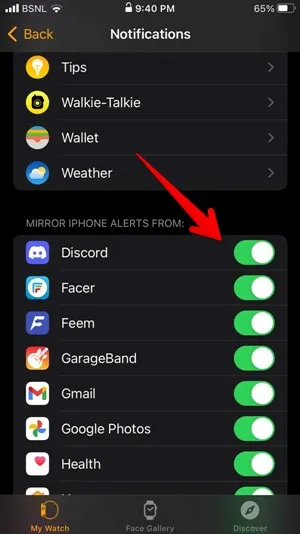
11. Désactiver le résumé programmé
iOS 15 et supérieur a une fonctionnalité connue sous le nom de « Résumé planifié » qui envoie des notifications à des heures programmées. Si activé, vous ne recevrez pas de notifications immédiatement sur votre iPhone ni sur votre montre.
- Ouvrez les paramètres sur votre iPhone.
- Allez dans « Notifications » suivi de « Récapitulatif programmé ».
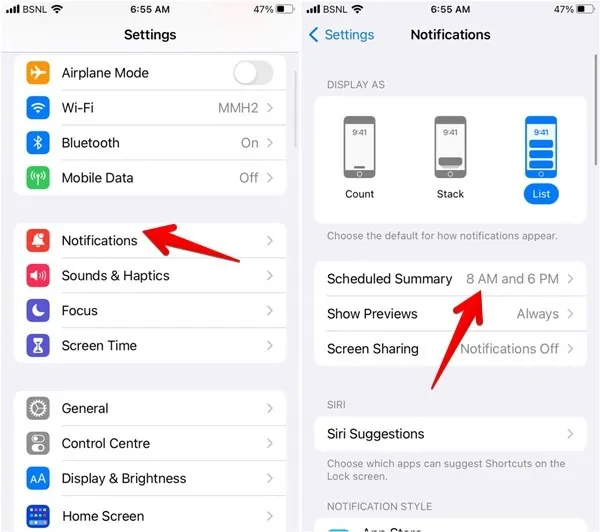
- Désactivez la bascule à côté de « Résumé planifié » pour la désactiver complètement ou faites défiler vers le bas et désactivez la bascule à côté de l’application en question.
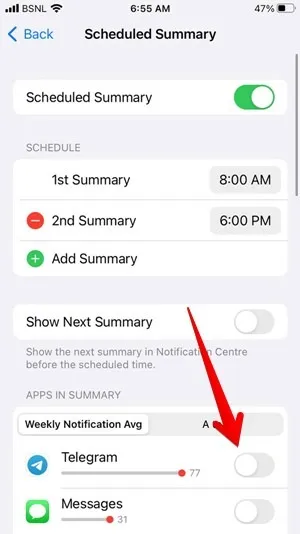
12. Vérifiez l’application tierce
Si vous ne recevez pas de notifications d’une application particulière sur votre Apple Watch, vous devez vérifier si l’application fonctionne correctement sur votre iPhone. Par exemple, vous devrez peut-être vous reconnecter à l’application. Vérifiez cela en ouvrant l’application sur votre iPhone.
13. Activez Afficher les notifications sur le poignet vers le bas
Vous avez peut-être désactivé la fonction d’affichage des notifications lorsque votre poignet est abaissé, ce qui vous empêche de recevoir des notifications sur votre Apple Watch.
- Ouvrez l’application Apple Watch sur votre iPhone.
- Allez dans « Notifications → Afficher les notifications sur le poignet vers le bas ».
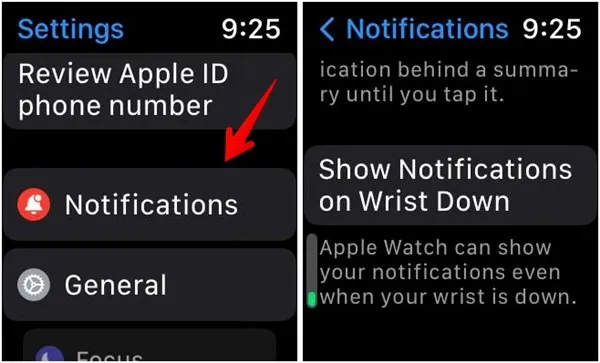
- Activez la bascule à côté de « Afficher les notifications ». Faites également défiler vers le bas et assurez-vous que toutes les applications souhaitées sont activées via les bascules.
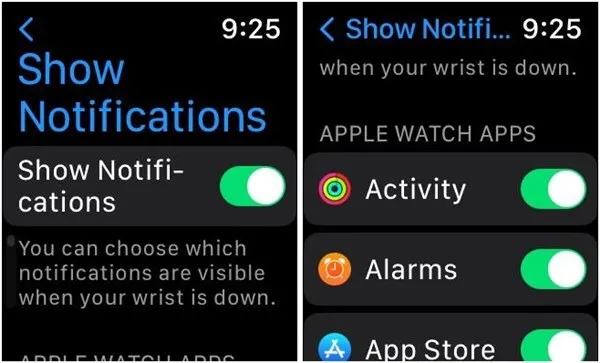
14. Désactiver la détection du poignet
Assurez-vous de porter la montre correctement si vous voulez être sûr de recevoir les notifications. Notez que si vous avez des tatouages sur votre bras, ceux-ci pourraient affecter la fonction de détection du poignet, entraînant ainsi des problèmes de notification sur l’Apple Watch.
Si vous souhaitez recevoir des notifications sur la montre même lorsque vous ne la portez pas ou si la détection du poignet ne fonctionne pas correctement, vous pouvez désactiver la détection du poignet.
- Allez dans « Paramètres → Code d’accès » sur votre Apple Watch.
- Faites défiler vers le bas et désactivez « Détection du poignet ».
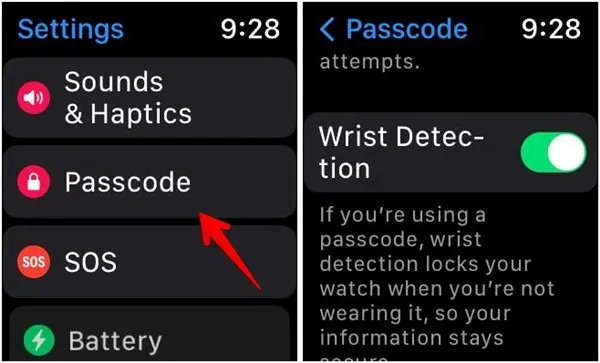
15. Désactiver les modes de mise au point
Tout comme l’iPhone, Apple Watch prend en charge les modes Focus tels que « Ne pas déranger », Conduite et Lecture. Pour ceux qui ne le savent pas, ce sont simplement des profils sonores qui vous permettent de couper le son de votre Apple Watch à un moment précis ou pour une durée précise.
Si un profil Focus est actif sur votre montre ou votre iPhone, vous ne recevrez pas de notifications sur la montre. Désactivez un profil actif en suivant les étapes ci-dessous.
- Sur votre montre, balayez vers le haut pour ouvrir le « Centre de contrôle ».
- Si l’icône du mode de mise au point est activée, désactivez-la pour désactiver le mode de mise au point actif.
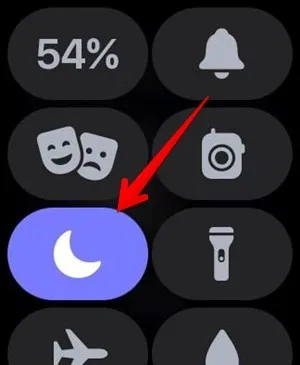
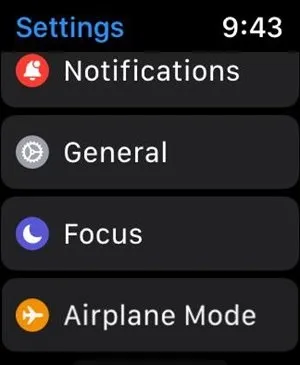
- Ouvrez les paramètres de votre montre et accédez à « Focus ».
- Vous trouverez ici différents modes de mise au point. Appuyez sur chacun d’eux et vérifiez s’ils sont configurés pour s’activer automatiquement. Par exemple, le mode « Ne pas déranger » peut être programmé pour s’activer à une certaine heure. Désactivez toute automatisation active de ce type.
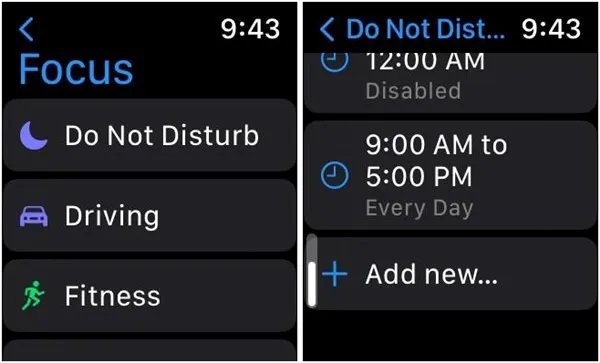
16. Désactiver le partage du mode de mise au point
Si vous activez un mode Focus sur votre iPhone, le même sera également activé sur la montre. Pour arrêter ce processus de mise en miroir :
- Allez dans « Paramètres -> Focus » sur votre Apple Watch.
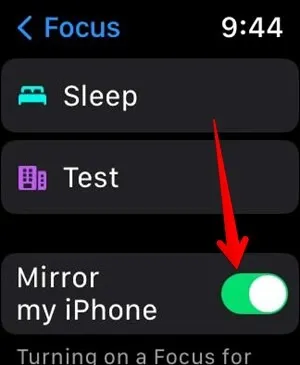
- Faites défiler vers le bas et désactivez la bascule à côté de « Miroir mon iPhone ».
17. Désactivez « Cover to Mute »
La fonction « Cover to Mute » vous permet essentiellement de désactiver les notifications en couvrant l’écran de la montre avec votre paume pendant 3 secondes. Votre montre peut s’être mise en sourdine en pensant qu’elle est couverte en raison d’un bogue ou d’un problème dans cette fonctionnalité, ce qui vous amène à penser que vos notifications ne fonctionnent pas sur votre Apple Watch.
- Allez dans « Paramètres → Son et haptique ».
- Faites défiler vers le bas et désactivez « Cover to Mute ».
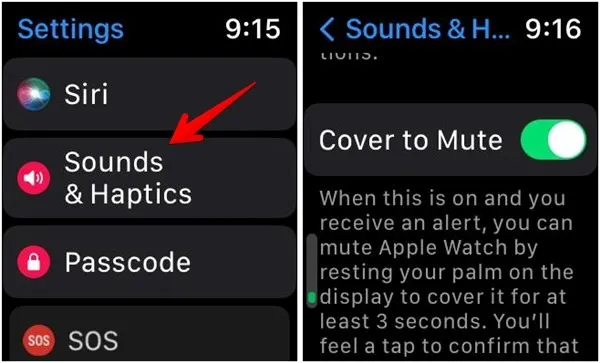
18. Désactiver le mode basse consommation
Apple a introduit la fonction de mode « Low Power » sur WatchOS 9. Lorsqu’elle est activée, les notifications sur la montre peuvent être retardées. Par conséquent, vous devez le désactiver pour résoudre le problème des notifications qui ne s’affichent pas sur Apple Watch.
- Ouvrez « Paramètres -> Batterie » sur Apple Watch.
- Désactivez la bascule à côté de « Mode faible consommation ».

19. Mettre à jour les applications et les appareils
Les notifications peuvent cesser de fonctionner sur votre Apple Watch si vous utilisez une version obsolète de WatchOS, iOS ou l’application problématique. Vous devez mettre à jour les appareils et les applications en question pour résoudre le problème.
- Pour mettre à jour WatchOS, accédez à « Paramètres → Général → Mise à jour logicielle » sur votre appareil portable.
- Pour mettre à jour iOS sur votre iPhone, accédez à « Paramètres → Général → Mise à jour du logiciel ».
- Ouvrez l’App Store et recherchez l’application que vous souhaitez mettre à jour. Appuyez sur le bouton « Mettre à jour ».
20. Forcer le redémarrage de votre montre
Si rien n’a fonctionné jusqu’à présent, vous devez forcer le redémarrage de votre montre, une action qui sert de version avancée du redémarrage normal. Cela fermera de force toute application ou service défectueux sur votre montre, résolvant ainsi des problèmes tels que les notifications Apple Watch qui ne fonctionnent pas.
Pour forcer le redémarrage de l’Apple Watch, maintenez enfoncés le bouton latéral et la couronne numérique jusqu’à ce que vous voyiez le logo Apple, puis relâchez les deux boutons.
21. Dissocier l’Apple Watch
Essayez de réassocier la montre à votre iPhone en dissociant d’abord la montre, puis en associant à nouveau les gadgets.
- Ouvrez l’application Apple Watch sur votre iPhone et accédez à « Toutes les montres » dans le coin supérieur gauche.
- Appuyez sur l’icône « (i) » à côté de votre montre.

- Faites défiler vers le bas et appuyez sur le bouton « Dissocier l’Apple Watch ».
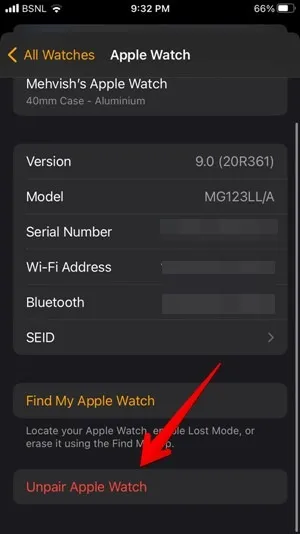
- Approchez l’Apple Watch de votre iPhone pour les coupler à nouveau.
Ramener les notifications
Une fois que vous avez réussi à faire fonctionner à nouveau les notifications sur votre montre, vous pourriez être intéressé à l’égayer avec les applications Watch Face.
Toutes les captures d’écran par Mehvish Mushtaq .



Laisser un commentaire