Comment corriger l’erreur d’échec de la mise à jour du logiciel AMD sous Windows 11
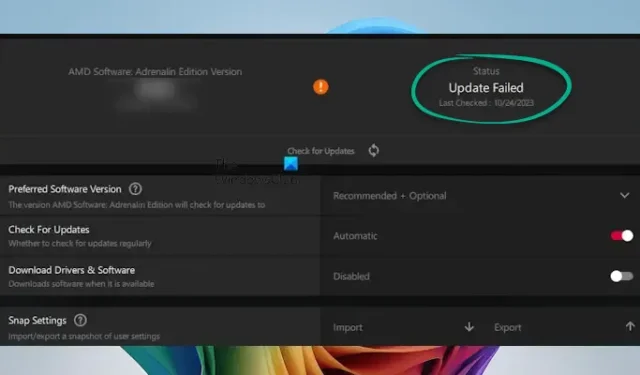
Le logiciel AMD est généralement préinstallé sur les ordinateurs équipés de matériel AMD, ce qui permet aux utilisateurs de maintenir à jour les pilotes essentiels, notamment les pilotes de chipset et de carte graphique. AMD publie régulièrement des mises à jour du logiciel AMD, qui peuvent être installées de manière transparente. Cependant, certains utilisateurs ont rencontré l’ erreur d’échec de la mise à jour lors de la tentative d’installation de ces mises à jour. Cet article fournit des solutions pour résoudre l’ erreur d’échec de la mise à jour du logiciel AMD sous Windows 11.
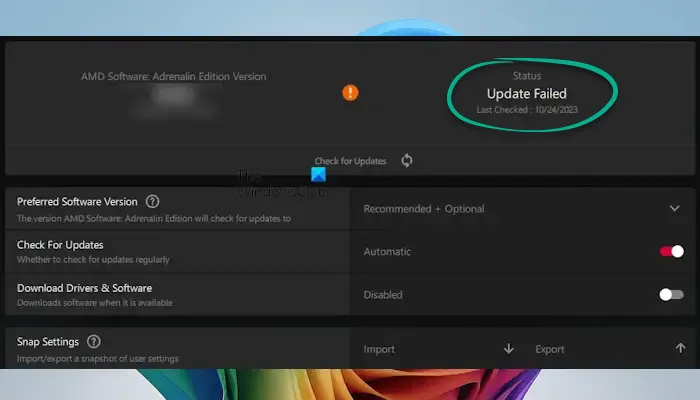
Résolution de l’erreur d’échec de la mise à jour du logiciel AMD sous Windows 11
Pour résoudre l’erreur d’échec de la mise à jour du logiciel AMD sur votre PC Windows 11 ou 10, envisagez les solutions suivantes :
- Vérifiez si les mises à jour Windows sont en cours de téléchargement.
- Effacer les fichiers temporaires.
- Désactivez temporairement votre logiciel antivirus.
- Téléchargez la mise à jour en mode Clean Boot.
- Effectuez une réinitialisation d’usine du logiciel AMD.
- Désinstallez puis réinstallez le logiciel AMD.
Des explications détaillées de chaque correctif sont fournies ci-dessous.
1] Vérifiez si les mises à jour Windows sont en cours de téléchargement
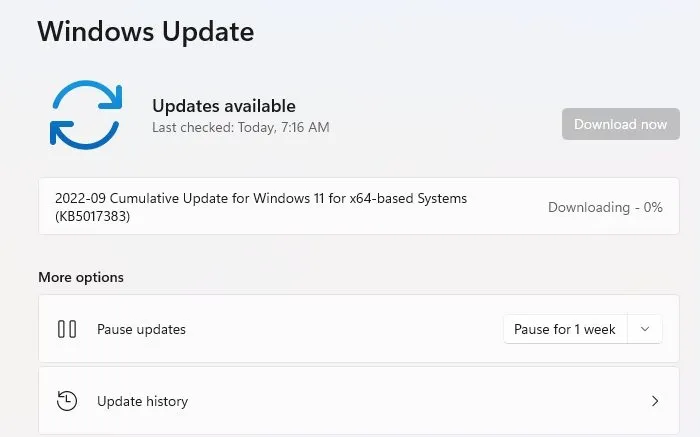
Si les mises à jour Windows sont téléchargées en arrière-plan, cela peut interférer avec l’installation des mises à jour du logiciel AMD. Accédez à la section Windows Update dans les paramètres de Windows 11 pour vérifier si des mises à jour sont en cours de téléchargement. Si vous constatez qu’une mise à jour est en cours de téléchargement, attendez qu’elle se termine, puis essayez à nouveau de mettre à jour le logiciel AMD.
2] Effacer les fichiers temporaires
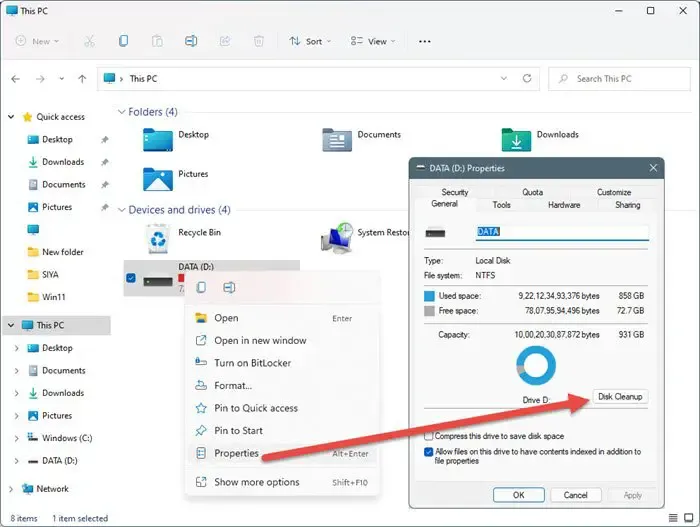
Les fichiers temporaires sur votre disque dur peuvent également déclencher cette erreur. Pensez à supprimer ces fichiers, à redémarrer votre ordinateur par la suite, puis à réexécuter la mise à jour du logiciel AMD. Vous pouvez utiliser l’utilitaire de nettoyage de disque pour supprimer efficacement les fichiers inutiles et temporaires.
3] Désactivez temporairement votre logiciel antivirus
Il est possible que votre application antivirus bloque les mises à jour du logiciel AMD. Pour vérifier, désactivez temporairement votre antivirus tiers et réessayez la mise à jour. En cas de succès, n’oubliez pas de réactiver votre antivirus une fois la mise à jour du logiciel AMD terminée.
4] Téléchargez la mise à jour en mode de démarrage propre

Les conflits avec des applications ou services tiers exécutés en arrière-plan peuvent entraver le processus de mise à jour du logiciel AMD. Pour contourner ce problème, démarrez votre système en mode Clean Boot, puis lancez la mise à jour. Pour ce faire, désactivez tous les programmes de démarrage via le Gestionnaire des tâches et empêchez tous les services tiers d’utiliser l’outil MSConfig.
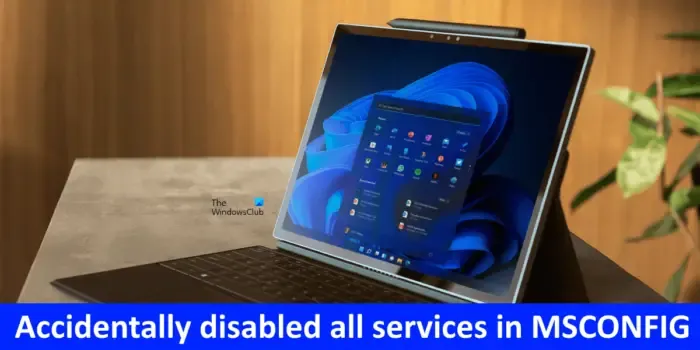
Lorsque vous désactivez des services tiers, assurez-vous de sélectionner l’ option Masquer tous les services Microsoft avant d’appliquer les modifications. La désactivation accidentelle de tous les services peut entraîner une instabilité du système.
Si cette approche fonctionne, n’oubliez pas de quitter le mode Clean Boot après la mise à jour du logiciel AMD en réactivant les services précédemment désactivés via MSConfig.
5] Réinitialisation d’usine du logiciel AMD
Si l’erreur persiste, envisagez d’effectuer une réinitialisation d’usine du logiciel AMD. Tout d’abord, sauvegardez vos paramètres en suivant ces étapes :
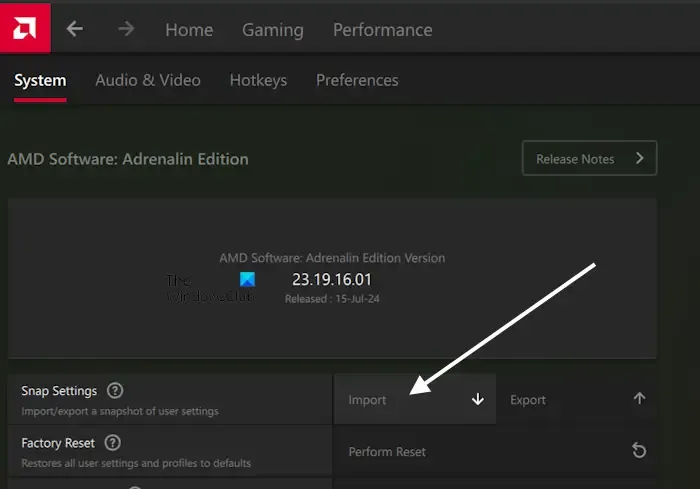
- Lancez le logiciel AMD.
- Cliquez sur l’icône d’engrenage dans le coin supérieur droit pour accéder aux paramètres.
- À côté de l’ option Paramètres d’accrochage , cliquez sur le bouton Exporter .
- Enregistrez le fichier zip généré.
Vous pouvez restaurer ces paramètres ultérieurement en utilisant la fonction Importer dans les paramètres AMD. Procédez maintenant à la réinitialisation d’usine du logiciel AMD.

- Ouvrez le logiciel AMD.
- Accédez à ses paramètres.
- Cliquez sur le bouton Effectuer la réinitialisation à côté de l’option Réinitialisation d’usine .
- Lisez le message d’avertissement et cliquez sur Continuer .
Après la réinitialisation, vérifiez si la mise à jour du logiciel AMD peut être téléchargée avec succès.
6] Désinstaller et réinstaller le logiciel AMD
Si aucune des solutions mentionnées précédemment ne fonctionne, votre dernière option est de désinstaller le logiciel AMD via le Panneau de configuration ou les paramètres de Windows 11. Ensuite, téléchargez la dernière version sur le site Web officiel d’AMD.
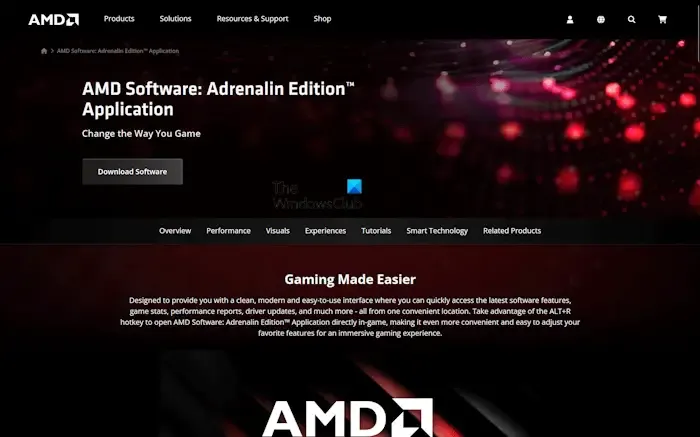
Après avoir désinstallé le logiciel AMD, redémarrez votre ordinateur et téléchargez à nouveau la dernière version. Ensuite, exécutez le programme d’installation pour terminer le processus d’installation.
C’est tout !
Comment résoudre le problème d’échec de lancement du logiciel AMD en raison d’une mise à jour Windows Remplacement du pilote graphique AMD
Cette erreur particulière se produit lorsque Windows remplace automatiquement le pilote graphique AMD installé sur votre système. Pour résoudre ce problème, désinstallez le logiciel AMD, téléchargez la dernière version à partir du site Web officiel d’AMD et installez-la. De plus, vous pouvez également obtenir le dernier pilote de carte graphique à partir de la page d’assistance du fabricant de votre ordinateur et l’installer selon vos besoins.
Windows 11 peut-il fonctionner sur un processeur AMD ?
Oui, Windows 11 est compatible avec les processeurs AMD. Personnellement, j’utilise un ordinateur portable ASUS avec un processeur AMD exécutant Windows 11 sans aucun problème. Microsoft a publié une liste officielle des processeurs AMD prenant en charge Windows 11 ; vous pouvez consulter cette liste pour confirmer si votre processeur AMD répond aux exigences. Vous pouvez également utiliser l’outil PC Health Check pour vérifier la compatibilité de votre système avec Windows 11.



Laisser un commentaire