Comment réparer l’application Alexa manquante dans le Microsoft Store
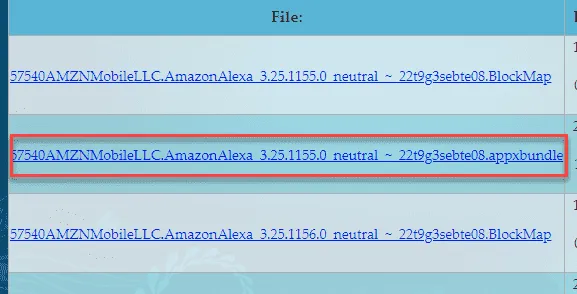
Correctif 1 – Effacer le cache du Microsoft Store
Étape 1 – Vous pouvez le faire à partir de la page d’accueil elle-même. Donc, tapez simplement « wsreset » après avoir appuyé une fois sur la touche Windows.
Étape 2 – Appuyez ensuite sur la commande d’exécution » Wsreset » lorsque vous voyez cela dans les résultats de la recherche.
Correctif 2 – Obtenez l’application Alexa à partir du site Web
Étape 1 – Accédez au site Web d’Alexa .
Étape 2 – Ensuite, copiez l’adresse de l’application Alexa Store à partir de la barre d’adresse.
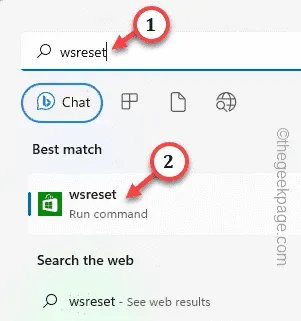
Étape 3 – Dirigez-vous vers le magasin officiel Adguard .
Étape 4 – Là, collez le lien copié dans la zone de recherche. Définissez la liste déroulante sur « Retail ».
Étape 5 – Appuyez sur l’icône de flèche pour rechercher le bon package.

Étape 6 – Téléchargez soigneusement le bon. appxbundle et. eappxbundle (si vous pouvez le trouver) sur votre système.
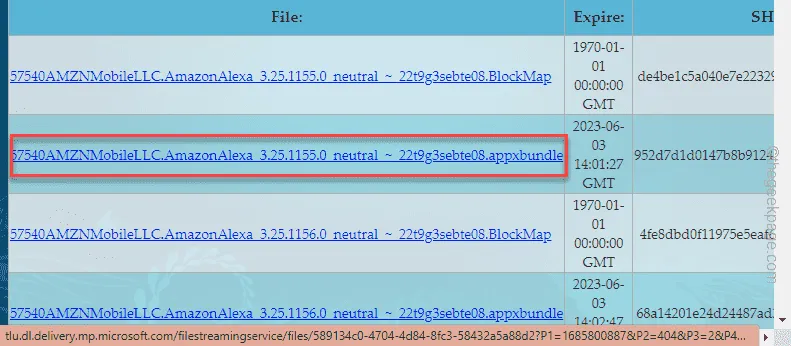
Correctif 3 – Installez Alexa à l’aide de PowerShell
Étape 1 – Tapez « powershell » dans le champ de recherche.
Étape 2 – Ensuite, vous pouvez cliquer avec le bouton droit sur « Windows PowerShell ». Maintenant, vous pouvez choisir » Exécuter en tant qu’administrateur » dans le menu contextuel.
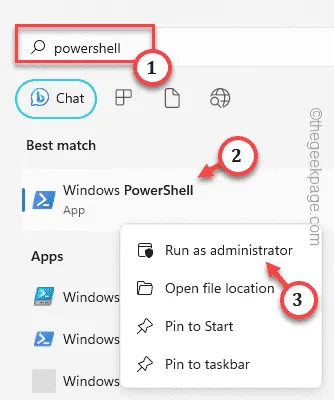
Étape 3 – Ensuite, saisissez cette commande, modifiez -la et appuyez sur Entrée pour installer directement Alexa sur votre ordinateur.
add-appxpackage "C:\Users\username\Downloads540AMZNMobileLLC.AmazonAlexa_3.25.1156.0_neutral___22t9g3sebte08.AppxBundle"
N’oubliez pas de remplacer le « nom d’utilisateur » dans le code par votre nom d’utilisateur.
Comme, si votre nom d’utilisateur est Sambit , alors, le code devrait être –
add-appxpackage "C:\Users\Sambit\Downloads540AMZNMobileLLC.AmazonAlexa_3.25.1156.0_neutral___22t9g3sebte08.AppxBundle"
Correctif 4 – Réinitialiser les données MS Store
Étape 1 – Dans un premier temps, commencez à écrire « Store ».
Étape 2 – Appuyez simplement avec le bouton droit sur le » Microsoft Store » et utilisez les » Paramètres de l’application » pour l’ouvrir.
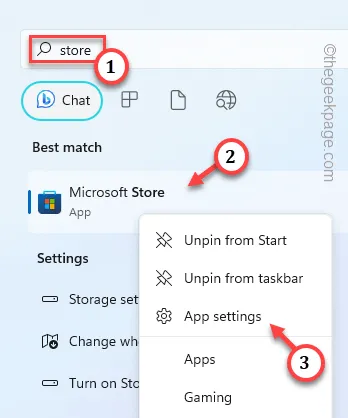
Étape 3 – En entrant dans la page Store, si vous descendez, vous pouvez voir la section Réinitialiser.
Étape 4 – Appuyez sur » Réinitialiser » pour réinitialiser le bouton Store. Confirmez votre action avec un autre robinet.
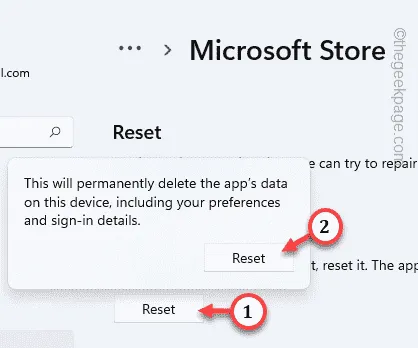
Correctif 5 – Vérifier les mises à jour du magasin
Étape 1 – Pour ce faire, vous devez lancer Microsoft Store .
Étape 2 – Cliquez une fois sur le bouton » Bibliothèque « .
Étape 3 – Faites défiler vers le bas pour trouver le » Microsoft Store » parmi toutes les applications. Appuyez sur » Mettre à jour » pour mettre à jour Store immédiatement.
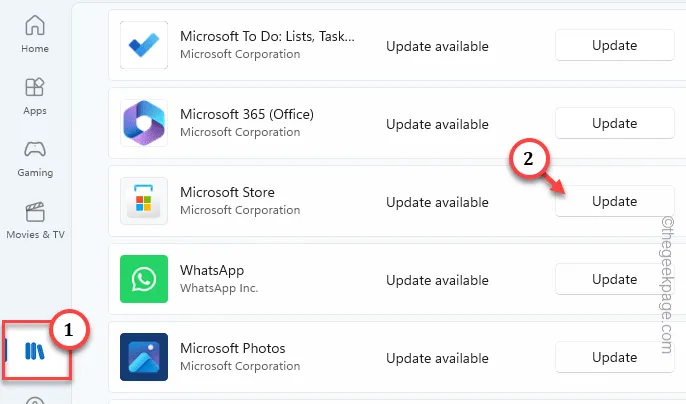



Laisser un commentaire