Comment réparer le code d’erreur d’activation 0x803F700F sous Windows
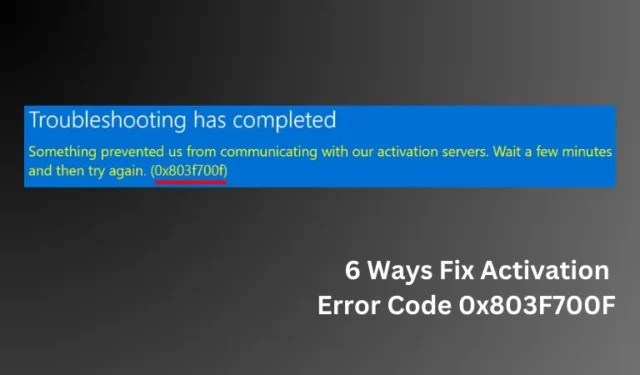
Plusieurs utilisateurs ont signalé avoir rencontré un code d’erreur d’activation 0x803F700F après avoir mis à niveau leurs PC vers leurs prochaines versions de système d’exploitation disponibles. Si vous êtes l’un de ces utilisateurs et que vous recherchez des correctifs fonctionnels, vous n’avez pas besoin de chercher plus loin.
Dans cet article, nous avons discuté de toutes les raisons qui auraient pu causer ce problème d’activation en premier lieu, ainsi que six solutions de contournement. Lorsque cette erreur se produit, vous pouvez voir un message d’erreur comme illustré dans la capture d’écran ci-dessous.
Quel est ce code d’erreur d’activation ?
Il ressort clairement du nom lui-même qu’il s’agit d’une erreur d’activation de Windows et qu’elle empêche les utilisateurs d’utiliser certaines fonctionnalités principales, comme mettre un fond d’écran sur leur écran d’affichage.
Plusieurs facteurs peuvent contribuer à ce problème et certains d’entre eux sont les suivants :
- Connexion Internet lente
- Les serveurs d’activation sont en panne
- Date et heure incorrectes
Correction du code d’erreur d’activation de Windows 0x803F700F
Maintenant que vous savez ce qui peut provoquer une erreur d’activation 0x803F700F dans Windows, apprenons six solutions de contournement qui pourraient vous aider à surmonter ce problème.
1. Vérifiez votre connectivité Internet
Avant d’appliquer une solution, assurez-vous d’inspecter la connectivité Internet sur votre PC Windows. Être connecté à un réseau lent entraîne souvent un échec d’activation.
Si tel est effectivement le cas, vous pouvez vous connecter à un autre FAI ou WiFi. Vous pouvez également demander à votre fournisseur de réseau de vérifier les problèmes internes. Seulement lorsque vous êtes sûr d’obtenir une connexion réseau appropriée, redémarrez votre PC et vérifiez si vous pouvez activer Windows normalement maintenant.
2. Utilisez une clé de produit valide à 25 chiffres
De nombreux utilisateurs obtiennent la clé de produit à 25 chiffres en ligne. Les clés disponibles sur place sont soit génériques, soit défectueuses. Si les clés génériques sont utilisées pour installer correctement Windows sur votre PC, ces dernières n’ont pas d’utilité significative.
Si vous ne possédez pas de véritable clé de produit de Microsoft, assurez-vous d’en obtenir une officielle sur le Microsoft Store. Vous pouvez ensuite l’utiliser pour activer votre copie Windows.
3. Activez Windows avec une licence numérique
Microsoft prend également en charge l’activation de Windows à l’aide d’une licence numérique . Cela ne fonctionne que dans les cas où vous utilisez un compte Microsoft et que votre copie Windows obtient une licence utilisant la licence numérique associée à votre compte.
Ainsi, si vous ne disposez pas d’une véritable clé de produit, mais que vous en avez une valide depuis la dernière fois que vous vous êtes connecté à votre compte Microsoft sur vos ordinateurs précédents, connectez-vous à votre compte officiel. Votre Windows sera activé momentanément après votre connexion.
4. Attendez que les serveurs Microsoft soient à nouveau opérationnels
Lorsque vous activez manuellement votre Windows, les serveurs Microsoft doivent rester opérationnels. Les problèmes d’activation apparaissent principalement lorsque les serveurs sont en panne et ne fonctionnent plus. Alors, attendez que les serveurs soient à nouveau opérationnels et vérifiez si vous pouvez activer votre copie Windows.
5. Vérifiez la date et l’heure
Souvent, des paramètres de date et d’heure incorrects dans Windows peuvent également entraîner des problèmes d’échec d’activation. Allez d’abord vérifier la date/heure actuelle sur votre ordinateur.
Si vous trouvez une date et une heure incorrectes dans les paramètres de votre appareil, corrigez-les et synchronisez-les selon vos paramètres régionaux. Voici comment effectuer cette tâche –
- Appuyez sur Windows + X et sélectionnez Paramètres.
- Accédez à Heure et langue, puis sélectionnez Date et heure .
- Activez les interrupteurs à bascule à côté de Régler l’heure automatiquement et Définir le fuseau horaire automatiquement.
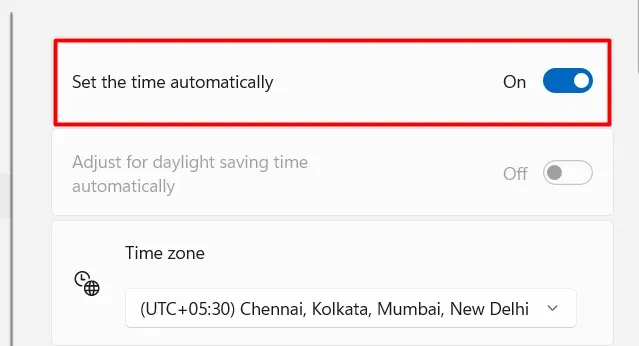
- Faites défiler un peu plus loin jusqu’à Paramètres supplémentaires et appuyez sur le bouton Synchroniser maintenant .
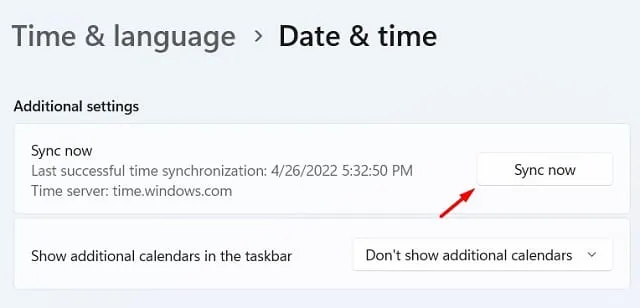
Fermez la fenêtre Paramètres et redémarrez votre PC. Vous pouvez ensuite accéder à Paramètres > Système > Activation et vérifier si vous pouvez activer Windows normalement maintenant.
6. Activez Windows en utilisant SLMGR via CMD
Si aucune des méthodes ci-dessus ne permet de résoudre les problèmes d’activation sur votre PC Windows, vous pouvez également essayer d’activer Windows à l’aide de CMD. Voici comment –
- Lancez d’abord l’invite de commande en tant qu’administrateur .
- Sur la console élevée, tapez ce qui suit et appuyez sur Entrée :
slmgr.vbs.ipk <Your Product Key>
- Ensuite, exécutez ce code sur la même console –
slmgr.vbs/ato
Votre système se connectera automatiquement aux serveurs Microsoft et tentera d’activer votre copie Windows.
7. Activez Windows via téléphone
Si la méthode CMD ne parvient pas non plus à activer votre copie Windows, vous devez contacter le support Microsoft et utiliser votre téléphone pour activer votre PC.
Codes d’erreur d’activation de Windows et leur signification ?
Différents codes d’erreur d’activation surviennent pour diverses raisons. Ils nécessitent donc une approche indépendante pour les résoudre. Voici un article décrivant les différentes erreurs d’activation , leurs raisons et ce que vous pouvez faire pour les surmonter sur votre PC Windows.



Laisser un commentaire