Comment résoudre un problème de boucle de redémarrage de Windows Infinite
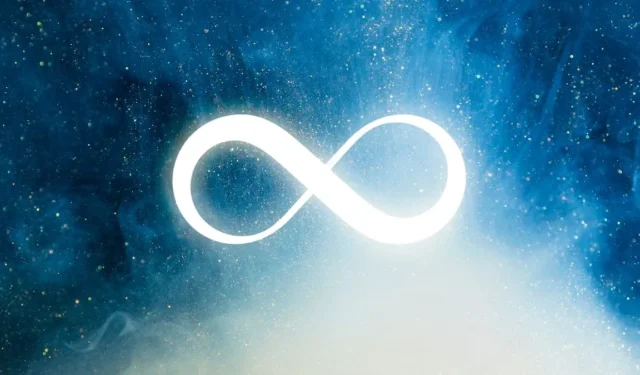
Après avoir démarré votre appareil Windows, vous pouvez parfois rencontrer un problème de boucle de redémarrage infinie (également appelé « boucle de démarrage infinie » ou un problème de redémarrage bloqué de l’ordinateur). Le logo de la startup semble collé sur un écran noir avec un petit cercle qui tourne en rond. C’est un problème assez courant dans Windows, les anciennes comme les nouvelles versions. Si vous ne parvenez pas à dépasser l’écran de connexion, essayez l’une des solutions suivantes.
Qu’est-ce que l’erreur de boucle de redémarrage infinie ?
Une boucle de redémarrage infinie signifie que l’écran de démarrage de Windows doit se rafraîchir automatiquement au milieu d’une opération de démarrage en cours. Cela conduit à un écran noir qui ne passera pas à la phase de démarrage suivante.
Le PC Windows ne parvient pas à démarrer pendant une boucle de redémarrage infinie en raison d’interruptions soudaines du processus de démarrage. Lorsque le PC est incapable de terminer sa séquence de démarrage standard, le démarrage échoue.
Déterminer la cause d’une erreur de boucle de démarrage infinie est relativement simple car il s’agit généralement de l’un des coupables suivants.
- Mauvaises mises à jour Windows : votre PC peut ralentir après avoir installé une mise à jour Windows défectueuse.
- Pilotes malveillants : parfois, de mauvais pilotes peuvent être installés.
- Signatures de conducteur non vérifiées : certains de vos conducteurs existants peuvent ne pas avoir les signatures numériques nécessaires.
- Entrées corrompues du Master Boot Record (MBR) : des fichiers de registre ou système corrompus peuvent empêcher le micrologiciel du PC de lire le MBR.
- Réponse lente de l’écran de verrouillage /économiseur d’écran : l’écran de verrouillage et/ou l’économiseur d’écran peuvent empêcher le chargement de l’écran de connexion.
- Applications et services Windows inutiles dans la séquence de démarrage : parfois, des programmes indésirables dans la séquence de démarrage de Windows peuvent provoquer un goulot d’étranglement.
- Trop d’applications de démarrage : il peut y avoir trop de programmes de démarrage chargés lors d’un démarrage de Windows.
- Programmes difficiles à supprimer : certains programmes et applications difficiles, y compris les antivirus, peuvent ralentir les temps de démarrage.
Si vous êtes vous-même confronté au problème de la boucle de démarrage infinie, voici certaines choses que vous pouvez essayer pour tenter de le résoudre.
1. Utiliser les options de dépannage avancées en mode sans échec
Lorsque vous trouvez votre ordinateur bloqué dans une boucle de démarrage infinie, il est probable que vous ne puissiez pas accéder à votre écran de connexion. Voici comment récupérer l’accès.
- Débranchez l’alimentation et éventuellement, retirez la batterie et réinsérez-la.
- Appuyez sur le bouton d’alimentation pendant 30 secondes ou plus. Cela supprimera toute charge résiduelle dans le circuit.
- Rebranchez l’alimentation et réinsérez la batterie dans son support.
- Redémarrez à nouveau votre ordinateur avec son bouton d’alimentation, mais utilisez les touches de démarrage pour démarrer votre PC en mode sans échec. Ceux-ci varient selon les fabricants de PC. Vous pouvez également appuyer longuement plusieurs fois sur le bouton Marche/Arrêt.
- Une fois dans l’environnement de récupération, accédez à « Options de dépannage avancées » ou « Dépanner ».
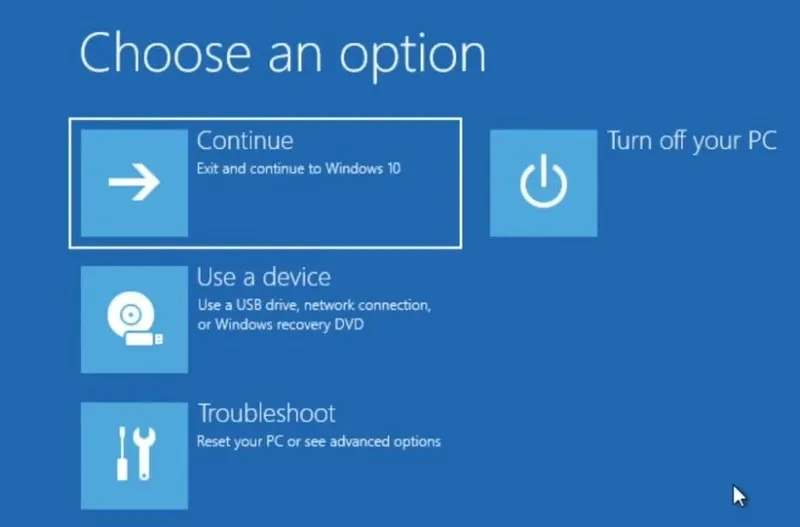
- Sélectionnez « Options avancées ».
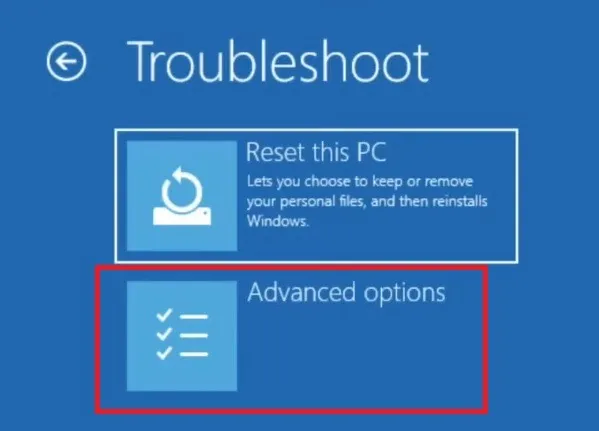
- À partir de là, vous avez plusieurs options pour essayer de résoudre le problème de redémarrage bloqué de votre PC. Commencez par « Réparation au démarrage ». Pour plus de détails sur les autres options, consultez ci-dessous dans cette section.
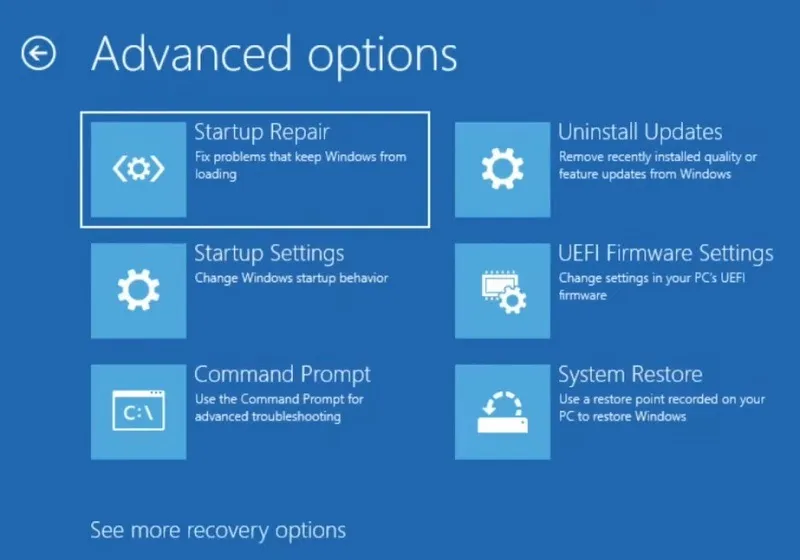
- Sinon, si vous parvenez à vous connecter à votre bureau Windows après quelques redémarrages, accédez à « Modifier les options de démarrage avancées » dans le menu Rechercher.
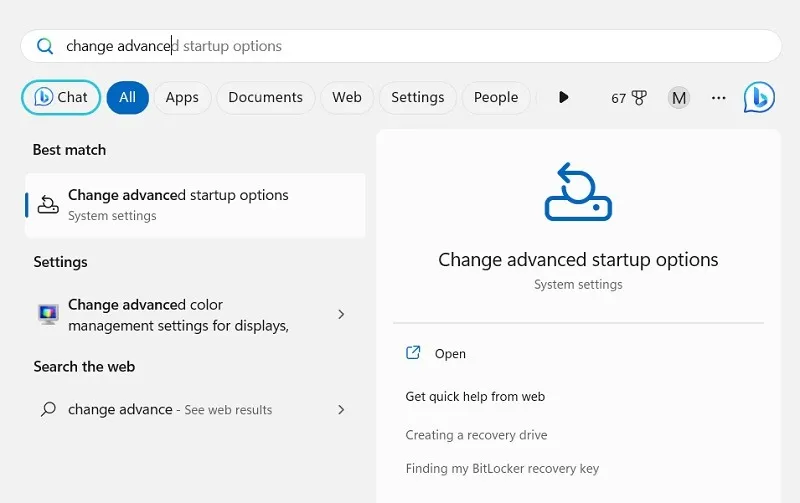
- Cliquez sur « Redémarrer maintenant » près du menu « Démarrage avancé ».
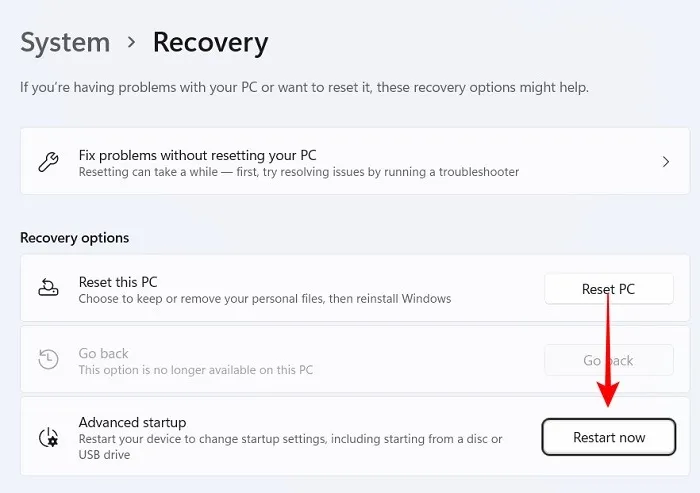
Désinstaller les mises à jour Windows récentes
Si vous avez remarqué que votre PC ralentissait après une mise à jour récente de Windows, cela signifie que la mise à jour n’est pas compatible avec votre PC et doit être désinstallée.
- Dans le menu « Options avancées », cliquez sur « Désinstaller les mises à jour ».
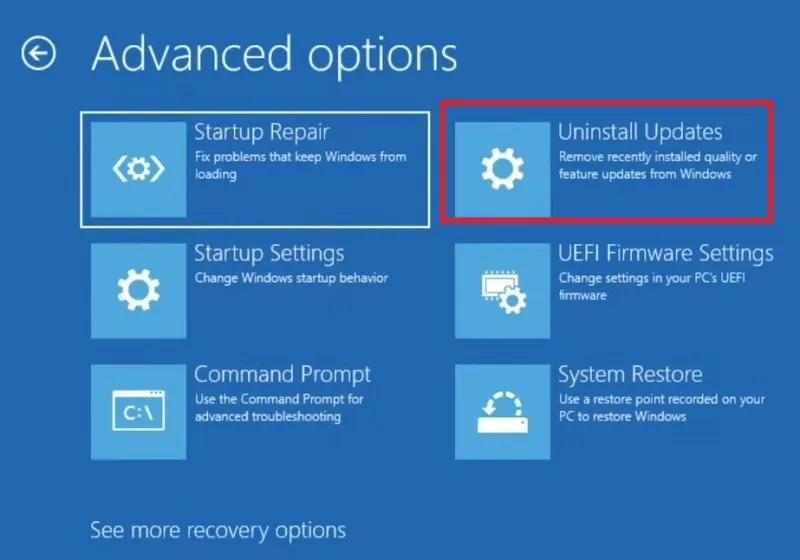
- Deux types de mises à jour Microsoft doivent être désinstallées ici : les dernières mises à jour de fonctionnalités et les dernières mises à jour de qualité. Sélectionnez chacun pour continuer.
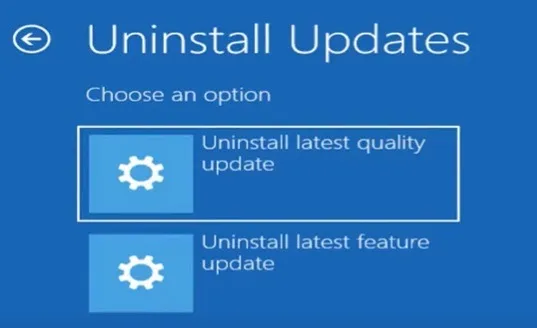
- La désinstallation d’une dernière mise à jour de Windows en mode sans échec prend quelques minutes. Attendez que le processus soit terminé.
- Une fois la mise à jour indésirable supprimée, quittez l’écran de la solution Windows et redémarrez le PC normalement.
Restauration du système
Bien qu’il ne s’agisse pas exactement d’une solution miracle, la restauration du système est une assurance sûre contre les erreurs système non diagnostiquées qui s’accumulent au fil du temps. Si vous ne pouvez pas identifier la cause exacte du problème de boucle de démarrage infinie, mais qu’il est apparu très récemment, la restauration de votre système à une configuration antérieure résoudra le problème. La meilleure partie de la procédure est qu’elle est très facile à réaliser.
- Dans le menu des options « Dépannage avancé », sélectionnez « Restauration du système ».
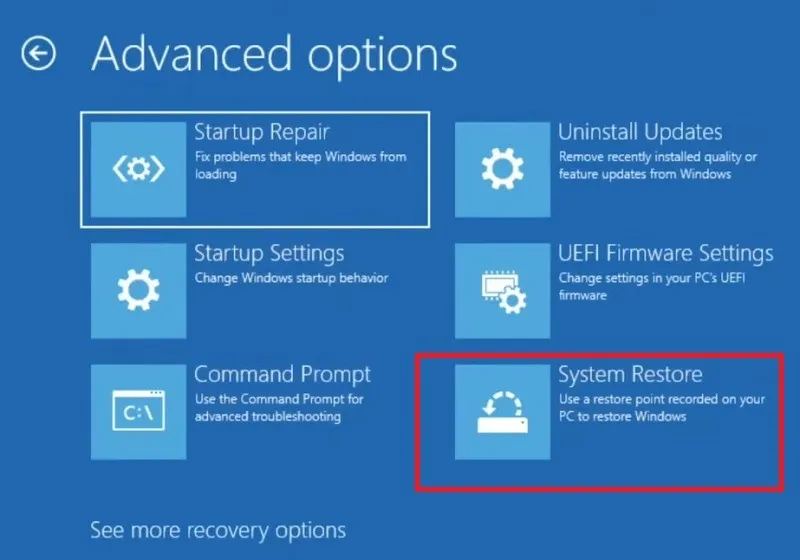
- Cela conduira à un écran « Restaurer les fichiers système et les paramètres ». Cliquez sur « Suivant » pour continuer.
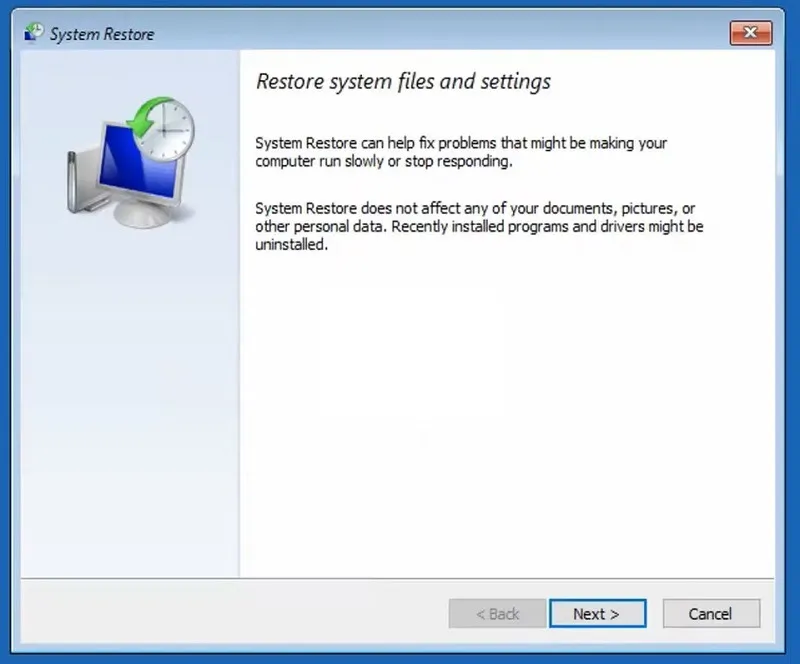
- Vous aurez le choix entre les points de restauration système précédents. Sélectionnez-en une à une date antérieure et confirmez le point de restauration.
- À partir de là, le processus est automatique et il vous suffit de vous asseoir et d’attendre la fin de la restauration du système.
Réinitialisez votre PC
Si vous ne parvenez pas à déterminer la cause exacte de la boucle de démarrage infinie de Windows, la réinitialisation de l’appareil en mode sans échec est l’un des moyens les plus simples de retrouver la stabilité de votre PC. Avant de tenter une réinitialisation, vous devez d’abord essayer l’une des nombreuses solutions répertoriées ci-dessous, car elles sont plus rapides.
- Dans le menu « Dépannage avancé », appuyez sur le bouton de retour arrière. Cela vous mènera à un simple écran « Dépannage » ci-dessous. Sélectionnez « Réinitialiser ce PC ».
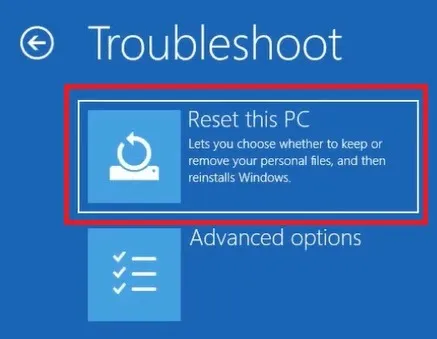
- À l’étape suivante, vous aurez deux choix quant à ce qu’il faut faire des fichiers système : soit les conserver, soit les supprimer complètement. Choisissez également si vous souhaitez effectuer une désinstallation cloud ou locale.
- Suivez les instructions à l’écran jusqu’à ce que vous soyez prêt à réinitialiser le PC. Une fois le bouton « Reset » enfoncé, vous ne pouvez plus l’annuler.
- Au lieu d’une simple restauration du système, vous pouvez également effectuer une « restauration d’image d’usine », mais pour les seuls problèmes de boucle de démarrage au démarrage, c’est plutôt inutile.
2. Résoudre les problèmes de validité du pilote à l’aide de Sigverif
Les pilotes Windows défectueux et incompatibles sont une cause majeure de démarrage lent et d’autres problèmes de démarrage. Microsoft utilise un outil de vérification de signature (Sigverif) pour déterminer manuellement si tous les pilotes de votre ordinateur ont ou non des signatures numériques valides. Sinon, vous pouvez résoudre ces problèmes de pilote immédiatement.
- Ouvrez l’application Invite de commandes à partir du menu de recherche Windows. Lancez-le en mode administrateur. Alternativement, vous pouvez également accéder à l’invite de commande en mode sans échec à partir de « Dépannage avancé ».
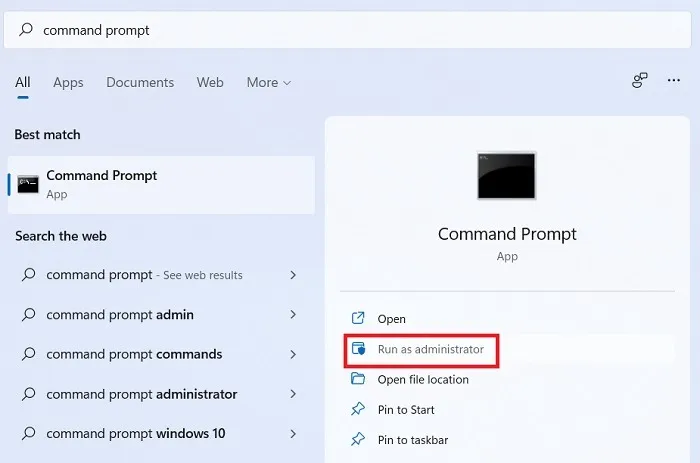
- Ensuite, à l’invite « C:\Windows\system32 », entrez la commande
sigverif.exequi ouvrira une nouvelle fenêtre contextuelle. - Si votre écran d’invite de commande a des initiales différentes, utilisez
cdou..pour changer vos répertoires et passer aux initiales d’invite de commande correctes.

- Cliquez sur « Démarrer » pour « Vérification de la signature du fichier » dans la fenêtre contextuelle suivante. Évitez le menu « Avancé ».
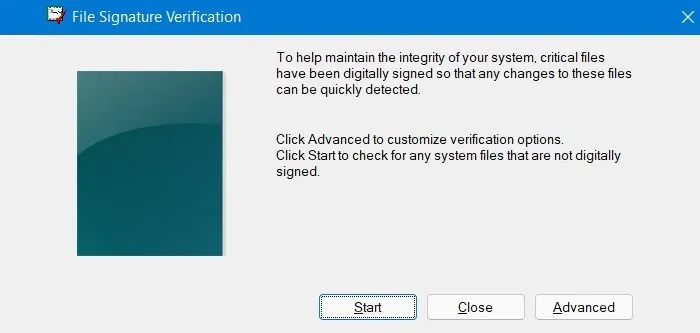
- Attendez que l’analyse « Vérification de la signature du fichier » soit terminée. Cela déterminera tous les fichiers système ou pilotes qui ne sont pas signés numériquement.
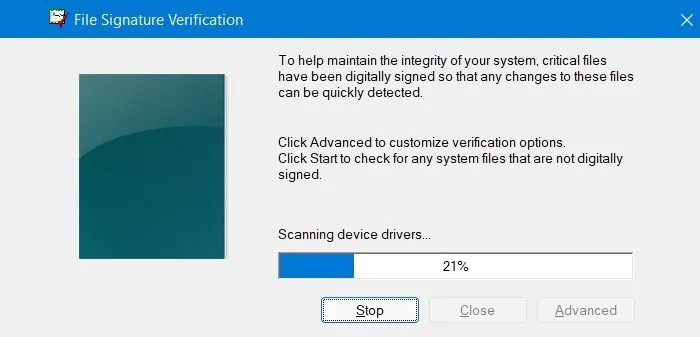
- Vous pourrez maintenant voir tous les fichiers système qui n’ont pas été signés numériquement.
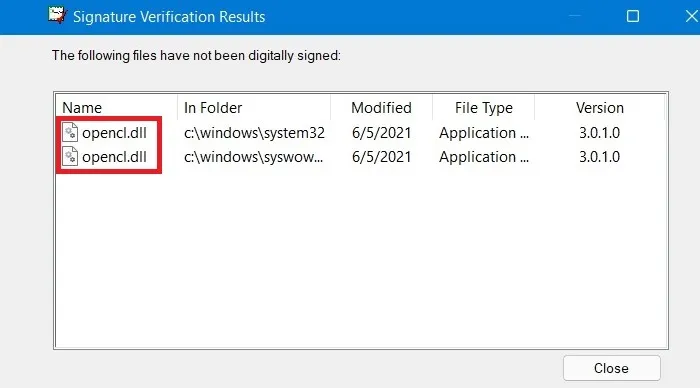
- Revenez à l’invite de commande et tapez
takeown /f "driver name". Remplacez « nom du pilote » par le nom réel du pilote que vous souhaitez signer. Cela aidera votre utilisateur Admin à attribuer des signatures numériques valides pour les pilotes non signés. - Vous devriez voir un statut « Succès » une fois le processus terminé.
- Pour terminer, exécutez une analyse du vérificateur de fichiers système à l’aide de
sfc /scannow.Cela résoudra tous les problèmes d’intégrité du pilote restants.

3. Supprimer l’image de l’écran de verrouillage et l’économiseur d’écran au démarrage
Lorsque vous démarrez un PC Windows, il affiche toujours l’écran de verrouillage ou l’économiseur d’écran en premier. Parfois, il se bloque pendant plusieurs minutes sans charger l’écran de saisie du nom d’utilisateur et du mot de passe. Si vous voulez un démarrage plus rapide dans votre écran de connexion, c’est toujours une bonne idée de supprimer ces composants non essentiels.
- Dans le menu de recherche de Windows, tapez « lockscreen » et cliquez sur la meilleure correspondance ci-dessous. Vous pouvez également y accéder à partir de « Paramètres-> Personnalisation ».
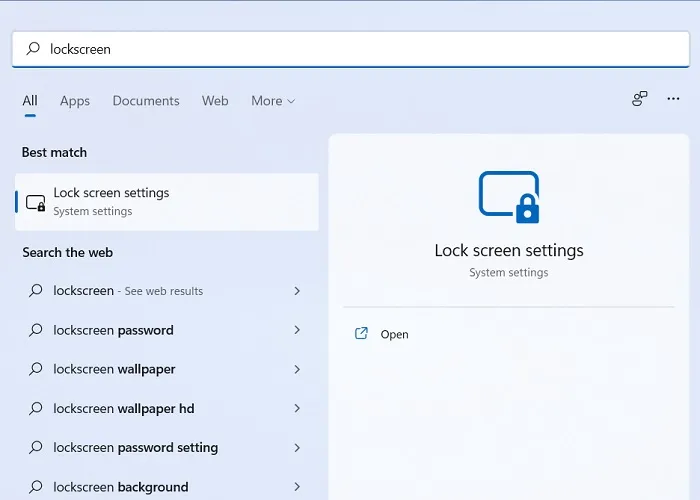
- Assurez-vous que l’option « Afficher l’image d’arrière-plan de l’écran de verrouillage sur l’écran de connexion » est désactivée. Il est également utile de définir « État de l’écran de verrouillage » sur « Aucun ». Ainsi, il n’y aura pas d’applications Lock Screen lors du prochain démarrage.
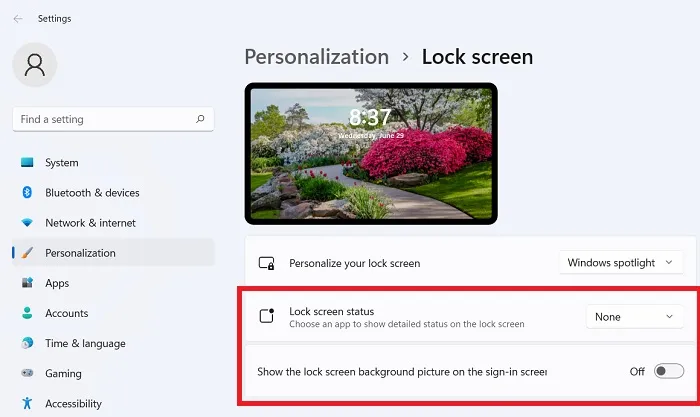
- Après avoir supprimé l’image d’arrière-plan de l’écran de verrouillage, vous obtiendrez un écran de verrouillage vierge qui est plus rapide à charger.
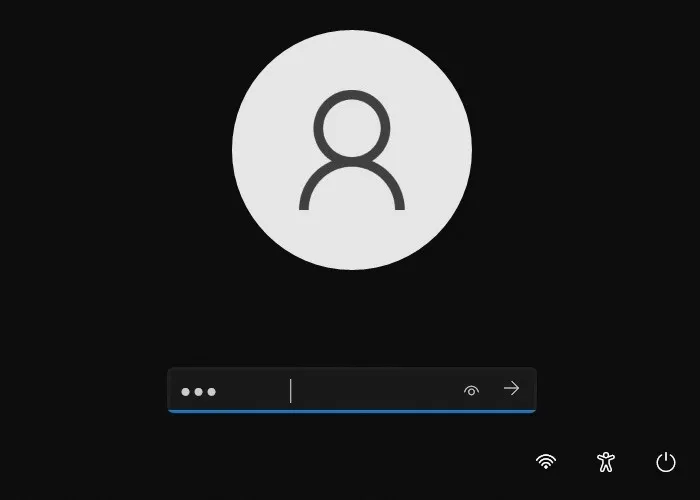
- Vous pouvez également choisir de désactiver l’économiseur d’écran dans « Paramètres-> Personnalisation ».
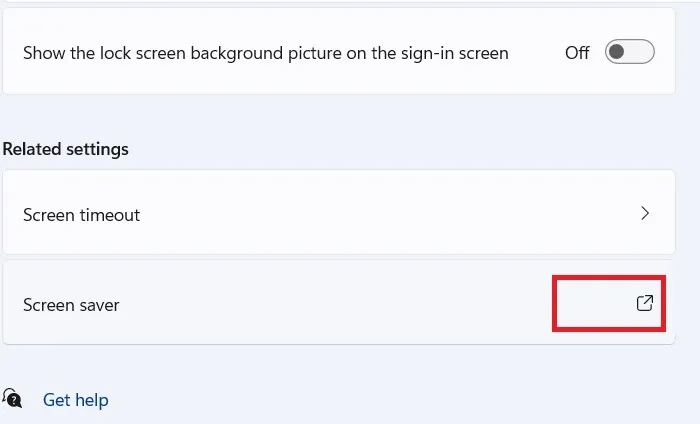
- Si vous désactivez l’économiseur d’écran, cela ne sera pas un facteur lors du prochain démarrage de Windows, ce qui entraînera des temps de démarrage plus rapides.
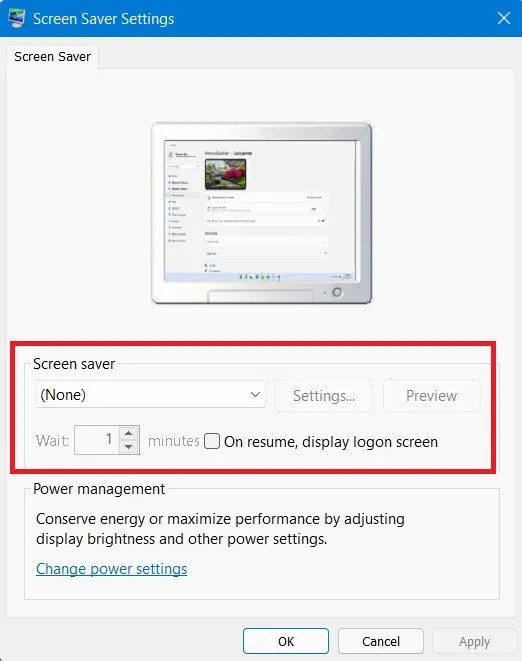
4. Supprimer les applications tierces indésirables de la séquence des programmes de démarrage
Avez-vous des programmes indésirables dans votre activité de démarrage ? Vous pouvez les supprimer afin qu’ils ne causent aucune interruption à l’avenir. Certains widgets d’applications tierces installés ont tendance à se charger avec la prochaine phase de démarrage de Windows. Ce sont eux qu’il faut supprimer.
- Affichez le menu de commande Exécuter en appuyant sur les touches Win+ Rde votre clavier.
- Tapez
regeditpour ouvrir l’Éditeur du Registre.
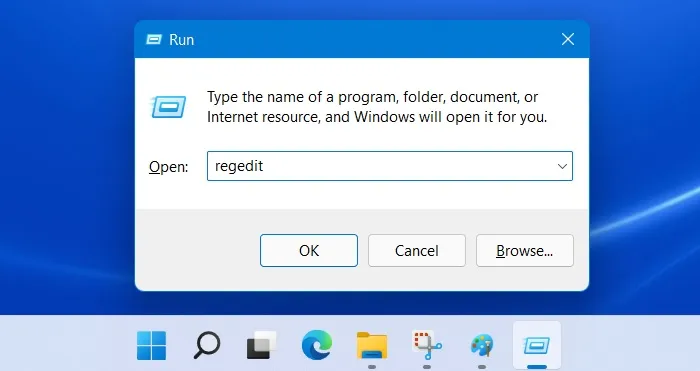
- Une fois l’Éditeur du Registre ouvert, suivez le chemin :
Computer\HKEY_LOCAL_MACHINE\SYSTEM\CurrentControlSet\Control\ServiceGroupOrder
- Double-cliquez sur l’élément de menu « Liste » qui conduira à un nouvel écran contextuel.

- Dans la fenêtre « Edit Multi-String », vous pouvez voir une liste complète des processus Windows et des applications tierces qui jouent un rôle lors du démarrage de Windows. Si vous voyez des programmes indésirables tels qu’un logiciel antivirus ou d’autres applications tierces, envisagez de les supprimer.
Attention : ne modifiez pas vos processus Windows existants. La règle simple est que s’il s’agit d’un processus Microsoft intégral, vous devez le laisser tel quel. Réduisez-le simplement aux applications tierces. Ils peuvent être retirés facilement.
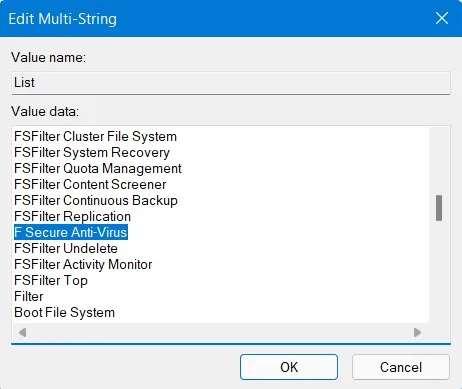
- Il est également utile d’éliminer autant d’applications de démarrage que possible. Recherchez « Applications de démarrage » dans le menu de recherche.
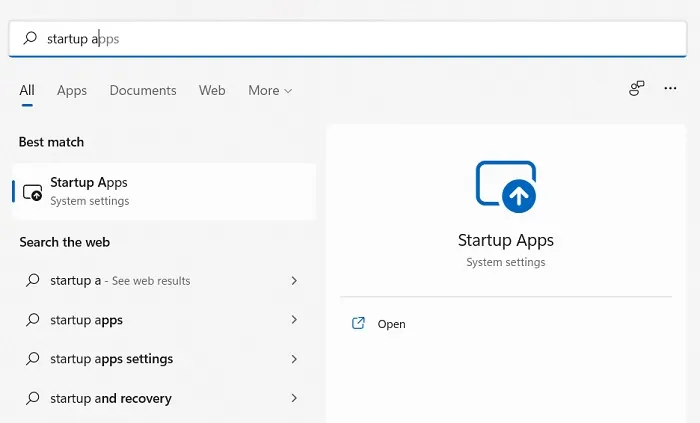
- Nous suivons une règle simple de deux lorsqu’il s’agit d’activer les applications qui se lancent au démarrage. Ils incluent un pilote d’affichage tel que Intel Graphics Command Center et un pilote audio tel que Realtek. Tout le reste est superflu et vous n’en avez pas vraiment besoin lors d’un démarrage.
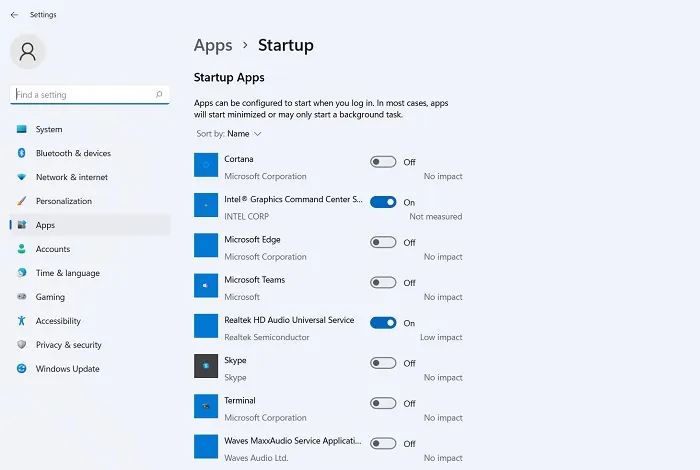
5. Désinstallez Bloat
Il existe de nombreux programmes de gonflement qui peuvent avoir un impact énorme sur le processus de démarrage de Windows, dans la mesure où ils pourraient être responsables des problèmes de redémarrage bloqués de votre ordinateur. Il peut être plus sûr de les désinstaller complètement de votre PC Windows . Beaucoup d’entre eux sont des antivirus ou des logiciels premium de plusieurs sociétés.
- Produits de la famille Adobe : si vous êtes designer, vous avez très probablement besoin de vos produits Adobe. Mais vous pouvez toujours utiliser son interface basée sur le cloud. Pour supprimer les produits Adobe de Windows, envisagez d’utiliser l’ outil Creative Cloud Cleaner .
- Produits McAfee : McAfee est un bon antivirus mais il peut être très pénible pour votre système Windows. Téléchargez l’ outil de suppression McAfee à partir de ce lien .
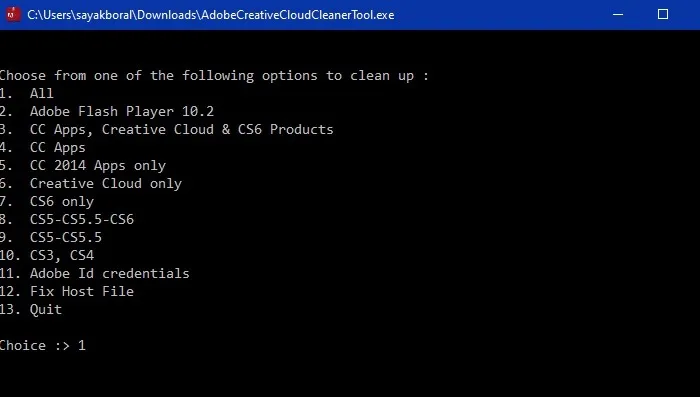
6. Restauration des mauvais pilotes
Même si vous n’avez trouvé aucun problème lors de l’utilisation de Sigverif, une boucle de redémarrage infinie de Windows peut toujours être causée par un mauvais pilote. Le fichier est peut-être corrompu ou tout simplement incompatible avec votre version de Windows. Vous devrez probablement démarrer en mode sans échec pour gérer ce problème.
Une fois là-bas, accédez au Gestionnaire de périphériques et annulez tous les pilotes qui affichent un point d’exclamation jaune ou rouge dessus. Reportez-vous à notre guide complet pour voir comment faire reculer un pilote .
7. Désactiver le redémarrage automatique du PC
Windows redémarre automatiquement votre ordinateur si votre système tombe en panne. Bien que la fonctionnalité soit utile pour récupérer rapidement d’un simple problème, elle peut parfois mal fonctionner et continuer à redémarrer. Cela pourrait être un signe que vous avez un problème système grave qui nécessite une installation propre de Windows (plus d’informations à ce sujet dans la section suivante). Désactivez la fonction de redémarrage automatique pour empêcher votre PC de rencontrer des problèmes de redémarrage bloqués.
- Démarrez en mode sans échec comme expliqué ci-dessus.
- Allez dans « Paramètres -> Système -> À propos ».
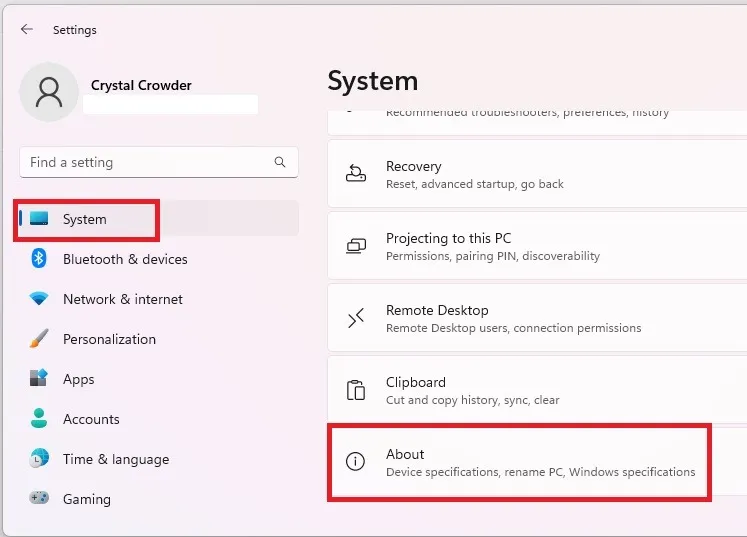
- Sélectionnez « Paramètres système avancés » à côté de « Liens associés ».
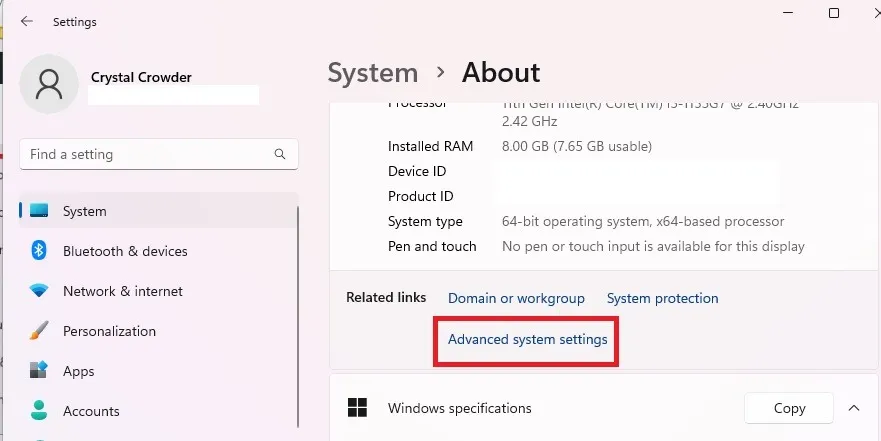
- Sélectionnez « Paramètres » sous « Démarrage et récupération ».
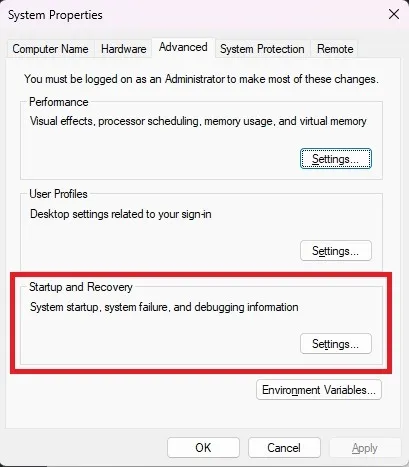
- Décochez la case « Redémarrer automatiquement » sous « Échec du système ». Appuyez sur « OK » pour enregistrer vos modifications.
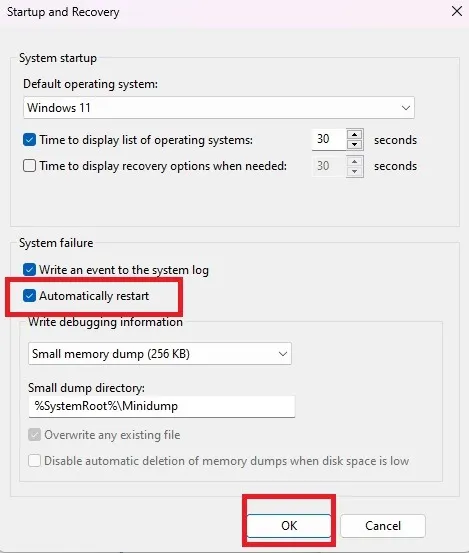
8. Nettoyer l’installation de Windows
Effectuer une nouvelle installation de Windows est l’une des méthodes recommandées par Microsoft pour éliminer les problèmes de démarrage lent.
- Téléchargez l’outil de création Windows Media pour Windows 11 et Windows 10 à partir de leurs liens respectifs.
- Cliquez sur le programme téléchargé et il passera automatiquement en mode Configuration.
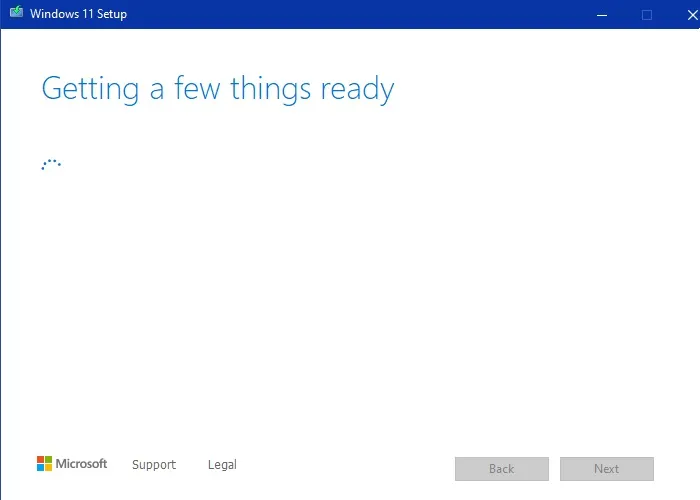
- Sélectionnez la version du système d’exploitation Windows que vous souhaitez installer et la langue.

- Vous pouvez soit graver le support sur une clé USB (au moins 8 Go), soit le convertir en ISO. Utilisez la clé USB pour un démarrage sans échec.
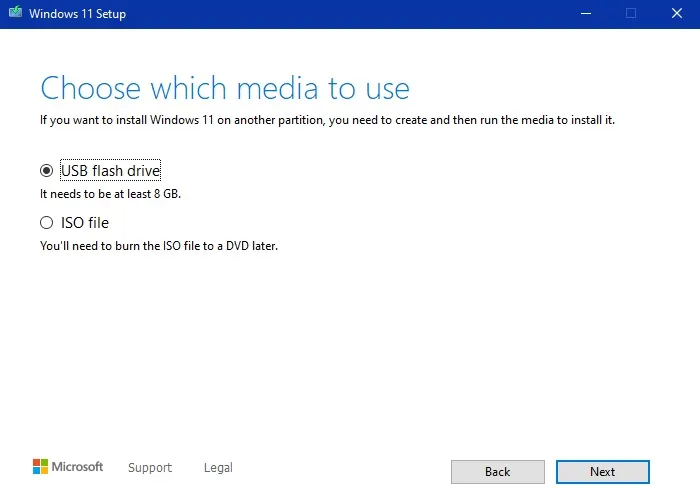
- Attendez que la version Windows soit téléchargée et installée sur votre clé USB.

- Une fois que votre clé USB est prête, vous pouvez l’utiliser pour réinstaller Windows 11 ou 10 en mode sans échec.
- Vous pouvez trouver le reste des étapes que vous devez suivre pour terminer l’installation de Windows ici .

Questions fréquemment posées
Comment puis-je sortir mon ordinateur portable de la boucle de démarrage immédiatement ?
Le moyen le plus rapide de sortir votre ordinateur portable d’une boucle de démarrage infinie est de forcer un arrêt à l’aide du bouton d’alimentation, puis de le rallumer. Si cela ne fonctionne pas, effectuez un redémarrage en mode sans échec à l’aide d’une clé de démarrage spécifique à votre ordinateur portable/PC.
Un processeur peut-il provoquer une boucle de démarrage ?
Oui. Si le processeur de votre appareil n’est pas compatible avec le matériel nouvellement introduit tel que la RAM, le disque dur ou la carte vidéo, cela peut provoquer une boucle de démarrage lors du redémarrage. Gardez un œil sur les erreurs d’installation du pilote et les avertissements lors de l’installation de tout nouveau matériel.
Comment réparer la boucle de démarrage du BIOS ?
Si vous êtes bloqué sur l’écran BIOS/UEFI lors du démarrage de votre PC, cela signifie que quelque chose ne va pas avec vos paramètres BIOS. Pour sortir de la boucle de démarrage du BIOS, procédez comme suit :
- Arrêtez et redémarrez le PC à l’aide du bouton d’alimentation.
- Avant que le logo Windows ne s’affiche, appuyez plusieurs fois sur les touches de démarrage attribuées telles que
F2,F12ou .EscCela chargera l’environnement BIOS/UEFI spécifique à votre ordinateur portable ou PC. - Chargez les « Options du BIOS par défaut ». Cela restaurera vos paramètres BIOS/UEFI corrects, après quoi vous pourrez quitter et redémarrer l’appareil normalement.
Crédit image : Freepik Toutes les captures d’écran de Crystal Crowder et Sayak Boral



Laisser un commentaire