Comment réparer un PDF qui ne s’ouvre pas dans Chrome
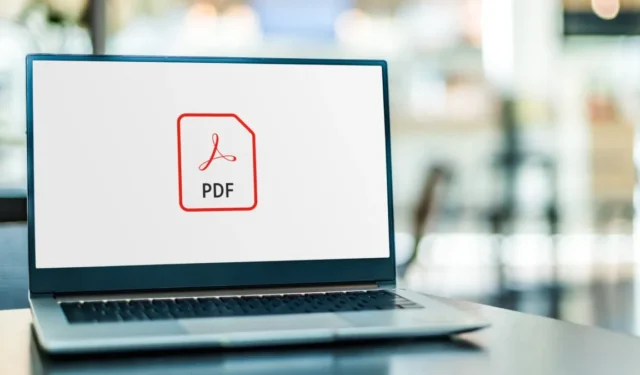
Un PDF qui ne s’ouvre pas dans Chrome est un problème courant rencontré par de nombreux utilisateurs. Cela peut entraîner des interruptions de travail. Divers facteurs, tels que des cookies et un cache corrompus, des logiciels malveillants et une accélération matérielle excessive, contribuent à ce problème. Il existe une gamme de solutions à ce problème qui garantissent une expérience de visualisation de PDF plus fluide dans Chrome. Ce guide explore les solutions étape par étape pour résoudre le problème.
Correctifs préliminaires
Les solutions rapides suivantes devraient constituer votre première approche lorsque vous êtes confronté à un problème de non-fonctionnement de la visionneuse PDF Chrome :
- Essayez de relancer : laisser votre navigateur ouvert pendant une longue période peut entraîner des problèmes tels qu’un chargement lent et des fichiers PDF qui ne s’ouvrent pas dans Chrome. Pour résoudre ce problème, fermez simplement Chrome et relancez-le. Une autre façon de procéder consiste à coller « chrome://restart » dans la barre de recherche de Chrome pour le redémarrer rapidement avec vos onglets intacts. Si vos onglets ne se rouvrent pas, utilisez CTRL+ SHIFT+ Tpour les ramener.
- Mettez à jour le navigateur : garder Chrome à jour avec la dernière version permet une visualisation transparente des PDF, réduisant ainsi les risques que le PDF ne s’ouvre pas.
Vous rencontrez toujours des difficultés pour visualiser les PDF dans Chrome ? Passons à quelques solutions avancées.
1. Activez l’option d’ouverture de fichiers PDF dans Chrome
Si les fichiers PDF ne s’ouvrent pas dans Chrome, c’est probablement parce que vous n’avez pas activé cette option. Suivez ces instructions ci-dessous pour activer l’option :
Ouvrez Chrome , cliquez sur les trois points dans le coin supérieur droit, sélectionnez Paramètres -> Confidentialité et sécurité -> Paramètres du site .
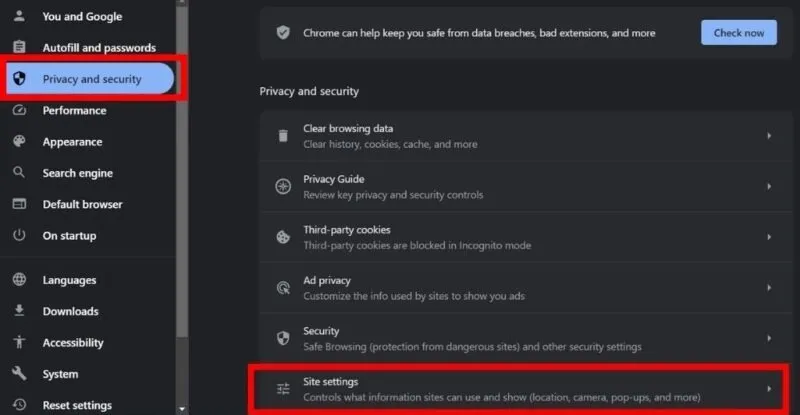
Faites défiler jusqu’à la fin pour trouver Paramètres de contenu supplémentaires , cliquez sur la flèche déroulante et sélectionnez Documents PDF .
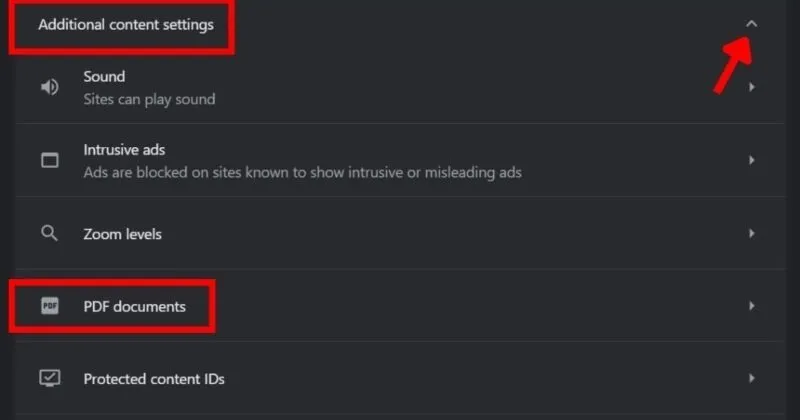
Sélectionnez l’ option Ouvrir les PDF dans Chrome .
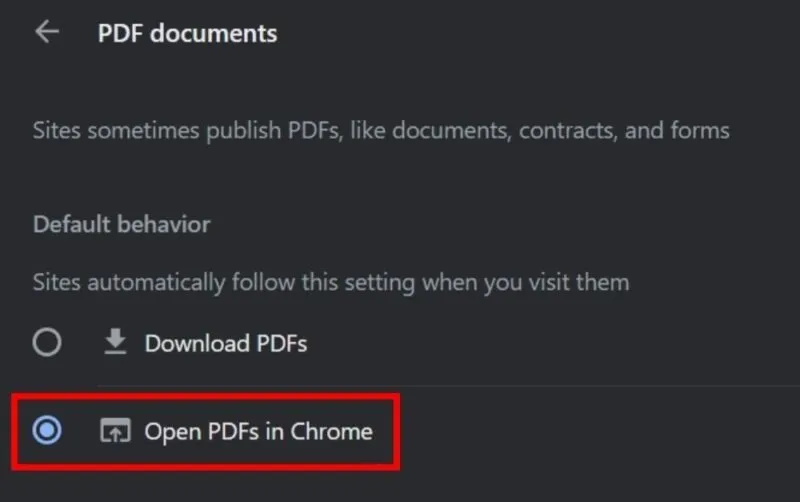
2. Utilisez le mode navigation privée
Parfois, des extensions ou des données mises en cache peuvent empêcher l’ouverture d’un PDF dans Chrome. Si cela se produit, essayez d’ouvrir vos fichiers PDF en mode navigation privée. Cela permettra à Chrome de fonctionner sans extensions corrompues ni interférences de données mises en cache. Effectuez les étapes suivantes pour ouvrir des fichiers PDF en mode navigation privée :
Cliquez avec le bouton droit sur l’ icône Chrome dans la barre des tâches et sélectionnez Nouvelle fenêtre de navigation privée . Copiez et collez l’URL du PDF que vous souhaitez ouvrir dans Chrome, puis appuyez sur Entrée .
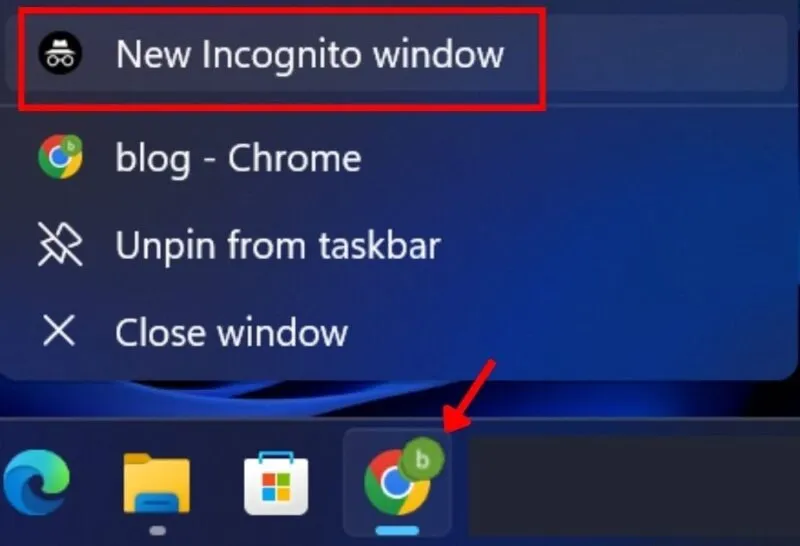
Si le PDF s’ouvre avec succès en mode navigation privée, cela signifie que votre mode Chrome habituel a peut-être été affecté par des extensions corrompues.
Dans un tel cas, essayez Extension Police pour examiner vos extensions Chrome . Cet outil peut vous aider à identifier et à supprimer les extensions nuisibles qui pourraient devenir la cause de la non-ouverture d’un PDF dans Chrome.
3. Supprimez les cookies et le cache dans Chrome
Les cookies et le cache peuvent encombrer la mémoire de Chrome, ralentissant votre navigateur lorsqu’il tente d’ouvrir des PDF. En conséquence, les fichiers PDF peuvent ne pas s’ouvrir correctement ou même ne pas s’afficher. Vous pouvez effacer vos cookies, votre cache et votre historique de navigation pour résoudre ce problème, garantissant ainsi que les PDF s’ouvrent correctement dans Chrome.
Ouvrez les paramètres dans Chrome en cliquant sur les trois points dans le coin supérieur droit. Accédez à Confidentialité et sécurité -> Effacer les données de navigation .
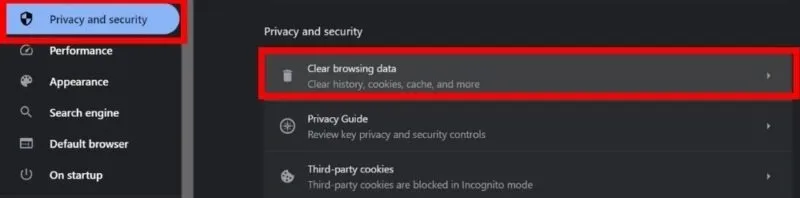
Sous l’ onglet De base, sélectionnez Tout le temps à côté de Période . Cochez les cases Historique de navigation , Cookies et autres données du site et Images et fichiers mis en cache . Cliquez sur Effacer les données pour supprimer tous les cookies du navigateur de Chrome.
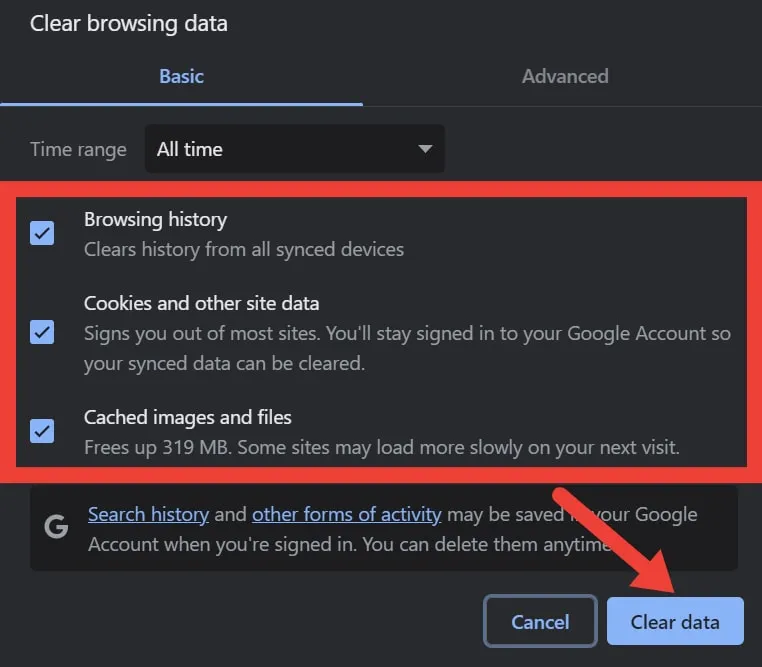
Espérons que le problème sera résolu. Nous acceptons souvent ces cookies, en particulier lorsqu’ils apparaissent sous forme de fenêtres contextuelles de consentement gênantes lors de la navigation. Notez que ces cookies peuvent perturber Chrome et provoquer des problèmes de PDF, alors assurez-vous de bien comprendre leur fonctionnement et bloquez les fenêtres contextuelles de consentement aux cookies indésirables dans votre navigateur .
4. Réactivez l’accélération matérielle dans Chrome
L’accélération matérielle permet au navigateur d’utiliser le matériel de votre ordinateur, comme la carte graphique, pour améliorer les performances. Cependant, cela peut parfois entraîner des problèmes de compatibilité avec l’ouverture d’un PDF en raison des variations dans la façon dont les différentes cartes graphiques ou pilotes affichent le contenu PDF. Cela peut entraîner des problèmes tels que des visuels gâchés, un chargement lent ou même des plantages lors de l’ouverture d’un PDF.
Résolvez ce problème en réactivant l’accélération matérielle dans Chrome. Si vous essayez de désactiver complètement la fonctionnalité, vous pourriez rencontrer des problèmes avec la façon dont votre navigateur affiche différents types de contenu, tels que des images et des vidéos. Essayez de désactiver, puis de réactiver l’accélération matérielle dans Chrome pour résoudre ce problème.
Ouvrez les paramètres Chrome , accédez à Système et désactivez l’ option Utiliser l’accélération matérielle lorsqu’elle est disponible . Attendez une minute, puis réactivez-le. Cela devrait résoudre le problème des fichiers PDF qui ne s’ouvrent pas dans Chrome.
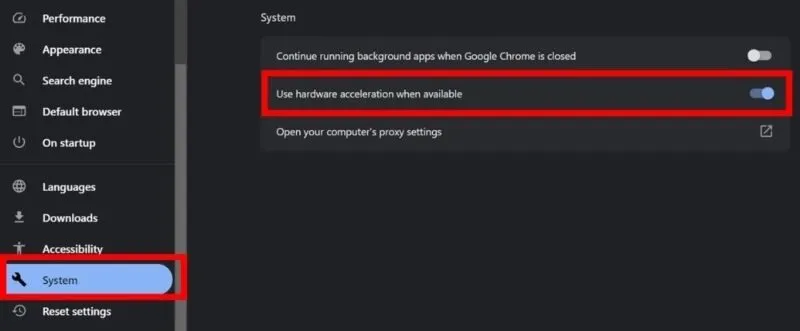
5. Réinitialiser Google Chrome
Lorsque les PDF ne s’ouvrent pas dans Chrome, la réinitialisation du navigateur à ses paramètres par défaut efface les configurations problématiques qui peuvent causer des problèmes d’affichage d’un PDF. Suivez ce qui suit pour réinitialiser Chrome.
Accédez à Paramètres -> Réinitialiser les paramètres -> Restaurer les paramètres à leurs valeurs par défaut d’origine dans Chrome.
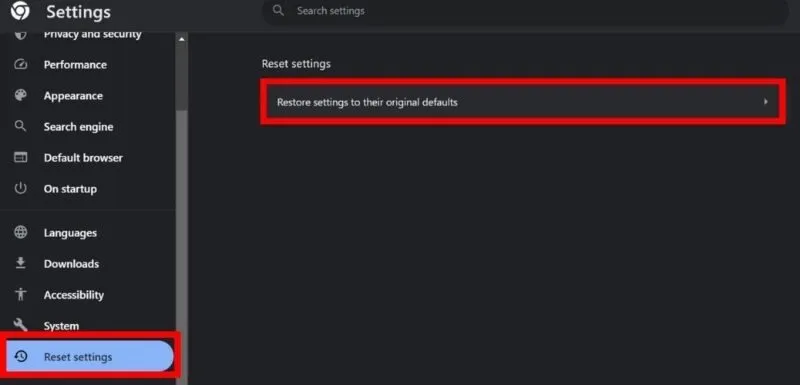
Une fenêtre contextuelle vous demandera si vous souhaitez réinitialiser Chrome. Cliquez sur Réinitialiser les paramètres pour confirmer.
N’oubliez pas que la réinitialisation de Chrome n’affecte pas vos favoris ni vos mots de passe enregistrés, mais efface les onglets épinglés, l’historique de navigation, les extensions et les cookies. Assurez-vous de sauvegarder tout ce qui est important avant de réinitialiser Chrome.
6. Réinitialisez votre PC
Bien que la réinitialisation de votre PC doive être votre dernier recours, cela peut fournir une nouvelle table à votre ordinateur. Cela supprimera tous les problèmes, ainsi que le problème de non-ouverture des fichiers PDF. Comme la réinitialisation de votre PC supprimera toutes vos données, assurez-vous de sauvegarder au préalable toutes vos données importantes .
Un PDF qui ne s’ouvre pas dans Chrome peut être corrigé en activant l’option d’ouverture des PDF dans Chrome, en utilisant le mode Incognito et en supprimant les cookies de Chrome. Si aucune des méthodes ne fonctionne pour vous, la réinitialisation de votre PC peut résoudre le problème. Mais dans la plupart des cas, réinitialiser le PC n’est peut-être pas la meilleure solution, surtout si vous préférez ne pas perdre des fichiers et des paramètres importants. Vous pouvez également envisager d’utiliser des lecteurs PDF alternatifs pour Windows au lieu de vous fier uniquement à Chrome. De plus, si vous recherchez des outils pour visualiser et annoter des PDF , vous pouvez trouver divers outils en ligne.
Crédit d’image : 123RF . Toutes les captures d’écran par Khizer Kaleem.



Laisser un commentaire