Comment réparer une icône Wi-Fi manquante dans Windows 11
Vous retrouvez-vous souvent dans une situation où votre icône Wi-Fi est absente de la barre des tâches de votre ordinateur Windows ? Avez-vous essayé de chercher des solutions mais n’avez rien trouvé qui fonctionne? Si oui, alors vous n’êtes pas seul. De nombreux utilisateurs ont déjà rencontré ce problème et ont trouvé comment le résoudre. Dans cet article, vous apprendrez comment résoudre ce problème sous Windows.
Qu’est-ce qui fait que l’icône Wi-Fi est manquante dans Windows ?
Si vous ne parvenez pas à localiser l’icône Wi-Fi sur votre ordinateur Windows 11, plusieurs causes possibles peuvent être en cause. La plupart du temps, cela se produit parce que le pilote Wi-Fi peut être obsolète, corrompu ou incompatible avec la version de Windows que vous utilisez. Cela peut également se produire si la fonction Wi-Fi a été désactivée dans le Gestionnaire de périphériques ou si l’adaptateur Wi-Fi ne fonctionne pas correctement.
Dans tous les cas, il y a quelques choses que vous pouvez essayer de faire pour résoudre ce problème. Tout d’abord, essayez d’exécuter l’utilitaire de résolution des problèmes de réseau. Si cela ne vous aide pas, essayez de mettre à jour et de réinstaller votre pilote Wi-Fi. Enfin, si rien ne fonctionne, vous pouvez envisager de réinitialiser votre ordinateur Windows.
Comment réparer une icône Wi-Fi manquante dans Windows 11
Pour réparer une icône Wi-Fi manquante, suivez les suggestions ci-dessous :
1] Exécutez l’utilitaire de résolution des problèmes réseau
- Appuyez sur les touches Windows + I pour ouvrir le menu Paramètres.
- Accédez à Système > Dépannage > Autres dépanneurs .
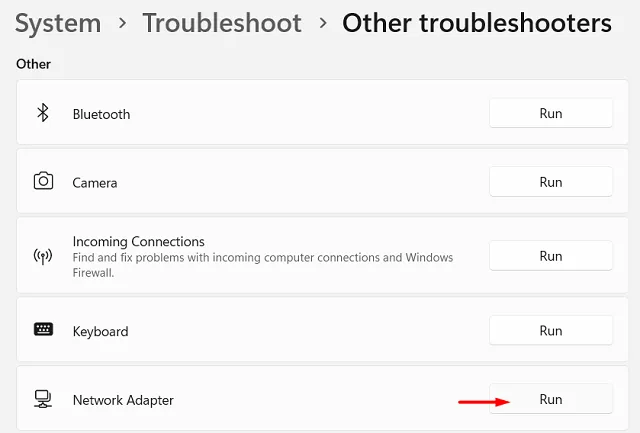
- Faites défiler jusqu’à la section Autre , puis recherchez la carte réseau .
- Cliquez sur Exécuter et suivez les instructions à l’écran.
Le dépanneur détectera et résoudra automatiquement tout problème lié à votre connexion réseau. Il peut également vous donner des étapes supplémentaires à suivre si le problème persiste. Cela peut être un moyen rapide et facile de réparer l’icône Wi-Fi manquante sans avoir à résoudre manuellement le problème.
2] Activer l’adaptateur Wi-Fi
Si l’outil de dépannage ne corrige pas l’icône Wi-Fi manquante, vous devrez peut-être activer manuellement votre adaptateur réseau sans fil. Pour faire ça:
- Appuyez sur Windows + S pour ouvrir la recherche de la barre des tâches.
- Tapez Panneau de configuration dans la barre de recherche et appuyez sur Entrée.
- Dans la fenêtre du Panneau de configuration, cliquez sur Centre Réseau et partage .
- Dans la barre latérale gauche, cliquez sur Modifier les paramètres de l’adaptateur .
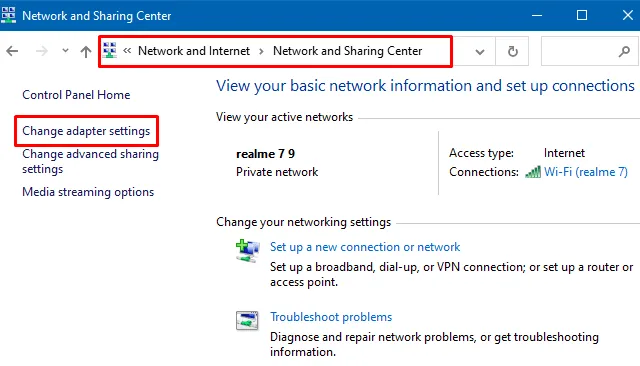
- Faites un clic droit sur votre adaptateur Wi-Fi et choisissez Activer dans le menu contextuel.
Fermez la fenêtre Connexions réseau et vérifiez si l’icône Wi-Fi est réapparue dans la barre des tâches.
3] Mettre à jour le pilote de la carte réseau
Si les solutions ci-dessus ne fonctionnent pas, vous pouvez également essayer de mettre à jour le pilote WiFi. Voici comment procéder :
- Cliquez avec le bouton droit sur Démarrer et sélectionnez Gestionnaire de périphériques dans la liste des menus.
- Développez la catégorie Adaptateurs réseau .
- Faites un clic droit sur votre adaptateur Wi-Fi et sélectionnez Mettre à jour le pilote .
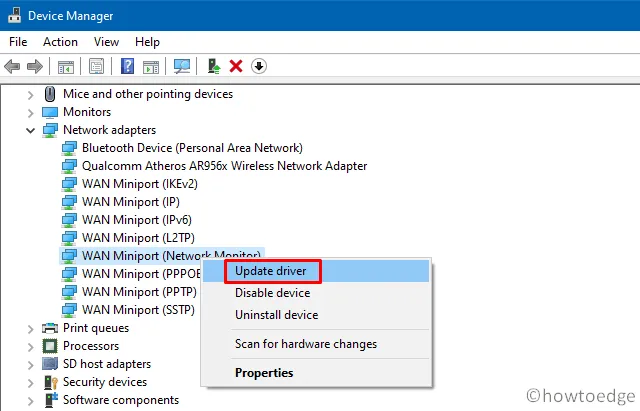
- Ensuite, sélectionnez Rechercher automatiquement les pilotes .
Windows recherchera alors les derniers pilotes et les installera s’ils sont trouvés. Alternativement, vous pouvez également vous rendre sur le site Web du fabricant de l’adaptateur WiFi et télécharger les derniers pilotes à partir de là.
4] Réinstallez votre pilote Wi-Fi
Cette solution vous oblige à réinstaller le pilote Wi-Fi et à voir si cela vous aide.
- Appuyez sur les touches Windows + R pour ouvrir la commande Exécuter.
- Dans la boîte de dialogue, tapez devmgmt.msc et appuyez sur Entrée.
- Lorsque la fenêtre du Gestionnaire de périphériques s’ouvre, développez la catégorie Cartes réseau .
- Faites un clic droit sur votre adaptateur Wi-Fi et sélectionnez Désinstaller l’appareil dans le menu contextuel.
- Confirmez la désinstallation et le pilote sera supprimé de votre ordinateur.
Une fois le processus de désinstallation terminé, redémarrez votre ordinateur. Windows détectera automatiquement l’adaptateur manquant et réinstallera le pilote pendant le processus de redémarrage. Ce processus effacera tous les paramètres et pilotes actuels de votre adaptateur réseau, il faudra donc peut-être un certain temps pour reconfigurer les paramètres réseau.
5] Effectuez une réinitialisation du réseau
Si aucune des méthodes ci-dessus ne résout le problème, vous devrez peut-être effectuer une réinitialisation du réseau sur Windows 11. Cela réinitialisera vos paramètres réseau à leurs valeurs par défaut, ce qui peut résoudre tout problème lié à votre connexion réseau.
Voici comment effectuer une réinitialisation du réseau :
- Ouvrez les paramètres Windows.
- Accédez à Réseau et Internet > Paramètres réseau avancés .
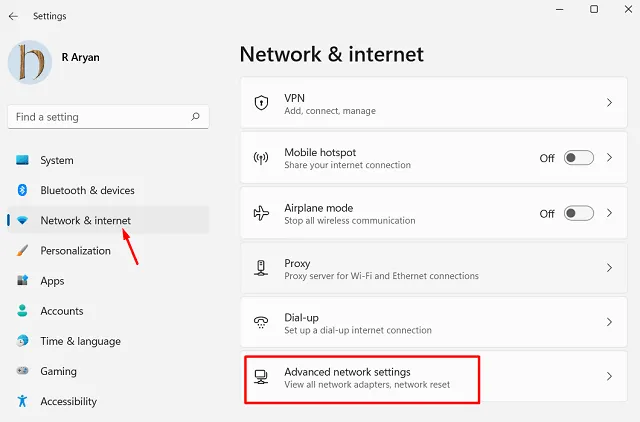
- Sous Plus de paramètres , cliquez sur Réinitialisation du réseau .

- Cliquez sur Réinitialiser maintenant et attendez que le processus soit terminé.
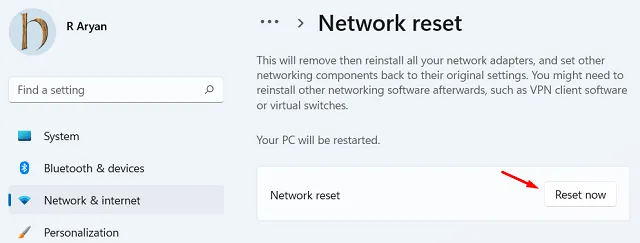
Redémarrez votre ordinateur et vérifiez si l’icône Wi-Fi est de retour dans la barre des tâches. Si vous réinitialisez votre connexion réseau, toutes vos configurations et tous vos paramètres réseau seront supprimés, vous devrez donc les configurer à nouveau.
Questions fréquemment posées
Comment puis-je améliorer la puissance de mon signal Wi-Fi ?
Il existe plusieurs méthodes que vous pouvez utiliser pour améliorer la puissance de votre signal Wi-Fi, notamment :
- Déplacer votre routeur vers un emplacement central.
- Éloignez votre routeur des autres appareils électroniques.
- Mise à jour du firmware de votre routeur.
- Changer le canal de votre routeur.
- Utilisation d’un répéteur ou d’un répéteur Wi-Fi.
Comment puis-je résoudre les problèmes de réseau et de Wi-Fi ?
Il existe plusieurs façons de résoudre les problèmes de réseau et de Wi-Fi, notamment :
- Redémarrez votre routeur et vos appareils.
- Vérification de l’état de votre connexion réseau.
- Exécution de l’utilitaire de résolution des problèmes réseau.
- Mise à jour des pilotes de votre carte réseau.
- Exécution d’une réinitialisation du réseau.
- Vérification des interférences provenant d’autres appareils électroniques.
Comment puis-je sécuriser mon réseau Wi-Fi ?
Pour sécuriser votre réseau Wi-Fi, vous pouvez utiliser les méthodes suivantes :
- Configuration d’un mot de passe fort.
- Modification du nom de votre réseau.
- Activation du cryptage WPA ou WPA2.
- Désactivation de la gestion à distance.
- Désactivation du WPS (Wi-Fi Protected Setup).
- Comment résoudre les problèmes de connectivité WiFi sur Windows 11/10
- 5 façons de corriger l’erreur « La découverte du réseau est désactivée »



Laisser un commentaire