Comment réparer un iPad désactivé en se connectant à iTunes

Cet article vous explique quoi faire lorsque votre iPad vous demande de le connecter à un ordinateur. Il expliquera pourquoi cela se produit et comment le faire fonctionner à nouveau.
Problèmes de code d’accès iPad
Un iPad peut être désactivé en entrant trop souvent le mauvais mot de passe (la désactivation du mot de passe se produit également sur l’iPhone). Lorsque cela se produit, vous verrez un message indiquant que votre iPad est désactivé et réessayez plus tard, parfois dans quelques secondes, parfois dans des heures ou des jours. Peu importe ce que dit l’écran, cela signifie vraiment attendre quelques minutes et réessayer.
Qu’est-ce qui cause un iPad désactivé qui doit être connecté à iTunes ou au Finder?
Lorsque vous voyez le message sur l’écran d’un iPad disant « L’iPad est désactivé, connectez-vous à iTunes », cela est probablement dû à une mise à jour du système d’exploitation qui a échoué ou à un autre problème logiciel grave. Lorsque cela se produit, l’iPad cesse de répondre à tout ce que vous faites et doit être mis en mode de récupération pour le faire fonctionner à nouveau.
Comment réparer un iPad qui est désactivé et dit « Se connecter à iTunes ou au Finder »
Lorsque vous voyez les icônes de connexion à l’ordinateur sur votre iPad désactivé, suivez ces étapes pour le déverrouiller et le remettre en état de marche:
Il y a différentes étapes selon l’ordinateur que vous utilisez. Nous soulignerons les différences afin que, peu importe ce que vous avez, vous puissiez toujours faire fonctionner à nouveau votre iPad.
- Vous aurez besoin d’un Mac ou d’un PC pour continuer. Assurez-vous que l’ordinateur que vous utilisez est à jour et exécute la dernière version de son système d’exploitation.
Si vous utilisez un PC Windows ou un Mac exécutant macOS Mojave (10.14) ou une version antérieure, assurez-vous de disposer de la dernière version d’iTunes.
- Avec votre logiciel à jour:
- Sur un Mac exécutant macOS Catalina (10.15) et versions ultérieures, ouvrez une fenêtre du Finder.
- Sur un PC ou un Mac exécutant macOS Mojave ou une version antérieure, ouvrez iTunes.
- Si vous le pouvez, éteignez votre iPad. La façon dont vous procédez dépend du modèle d’iPad que vous possédez:
- Pour les iPads sans bouton d’accueil, maintenez enfoncés Volume Bas et le bouton du haut.
- Pour les iPad dotés d’un bouton Accueil, maintenez enfoncés les boutons Accueil et supérieur.
Lorsque le curseur de mise hors tension apparaît, faites-le glisser de gauche à droite.
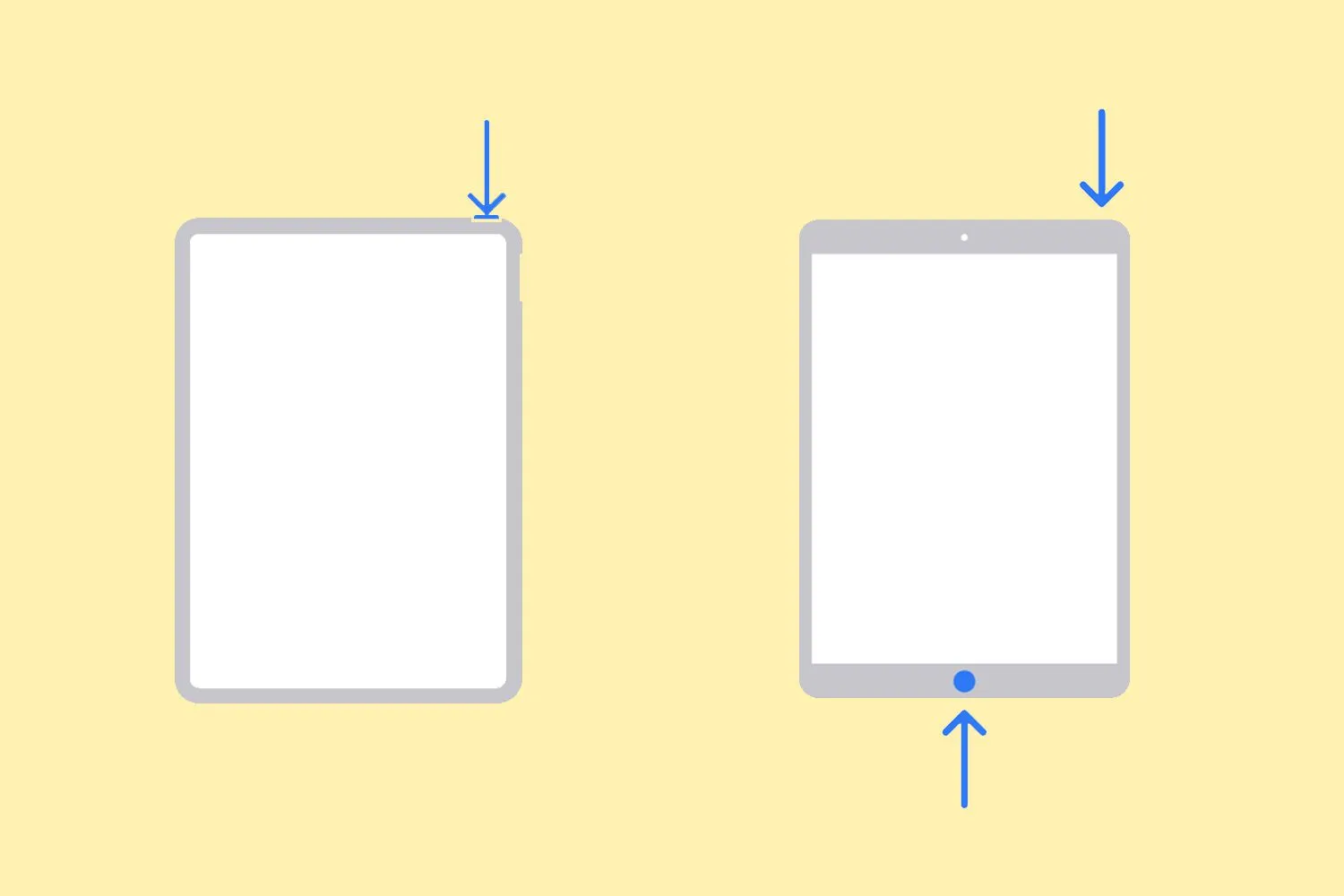
Apple Inc. Si vous ne pouvez pas éteindre votre iPad, vous pouvez ignorer cette étape. - À l’aide du câble fourni avec votre iPad, connectez l’iPad à votre ordinateur.
- Mettez l’iPad en mode de récupération. Encore une fois, la façon dont vous procédez dépend de votre modèle d’iPad:
- Pour les iPad dotés d’un bouton Accueil, appuyez simultanément sur les boutons Accueil et supérieur (ou latéral) et maintenez-les enfoncés.
- Pour les iPad sans bouton d’accueil, appuyez et relâchez Volume haut, appuyez et relâchez Volume bas, et maintenez enfoncé le bouton supérieur.
- Continuez jusqu’à ce que l’écran du mode de récupération apparaisse sur l’iPad.
- Encore une fois, les étapes diffèrent en fonction de votre ordinateur:
- Sur un Mac exécutant macOS Catalina et versions ultérieures, cliquez sur votre iPad dans la barre latérale du Finder (si vous ne le voyez pas, développez Emplacements).

- Sur un PC ou un Mac exécutant macOS Mojave, cliquez sur l’icône iPad dans le coin supérieur gauche d’iTunes sous les commandes de lecture.
- Cliquez sur Mettre à jour et suivez les invites à l’écran pour mettre à jour le logiciel de votre iPad. Essayez toujours ceci en premier, car vous n’avez pas à supprimer de données de votre iPad si cela fonctionne.
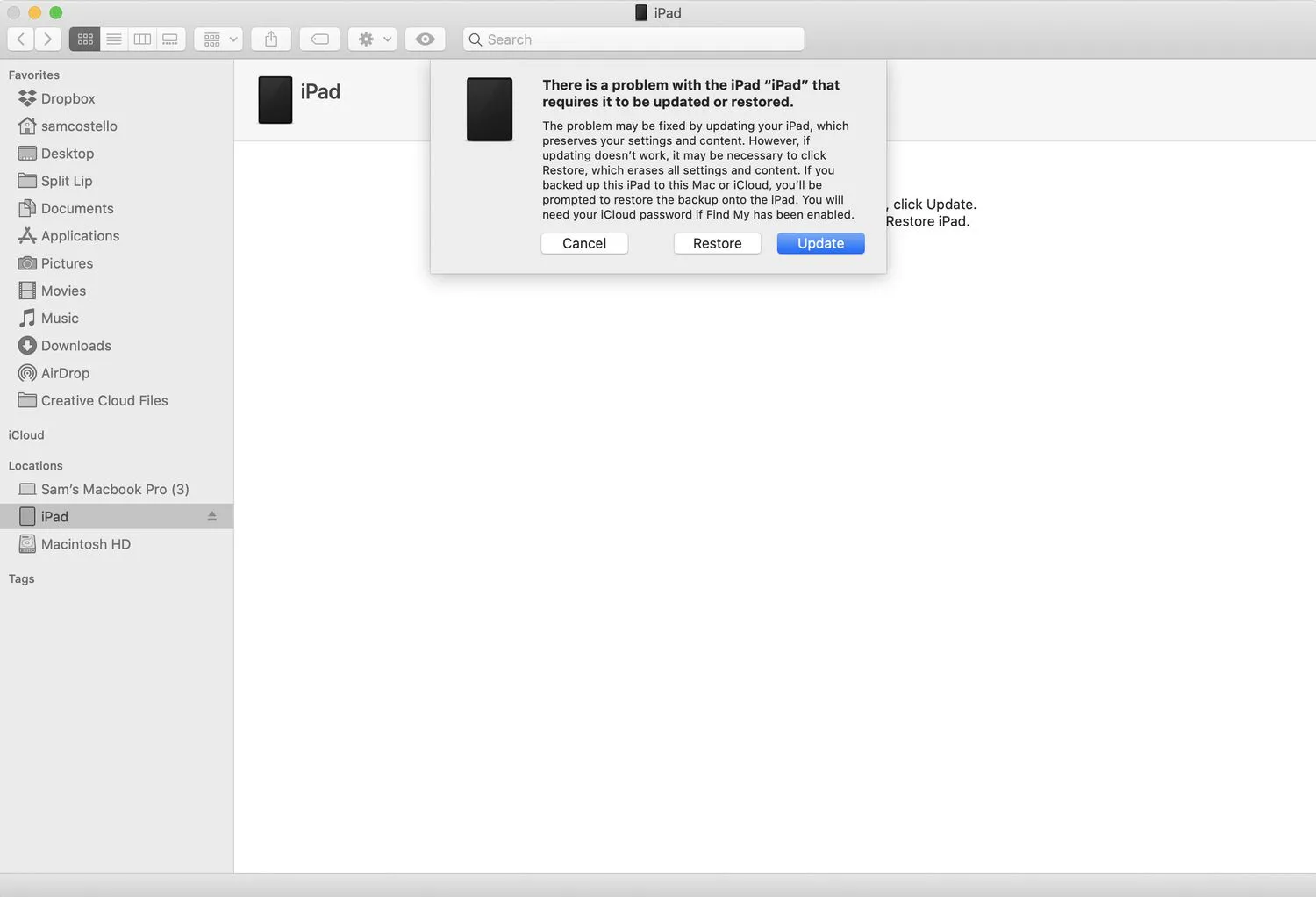
- Si la mise à jour de l’iPad n’a pas fonctionné, vous devrez le restaurer.
Le processus de restauration supprimera toutes les données sur votre iPad et il n’y a pas d’annulation, donc j’espère que vous avez une sauvegarde récente de l’iPad. Si vous le faites, vous pourrez récupérer ces données à l’étape suivante. Cliquez sur Restaurer et suivez les instructions à l’écran. - Une fois le processus de restauration terminé, votre iPad reviendra à son état d’origine.
Vous devrez maintenant configurer l’iPad comme s’il était neuf. Lorsque vous obtenez l’étape avec un choix, vous pouvez choisir de restaurer l’iPad à partir de la sauvegarde.
Vous n’avez pas d’ordinateur? Vous pouvez également effacer et restaurer votre iPad à l’aide d’iCloud.
- Comment puis-je réparer un iPad désactivé? Si votre iPad est désactivé parce que vous avez fait trop de tentatives incorrectes pour saisir le code d’accès, vous n’avez pas beaucoup d’options. Plus que probablement, la solution la plus simple consiste à rétablir les paramètres d’usine en allant sur iCloud.com > Rechercher un iPhone > choisissez votre iPad > Effacer l’iPad.
- Comment réparer un iPad gelé? Un iPad gelé peut avoir plusieurs correctifs. Tout d’abord, essayez de maintenir les boutons Accueil et Alimentation enfoncés pour forcer un redémarrage. Si votre iPad n’a pas de bouton Accueil, maintenez Volume bas et Alimentation. Vous pouvez également essayer de libérer de l’espace de stockage, de charger la batterie ou, si rien d’autre ne fonctionne, de réinitialiser les paramètres d’usine.



Laisser un commentaire