Comment réparer l’erreur de support 0xc00d6d6f sous Windows 10 et 11
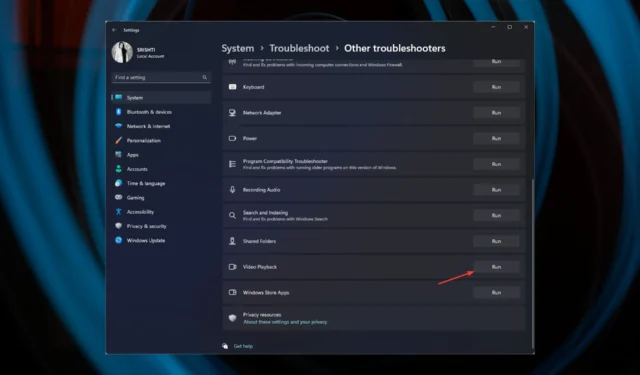
Si vous avez rencontré l’erreur multimédia 0xc00d6d6f sur votre ordinateur Windows 10/11 lors de l’ouverture de fichiers multimédia via un lecteur multimédia, ce guide peut vous aider !
Nous couvrirons toutes les méthodes disponibles pour résoudre le problème juste après avoir discuté des causes du problème.
Qu’est-ce qui cause l’erreur de support 0xc00d6d6f sur Windows 10 et 11 ?
Il peut y avoir plusieurs raisons à cette erreur de média ; certains des plus courants sont mentionnés ici:
- Fichiers système corrompus – Si votre ordinateur contient des fichiers système corrompus, vous pouvez rencontrer de nombreux problèmes, y compris celui-ci. Vous devez réparer les fichiers système pour résoudre le problème.
- Le lecteur multimédia est endommagé – Si l’application que vous essayez d’ouvrir le fichier multimédia est corrompue, cette erreur peut apparaître. Essayez de réinstaller l’application.
- Pilotes obsolètes – Les pilotes vidéo et audio, s’ils sont obsolètes, peuvent empêcher la lecture des fichiers multimédias. Pour résoudre ce problème, mettez à jour les pilotes.
- Infection par un logiciel malveillant – Les virus sur un ordinateur peuvent endommager des fichiers essentiels, ce qui peut entraîner ce problème. Exécutez une analyse des logiciels malveillants pour résoudre le problème.
- Mauvaise mise à jour Windows – Si vous avez installé une mise à jour Windows avec des bogues, cela pourrait interrompre les opérations normales. Essayez de désinstaller la dernière mise à jour.
Maintenant que vous savez ce qui a causé ce problème, laissez-nous vérifier les correctifs pour résoudre le problème.
Comment puis-je corriger l’erreur de support 0xc00d6d6f sur Windows 10 et 11 ?
Avant de vous engager dans des étapes de dépannage avancées, vous devez envisager d’effectuer les vérifications suivantes :
- Redémarrez votre ordinateur et essayez de rouvrir le support.
- Essayez d’utiliser un autre lecteur multimédia.
Si ces correctifs mineurs ne vous ont pas aidé, passez aux solutions détaillées mentionnées ci-dessous.
1. Exécutez l’utilitaire de résolution des problèmes de lecture vidéo
1.1 Windows 11
- Appuyez sur Windows+ Ipour ouvrir l’ application Paramètres .
- Accédez à Système, puis cliquez sur Dépanner .
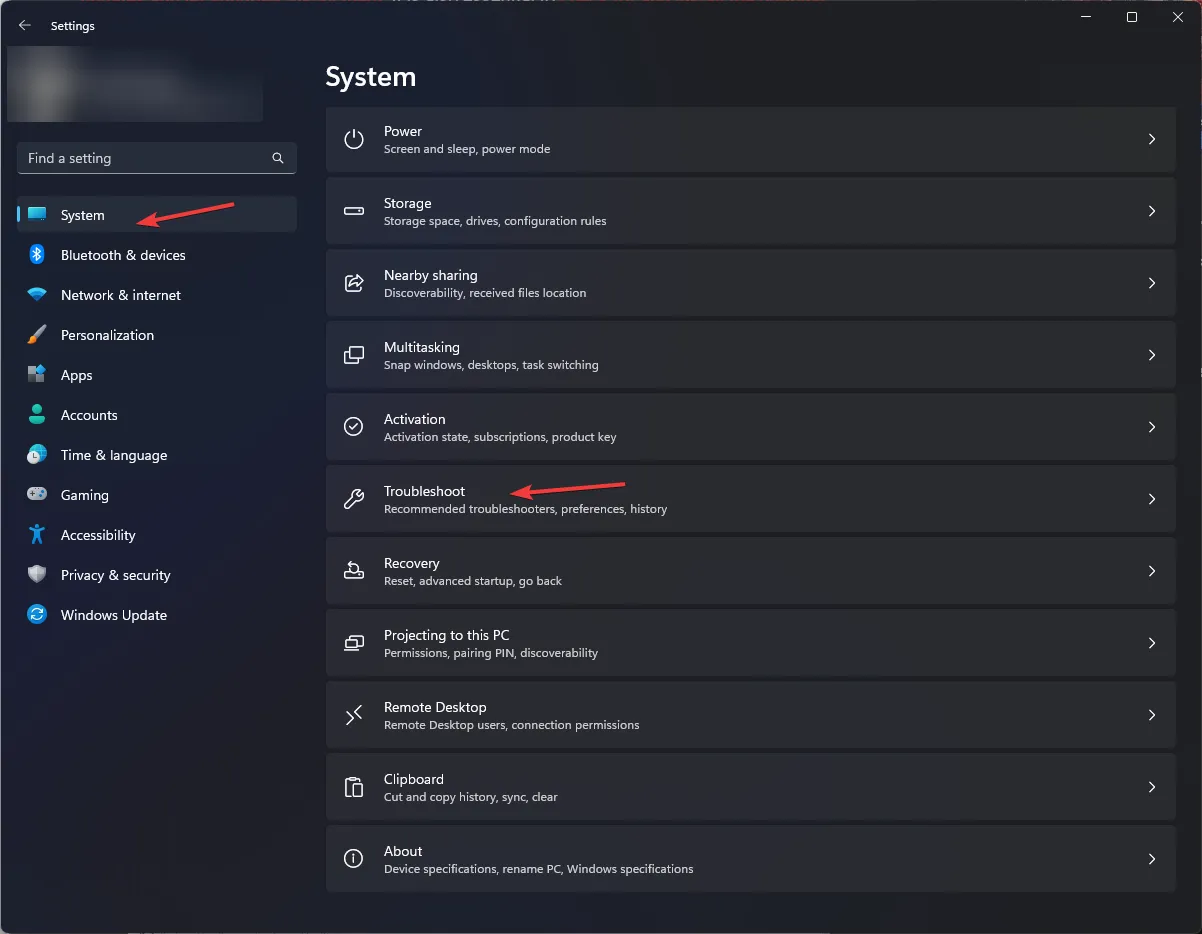
- Cliquez sur Autres dépanneurs.

- Localisez Lecture vidéo et cliquez sur Exécuter.
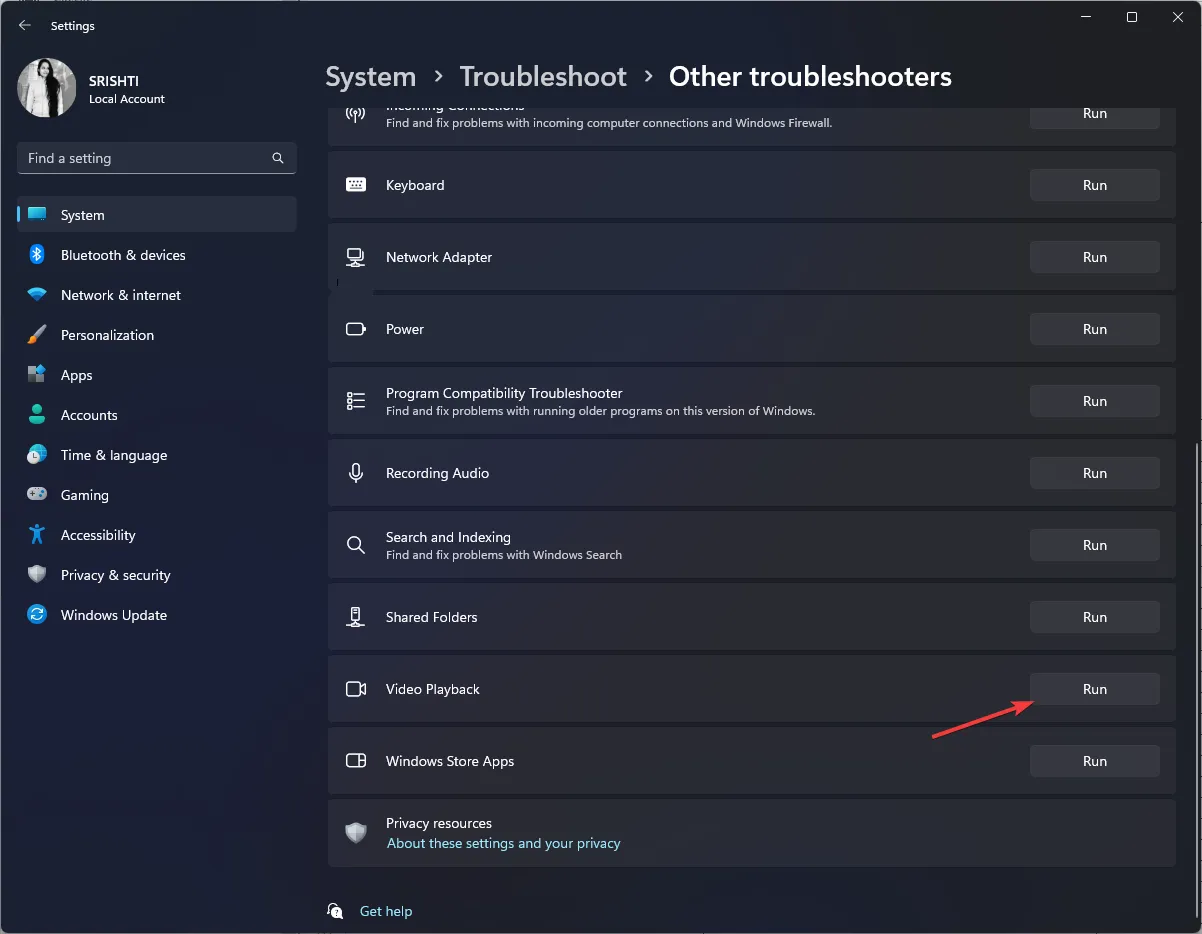
- Suivez les instructions à l’écran pour terminer le processus.
1.2 Windows 10
- Appuyez sur Windows+ Ipour ouvrir l’ application Paramètres .
- Accédez à Mise à jour et sécurité.
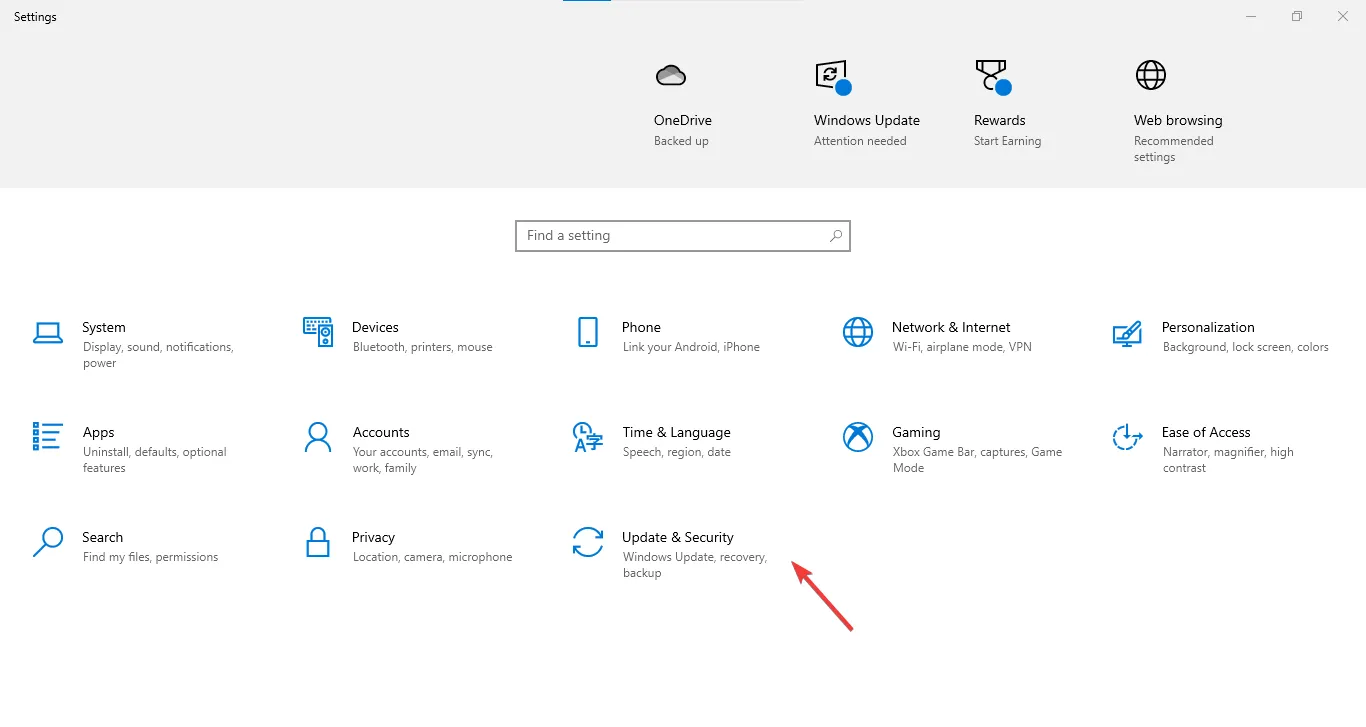
- Sélectionnez Dépannage , puis cliquez sur Dépanneurs supplémentaires.
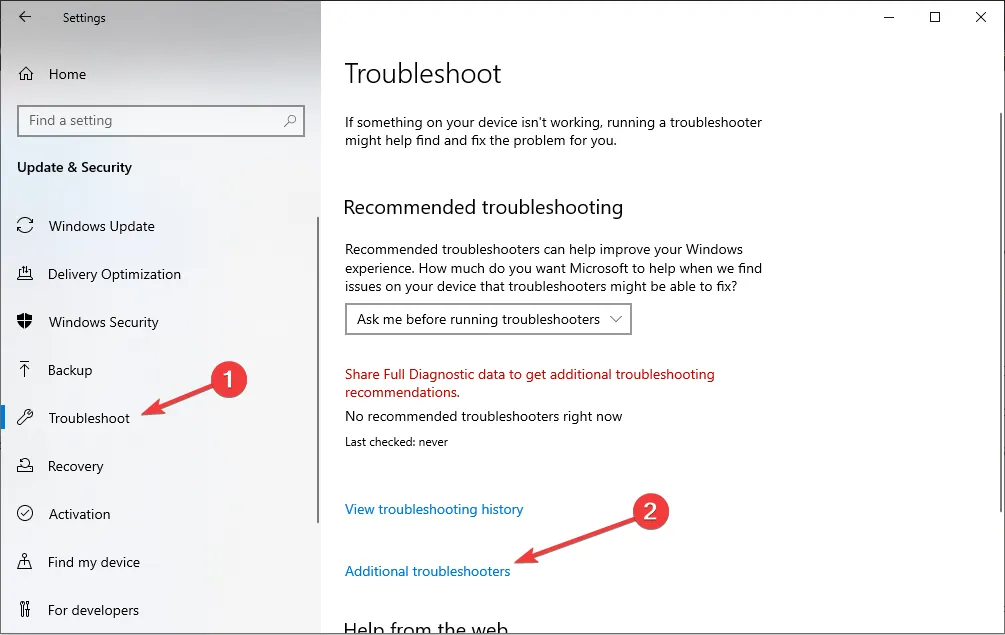
- Localisez la lecture vidéo et cliquez sur Exécuter le dépanneur.
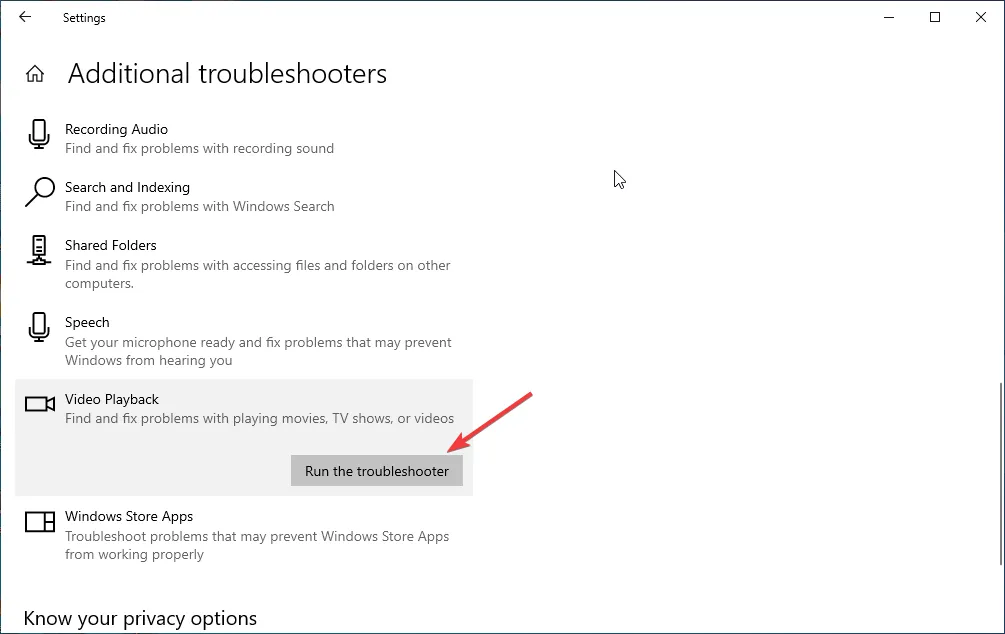
- Suivez les invites à l’écran pour terminer le processus.
2. Mettez à jour le pilote audio et vidéo
- Appuyez sur Windows + R pour ouvrir la boîte de dialogue Exécuter .
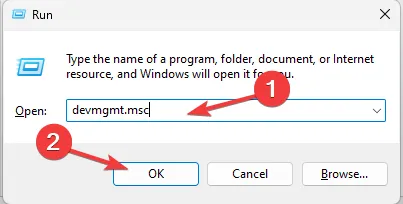
- Tapez devmgmt.msc et cliquez sur OK pour ouvrir le Gestionnaire de périphériques .
- Accédez à Contrôleurs audio, vidéo et jeu et développez-le.
- Cliquez avec le bouton droit sur le pilote et sélectionnez Mettre à jour le pilote dans le menu contextuel.
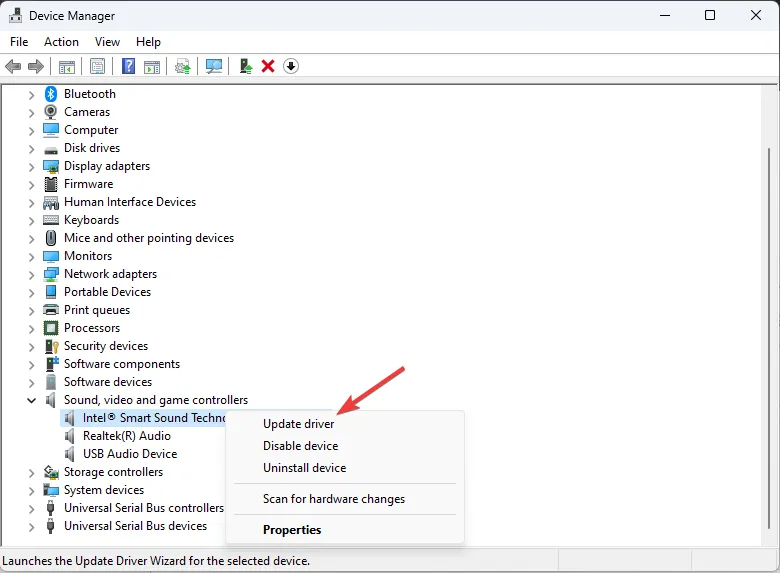
- Cliquez sur Rechercher automatiquement les pilotes .
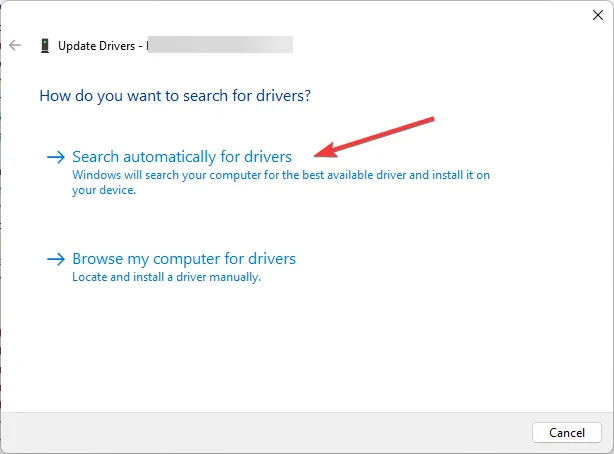
- Suivez les instructions à l’écran pour terminer le processus.
Si vous n’avez pas envie de passer par ce processus, nous vous soutenons avec une méthode alternative qui peut y remédier.
Il existe une solution de pilote dédiée qui peut analyser votre système PC, trouver tous les pilotes obsolètes et mettre à jour chacun d’eux à partir de sa riche base de données avec des millions de versions.
3. Désinstallez la mise à jour Windows
- Appuyez sur la Windows touche , saisissez Panneau de configuration et cliquez sur Ouvrir.
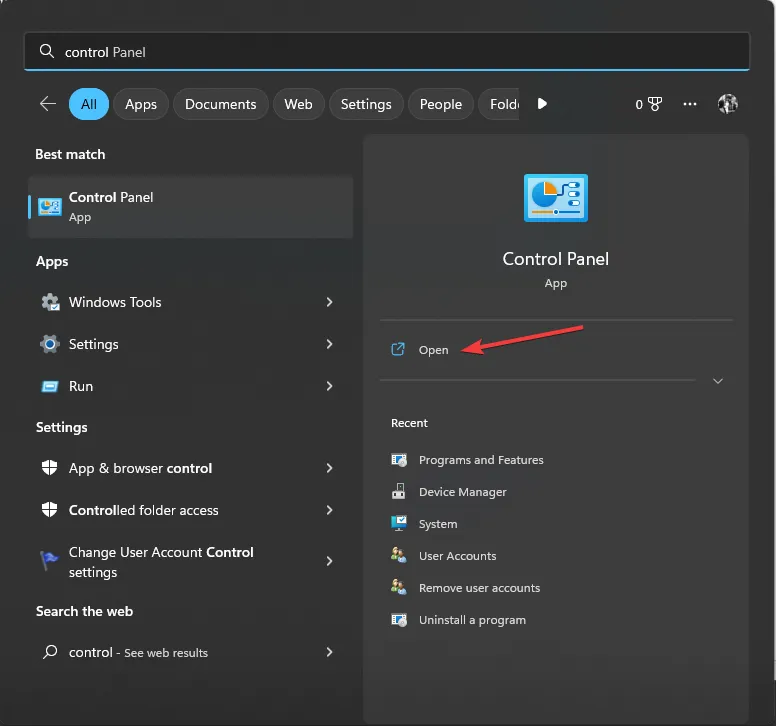
- Sélectionnez Afficher par catégorie et cliquez sur Désinstaller un programme.
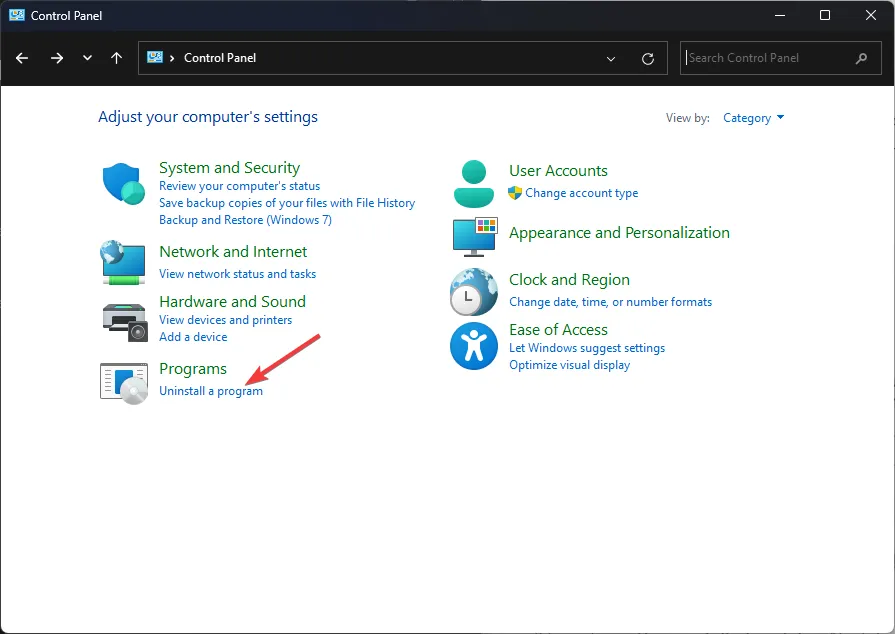
- Cliquez sur Afficher les programmes installés .
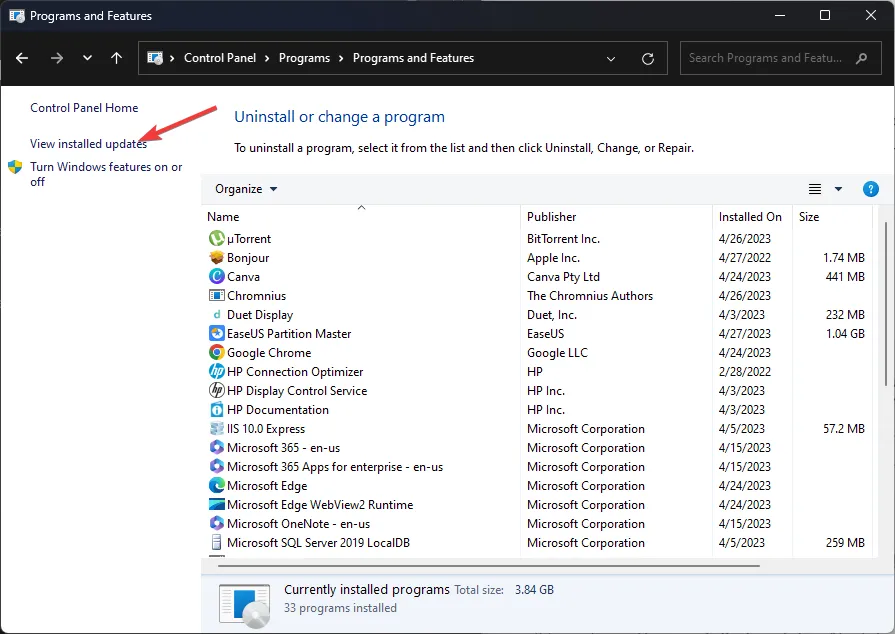
- Sélectionnez la mise à jour que vous souhaitez désinstaller et cliquez sur Désinstaller.
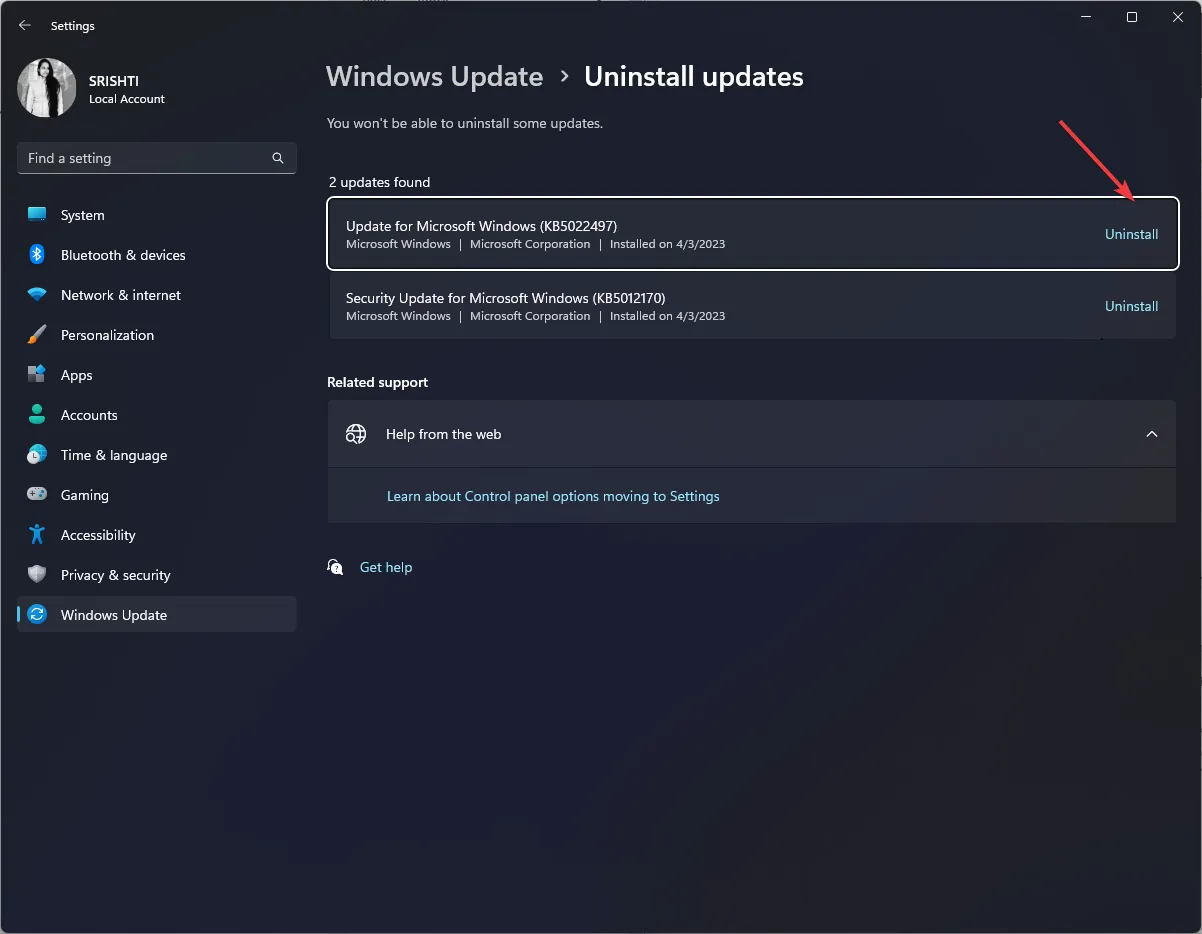
4. Exécutez une analyse SFC
- Appuyez sur la Windows touche , tapez cmd et cliquez sur Exécuter en tant qu’administrateur.
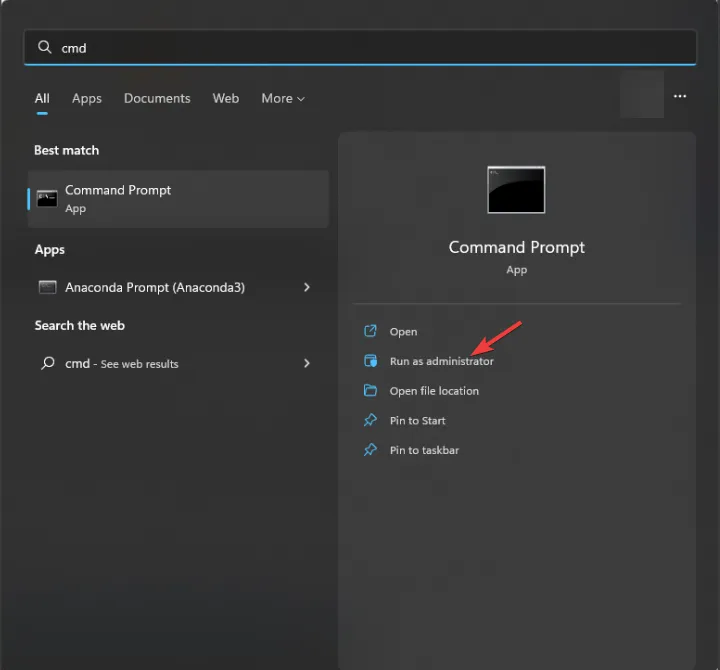
- Copiez et collez la commande suivante pour réparer les fichiers système et appuyez sur Entrée :
sfc/scannow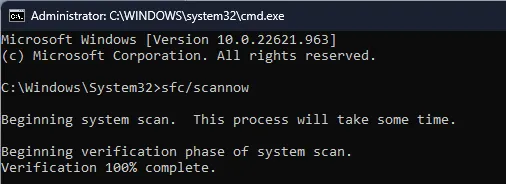
- Attendez que le processus soit terminé, puis redémarrez votre ordinateur.
5. Effectuez une restauration du système
- Appuyez sur la Windows touche , saisissez panneau de configuration et cliquez sur Ouvrir.
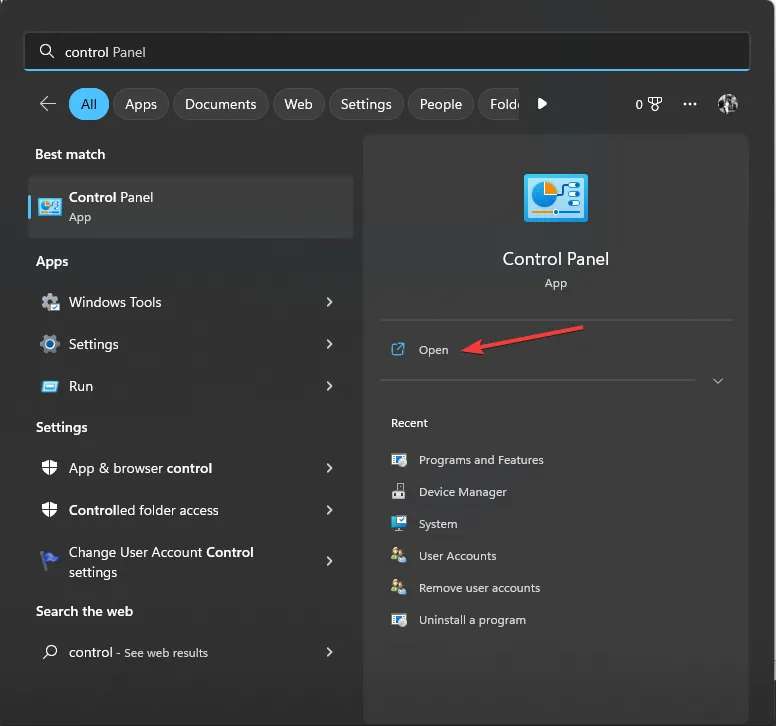
- Sélectionnez Afficher par grandes icônes et cliquez sur Récupération .
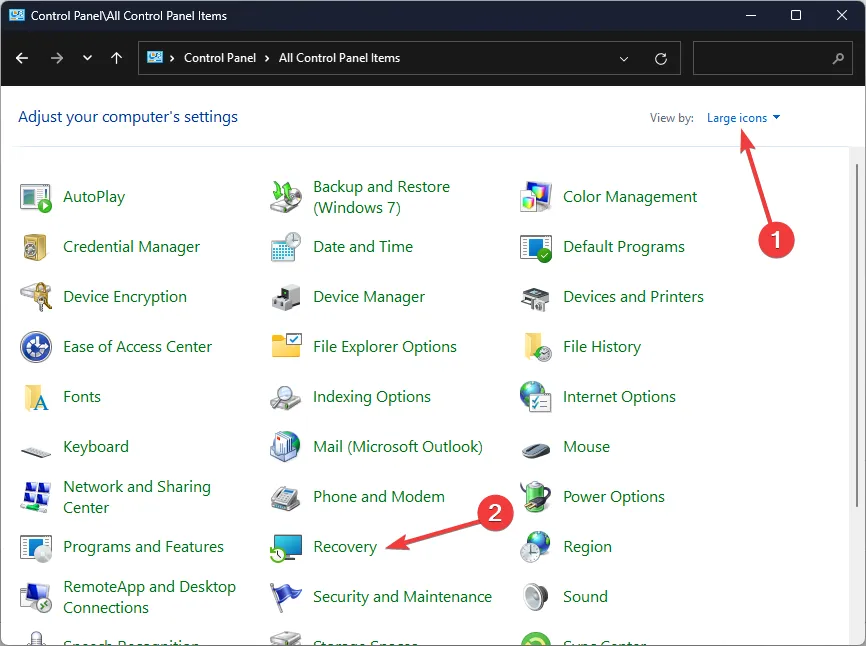
- Cliquez sur Ouvrir la restauration du système.
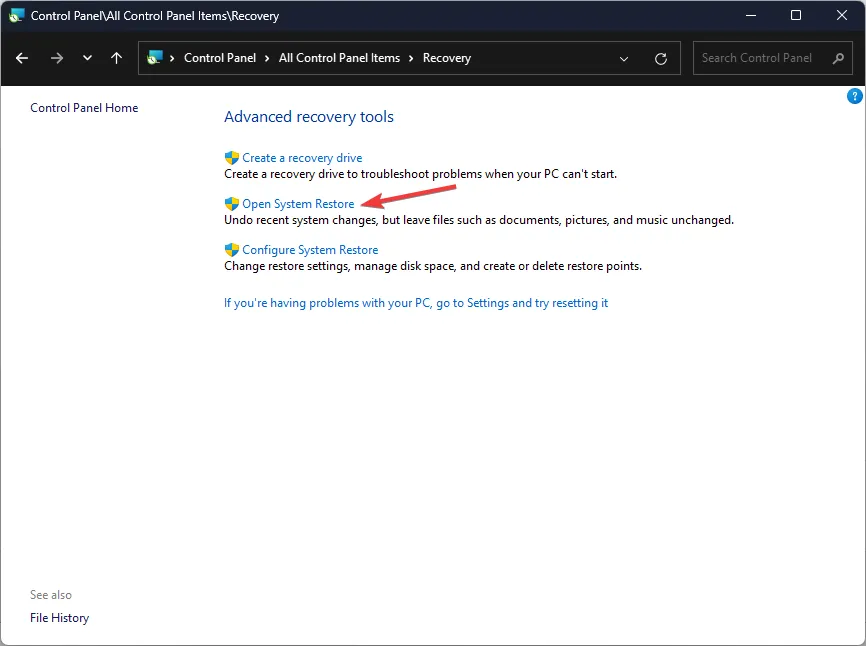
- Dans la fenêtre Restauration du système , sélectionnez Choisir un autre point de restauration et cliquez sur Suivant .
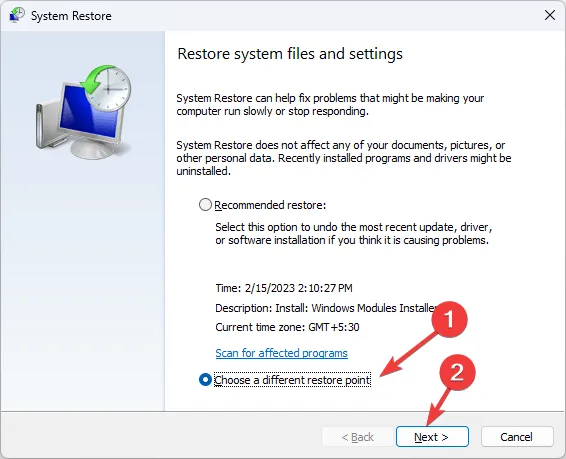
- Sélectionnez le point de restauration souhaité et cliquez sur Suivant.

- Cliquez sur Terminer pour lancer le processus.
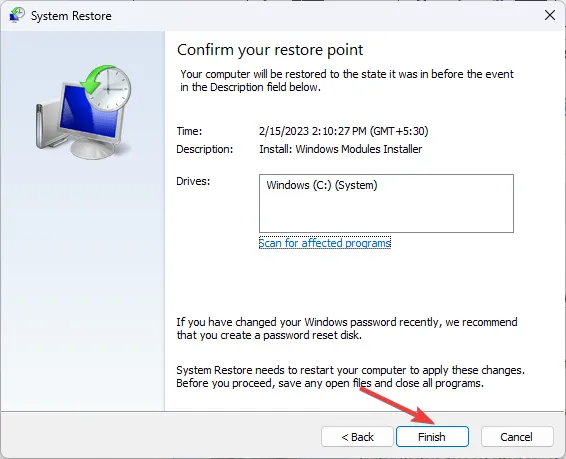
Voici donc les méthodes pour corriger l’erreur de support 0xc00d6d6f sur votre ordinateur Windows 10/11. Si vous avez des questions ou des suggestions, n’hésitez pas à les mentionner dans la section des commentaires ci-dessous.



Laisser un commentaire