Comment réparer le code d’erreur de mise à jour Windows 0xc004f075

L’erreur d’installation 0xc004f075 pour Windows a été une source de frustration parmi les passionnés de technologie. C’est un problème qui a amené de nombreuses personnes à exprimer leurs griefs.
Avant de prendre des mesures pour résoudre le problème, il est important d’explorer la cause sous-jacente.
Qu’est-ce que le code d’erreur de mise à jour Windows 0xc004f075 ?
L’erreur de mise à jour Windows 0xc004f075 est une erreur Windows qui peut souvent être attribuée à plusieurs facteurs :
- Fichiers système manquants – Certains fichiers manquants dans votre système peuvent être la cause de cette erreur de mise à jour Windows.
- Composants de mise à jour Windows non exécutés – Ces composants incomplets peuvent causer une série de problèmes, allant du ralentissement de votre ordinateur à son blocage total.
Comment puis-je corriger l’erreur de mise à jour Windows 0xc004f075 ?
1. Réparez les fichiers système corrompus
- Ouvrez Terminal en tant qu’administrateur. Appuyez sur Windows la touche + X puis cliquez sur Windows Terminal (Admin) .
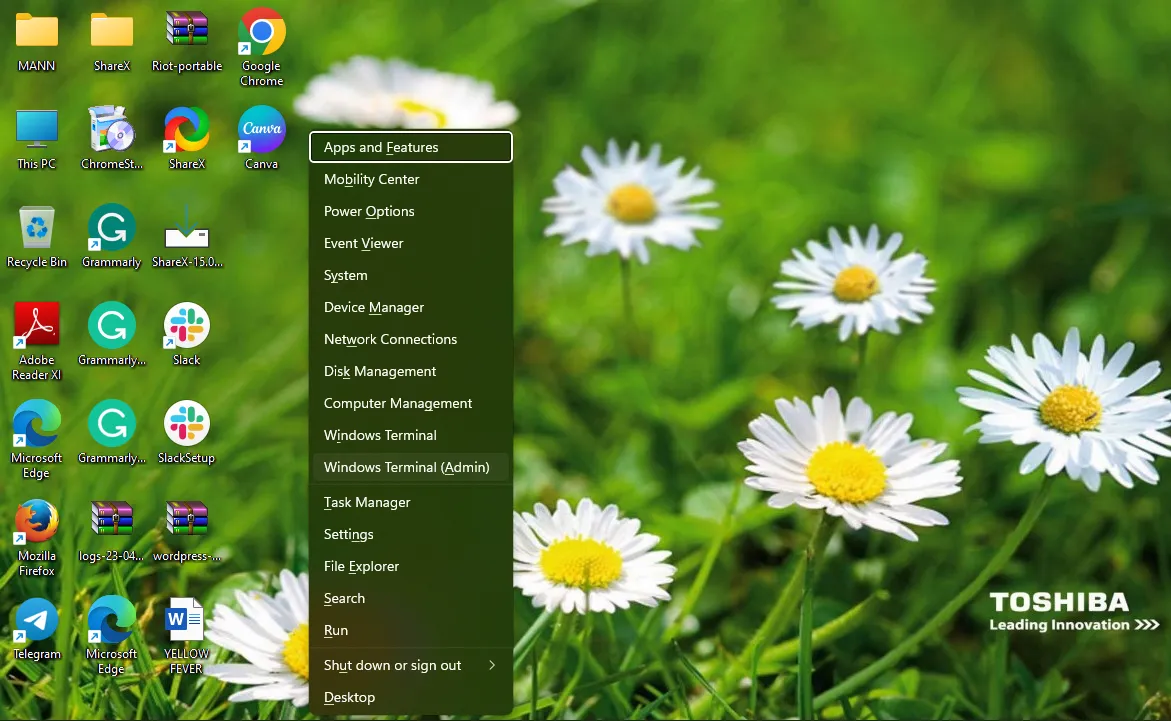
- Copiez chaque ligne de commande dans Powershell, puis appuyez sur Entrée (une ligne à la fois) :
net stop bits
net stop wuauserv
net stop appidsvc
net stop cryptsvc
Del "%ALLUSERSPROFILE%\Application Data\Microsoft\Network\Downloader\*.*"
rmdir %systemroot%\SoftwareDistribution /S /Q
rmdir %systemroot%\system32\catroot2 /S /Q
regsvr32.exe /s atl.dll
regsvr32.exe /s urlmon.dll
regsvr32.exe /s mshtml.dll
netsh winsock reset
netsh winsock reset proxy
net start bits
net start wuauserv
net start appidsvc
net start cryptsvc
- Redémarrez le système et révisez-le une fois de plus, ignorez simplement toute erreur dans la ligne de commande si vous la rencontrez.
2. Installez Windows 11 ISO
- Sur votre navigateur préféré, accédez à la page de téléchargement de Windows 11 .
- Cliquez sur Sélectionner Télécharger sous Télécharger l’image disque Windows 11 (ISO), puis choisissez Windows 11 .
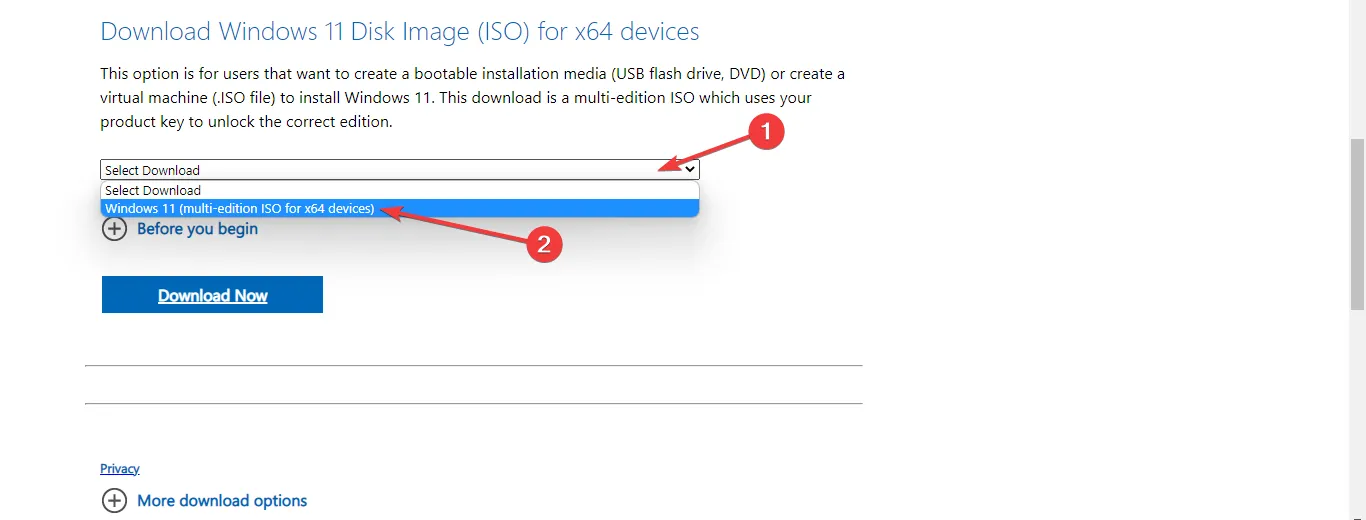
- Ensuite, cliquez sur le bouton Télécharger .
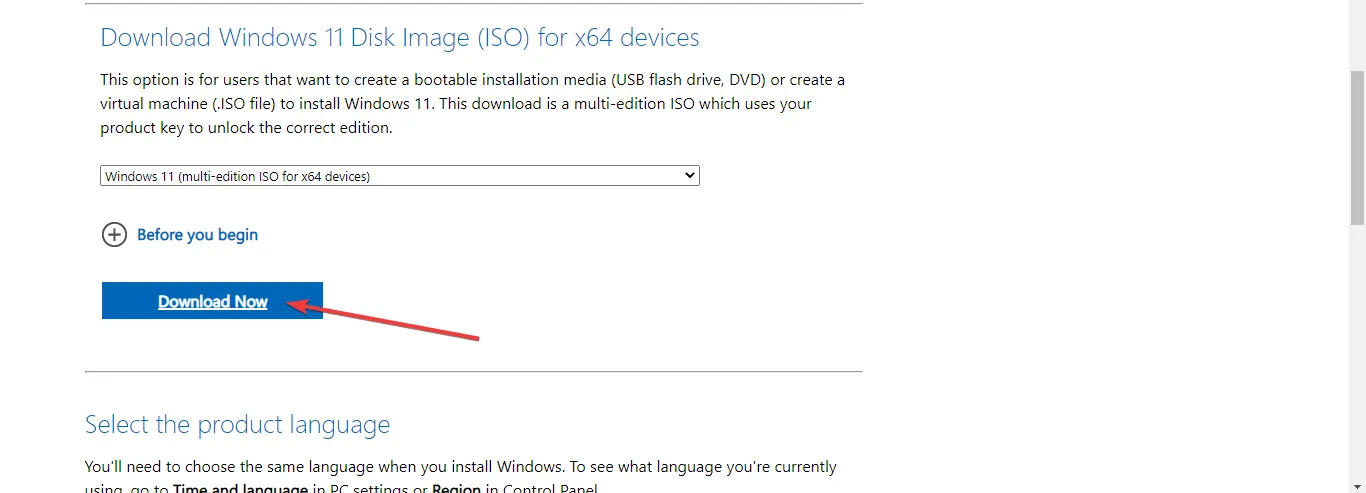
- Choisissez la langue du produit que vous souhaitez, puis cliquez sur le bouton Confirmer .
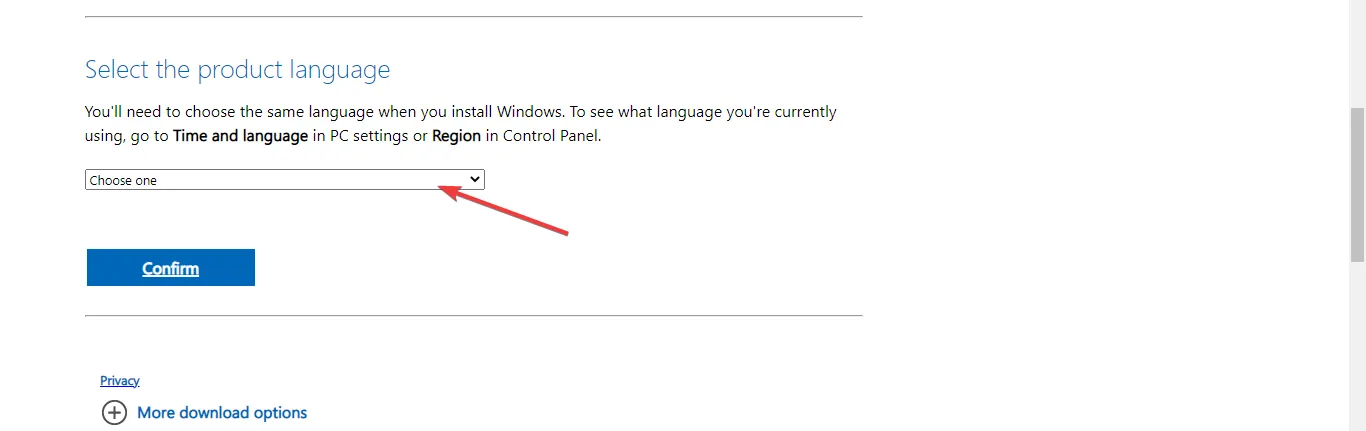
- Vous recevrez maintenant un lien de téléchargement et vous pourrez cliquer sur le bouton Télécharger 64 bits pour obtenir l’ISO de Windows 11.
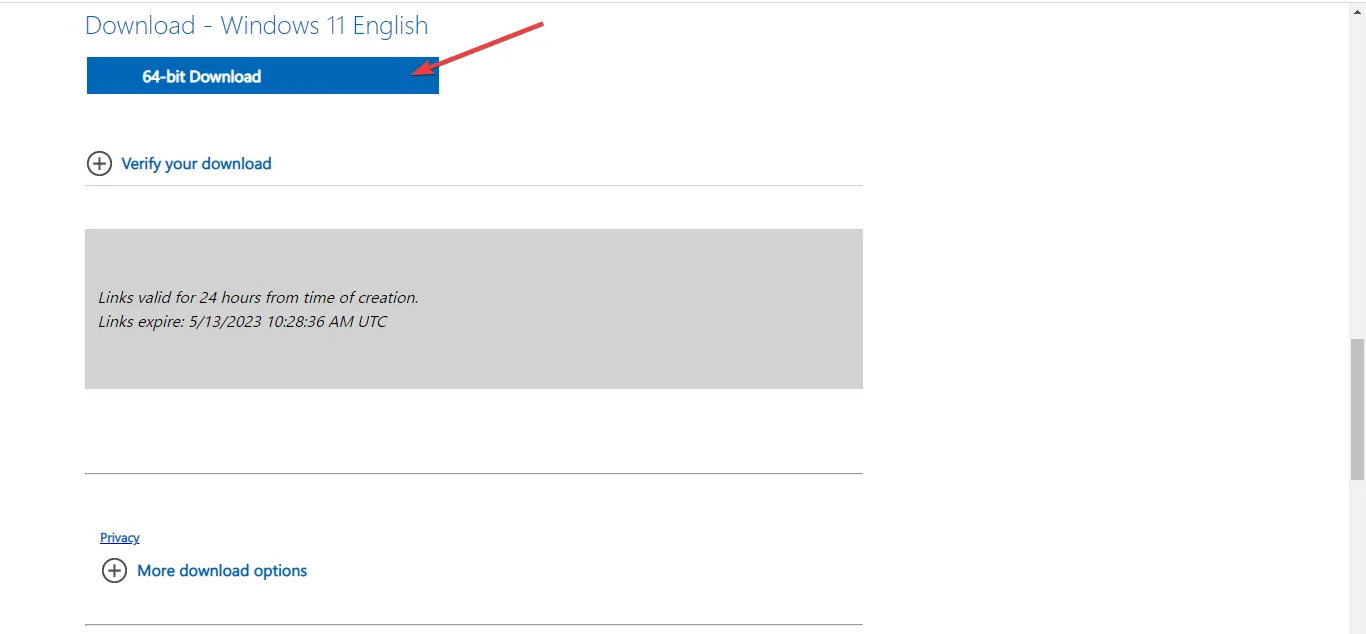
- Cliquez avec le bouton droit sur le fichier ISO que vous avez téléchargé et sélectionnez l’ option Monter . Une autre option consiste à créer une clé USB ou un DVD amorçable.
- Un nouveau lecteur virtuel apparaîtra dans la fenêtre de votre gestionnaire de fichiers . Cliquez dessus et double-cliquez sur le fichier d’installation pour commencer le processus d’installation.
J’apprécierais beaucoup si vous pouviez commenter ci-dessous et partager quelle solution s’est avérée la plus efficace pour vous.



Laisser un commentaire