Comment réparer l’erreur d’installation 0x8007000A – 0X2000D
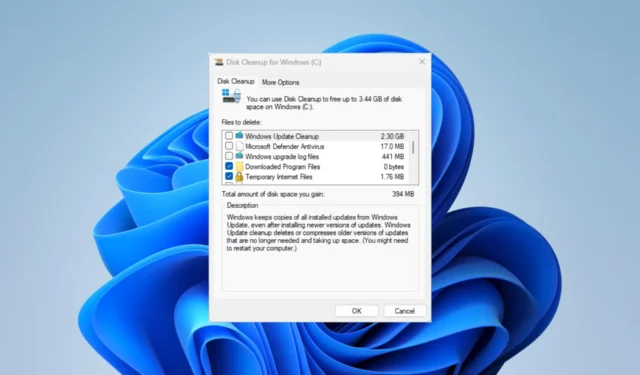
L’erreur 0x8007000A – 0X2000D peut se produire lors de l’installation ou de la mise à niveau d’un système d’exploitation. Il peut s’accompagner du message d’erreur : L’installation a échoué dans la phase SAFE_OS avec une erreur lors de l’opération MIGRATE_DATA.
Qu’est-ce qui cause l’erreur Windows 0x8007000A – 0X2000D ?
Cette erreur peut se produire lors de la migration des données utilisateur lors d’une mise à niveau. Quelques éléments sont à l’origine de l’erreur, mais les causes les plus courantes sont les suivantes :
- Fichiers d’installation corrompus – Il s’agit de la principale cause dans la plupart des cas, car des fichiers système défectueux signifient que des informations pour effectuer une mise à niveau peuvent être manquantes sur l’appareil.
- Problèmes avec l’espace disque ou la partition du système – Si vous avez de mauvaises partitions ou un espace disque insuffisant , vous pouvez vous attendre à des erreurs telles que le problème de mise à niveau.
- Matériel incompatible ou obsolète – Pour certains utilisateurs, il est déclenché parce que le matériel est incapable de la mise à niveau, et dans ces cas, vous avez souvent besoin d’un changement de matériel.
Comment corriger l’erreur Windows 0x8007000A – 0X2000D ?
Avant d’essayer les solutions que nous suggérons dans ce guide, vous devriez essayer ces procédures de pré-solution :
- Redémarrez l’ordinateur – Un redémarrage corrige quelques problèmes mineurs car il peut forcer l’arrêt des processus problématiques.
- Supprimer les périphériques – Certains périphériques matériels connectés peuvent déclencher des problèmes de compatibilité lors d’une mise à niveau et déclencher l’erreur.
Si les méthodes ci-dessus ne résolvent pas le problème, vous devez passer aux solutions plus complexes ci-dessous.
1. Nettoyer les fichiers système
- Appuyez sur Windows + R, tapez cleanmgr et appuyez sur Enter.
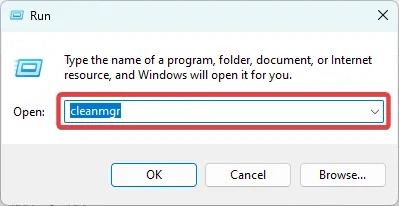
- Sélectionnez le lecteur avec votre installation et cliquez sur OK .
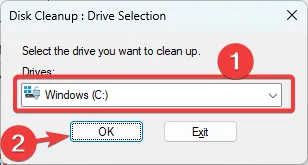
- Sélectionnez tous les éléments à nettoyer et cliquez sur le bouton Nettoyer les fichiers système .
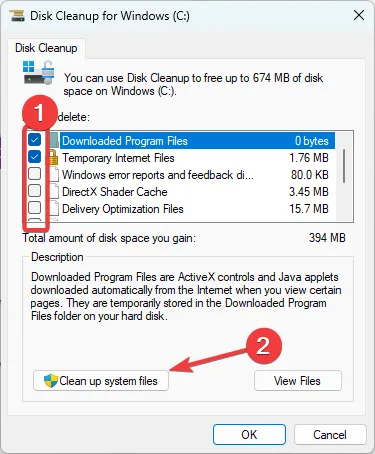
- Choisissez le lecteur que vous avez sélectionné pour le nettoyage et appuyez sur OK .

- Cochez tous les éléments à nettoyer et appuyez sur OK .
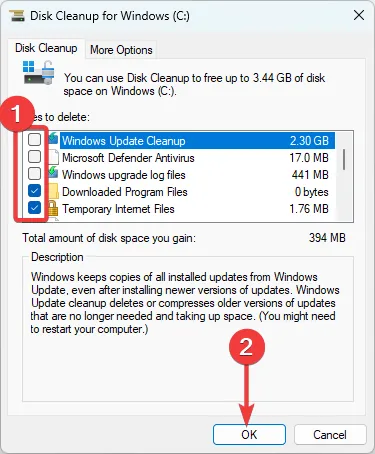
2. Réparer les fichiers système corrompus
- Appuyez sur Windows + R, tapez cmd et appuyez sur Ctrl + Shift + Enter.
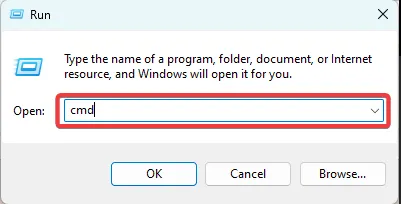
- Entrez le script ci-dessous et appuyez surEnter :
sfc /scannow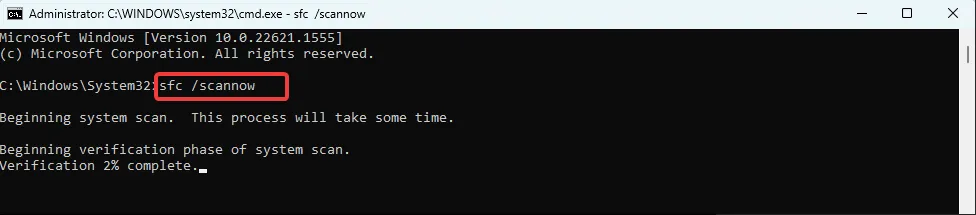
- Le processus peut prendre un certain temps. Suivez les instructions de l’écran solaire si une réparation est nécessaire, puis vérifiez qu’elle a corrigé l’erreur 0x8007000A – 0X2000D.
3. Redémarrez les composants de mise à jour essentiels
- Appuyez sur Windows + R, tapez cmd et appuyez sur Ctrl + Shift + Enter.
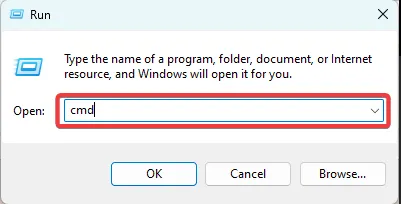
- Arrêtez les composants de mise à jour vitaux en entrant les scripts ci-dessous et en appuyant Enter après chacun d’eux.
net stop wuauserv
net stop bits
net stop cryptsvc
net stop msiserver
- Supprimez le contenu des répertoires en entrant les scripts ci-dessous et en appuyant Enter après chacun.
rd /s /q c:\Windows\SoftwareDistribution
rd /s /q %temp%
rd /s /q c:\Windows\temp
rd /s /q c:\Windows\System32\catroot2
- Redémarrez les composants de mise à jour vitaux en entrant les scripts ci-dessous et en appuyant Enter après chacun d’eux.
net start wuauserv
sc config wuauserv start=auto
net start bits
sc config bits start=auto
net start cryptsvc
sc config cryptsvc start=auto
net start msiserver
sc config msiserver start=auto - Réessayez l’installation ou la mise à niveau et voyez si l’erreur 0x8007000A – 0X2000D est corrigée.
Voilà. L’une de ces solutions devrait résoudre le problème. N’hésitez pas à essayer ce qui vous semble le plus applicable puisque nous ne les avons pas écrits dans un ordre particulier.
N’oubliez pas non plus de nous contacter dans les commentaires et de nous dire ce qui a été le plus efficace.



Laisser un commentaire