Comment réparer l’erreur de restauration du système 0x80042306 dans Windows 11
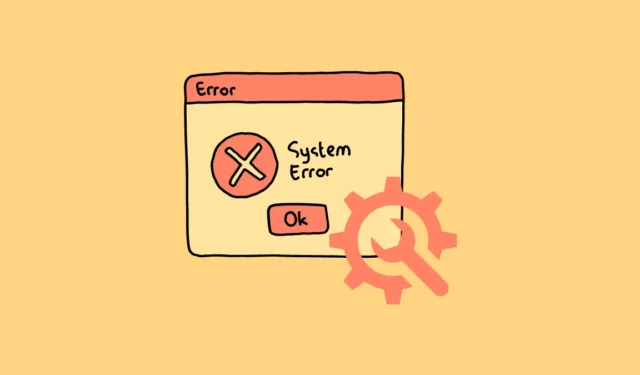
Cela peut être problématique puisque la restauration du système peut s’avérer utile dans de nombreuses situations. Heureusement, le problème est bien documenté et, par conséquent, plusieurs méthodes peuvent résoudre le problème.
1. Assurez-vous d’avoir suffisamment d’espace
La première chose à vérifier est que vous disposez de suffisamment d’espace libre sur le lecteur pour lequel vous souhaitez créer un point de restauration système. La meilleure façon de nettoyer les fichiers indésirables consiste à exécuter un assistant de nettoyage de disque.
Dirigez-vous vers le menu Démarrer et tapez « Nettoyage de disque ». Ensuite, dans les résultats de la recherche, cliquez sur la vignette « Nettoyage de disque » pour ouvrir l’assistant.

Vous pouvez également lancer l’assistant de nettoyage de disque à l’aide de l’utilitaire Exécuter. Pour ce faire, appuyez simultanément sur les touches Windows+ Rde votre clavier pour afficher l’utilitaire Exécuter. Ensuite, tapez cleanmgrdans la zone de texte et appuyez Entersur votre clavier.
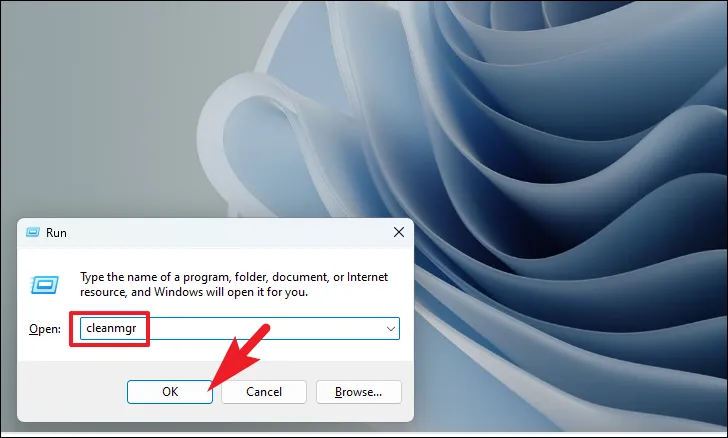
Dans l’assistant de nettoyage de disque, cliquez sur le menu déroulant et sélectionnez l’un des lecteurs. Ensuite, cliquez sur « OK » pour continuer. Une nouvelle fenêtre s’ouvrira sur votre écran.
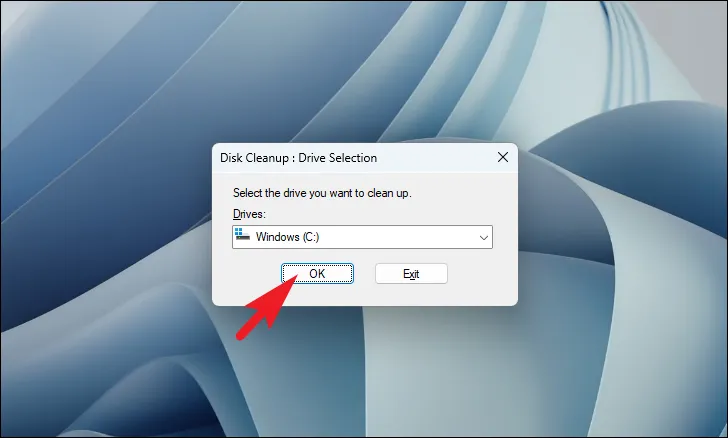
Dans la fenêtre suivante, vous pourrez sélectionner les catégories de fichiers en cliquant sur chaque case à cocher précédente. Vous pouvez en sélectionner autant que vous le souhaitez. L’espace disque total qui sera libéré après la suppression de votre sélection sera mentionné sous la liste. Enfin, cliquez sur « OK ».
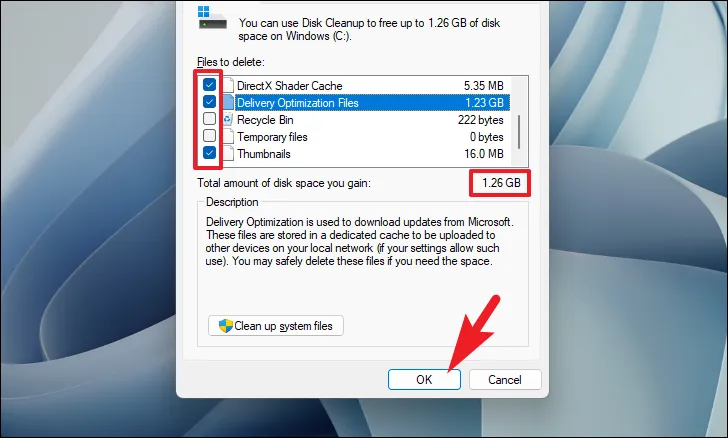
Maintenant, cliquez sur « Supprimer » dans la fenêtre d’alerte pour confirmer vos actions.
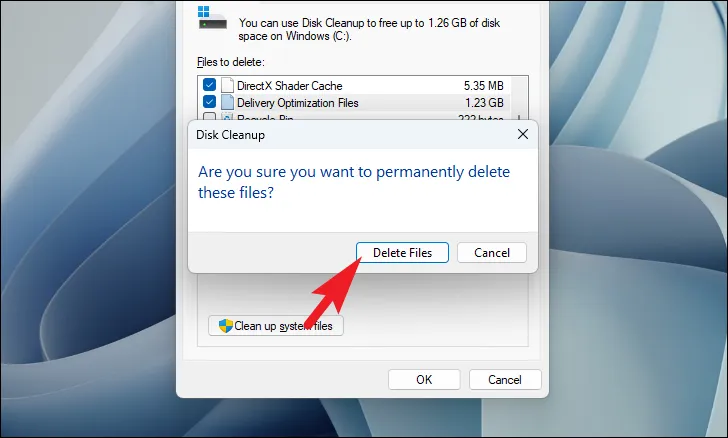
Après cela, essayez à nouveau d’exécuter la restauration du système. Si l’erreur se présentait en raison d’un stockage faible, elle devrait être résolue maintenant.
2. Exécutez SFC et DISM
Les analyses de maintenance et de gestion des images de déploiement vérifieront et répareront les fichiers du système d’exploitation existants installés sur votre appareil, ainsi que d’autres fichiers système actuellement sur votre PC. On sait que cela résout le problème pour de nombreux utilisateurs.
Dirigez-vous vers le menu Démarrer et tapez « Terminal ». Ensuite, faites un clic droit sur la vignette « Terminal » et choisissez l’option « Exécuter en tant qu’administrateur » dans le menu contextuel pour continuer.
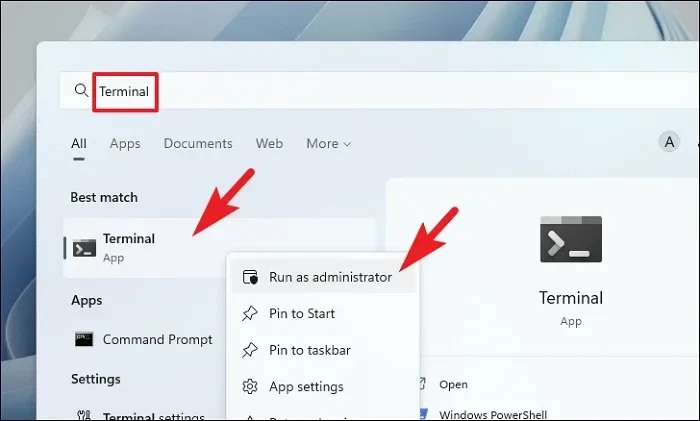
Ensuite, si vous n’êtes pas connecté avec un compte administrateur, saisissez les informations d’identification pour celui-ci. Sinon, cliquez sur le bouton « Oui » pour continuer.
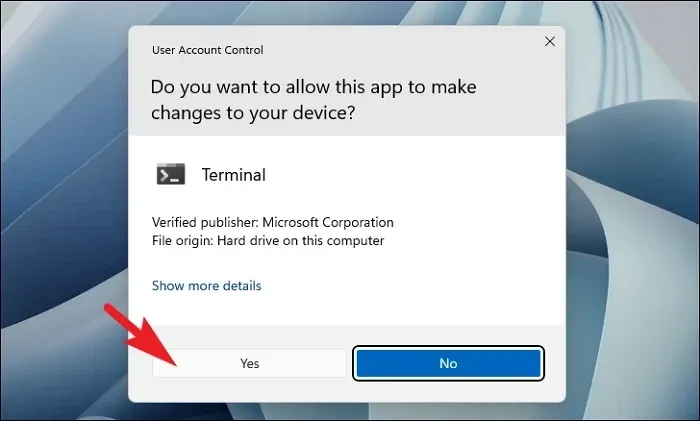
Après cela, cliquez sur l’icône « chevron » (flèche vers le bas) et sélectionnez l’option « Invite de commandes ».
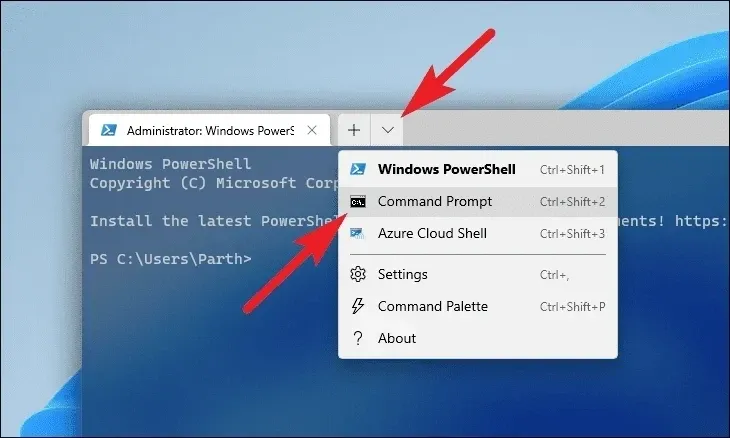
Ensuite, tapez ou copiez+collez la commande mentionnée ci-dessous et appuyez Entersur votre clavier. Cela restaurera l’image du système d’exploitation actuellement installée sur votre appareil.
DISM/ Online/Cleanup-Image/RestoreHealth
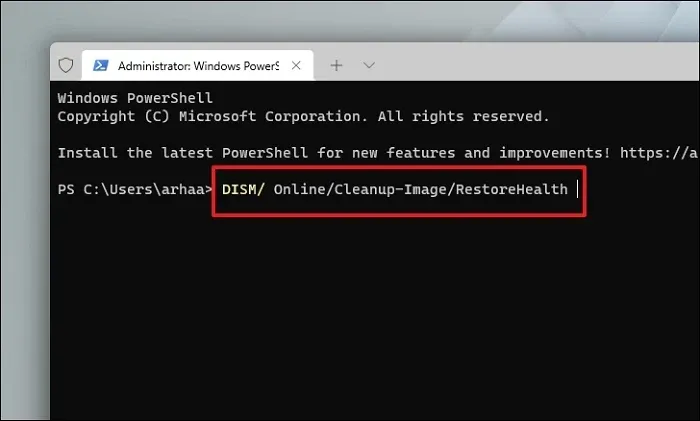
Une fois terminé, tapez ou copiez et collez la commande suivante pour vérifier et réparer les fichiers système sur votre PC. SFC est un outil intégré de Microsoft qui peut vous aider à rechercher et à récupérer des fichiers corrompus sur votre PC.
SFC/ scannow
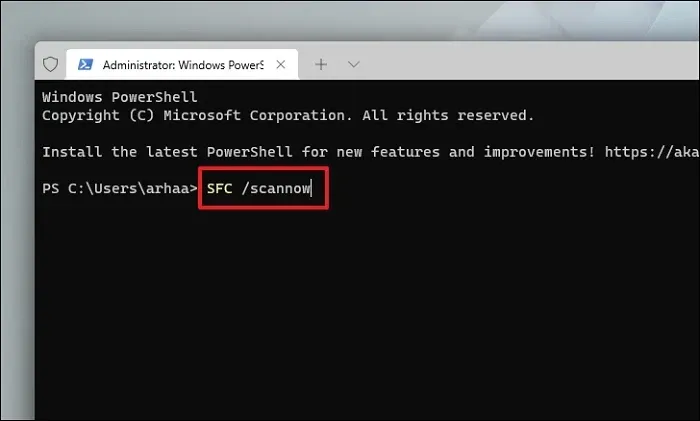
L’outil commencera à analyser votre système à la recherche de problèmes. Cela peut prendre un certain temps, alors soyez patient. Une fois cela fait, redémarrez votre ordinateur et vérifiez si le problème avec la restauration du système a été résolu.
3. Exécutez CHKDSK
L’analyse CHKDSK vérifiera également votre disque dur pour détecter le secteur physique défectueux et les erreurs logiques. Cela vous aidera à identifier les problèmes avec votre périphérique de stockage secondaire.
Tout d’abord, dirigez-vous vers le menu Démarrer et tapez Terminalpour effectuer une recherche. Après cela, faites un clic droit sur la vignette « Terminal » et choisissez l’option « Exécuter en tant qu’administrateur » pour continuer.

Ensuite, entrez les informations d’identification de l’administrateur sur l’écran UAC si vous n’êtes pas connecté avec un compte administrateur. Sinon, cliquez sur le bouton « Oui » pour continuer.
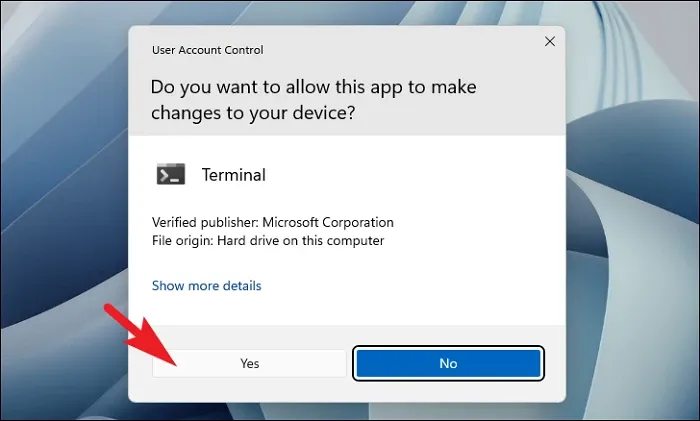
Après cela, cliquez sur le chevron (flèche vers le bas) et choisissez l’option « Invite de commandes » pour continuer. Cela ouvrira l’invite de commande dans un onglet séparé.
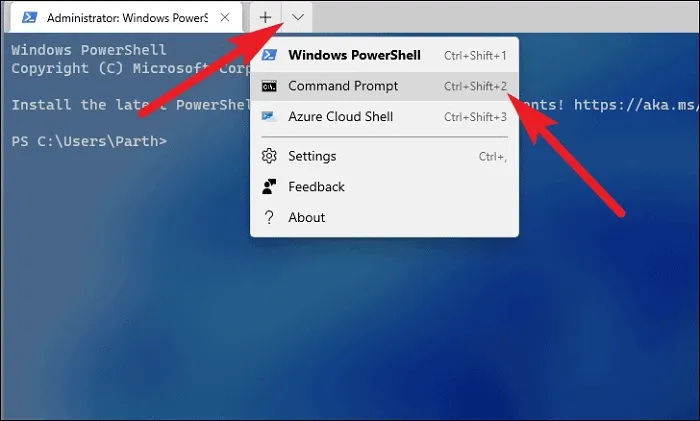
Ensuite, tapez ou copiez+collez la commande mentionnée ci-dessous et appuyez Entersur votre clavier pour exécuter la commande.
chkdsk /f
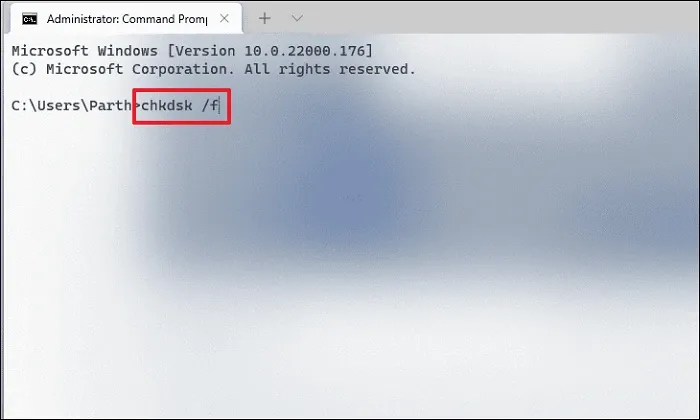
Après cela, appuyez sur la Ytouche pour planifier le lancement de l’analyse lors du prochain démarrage de votre PC.
4. Redémarrez le service de cliché instantané des volumes
Le service Volume Shadow est très crucial pour le processus de restauration du système car il permet de créer un instantané des volumes et des lecteurs que vous souhaitez sauvegarder, qui est ensuite utilisé par la restauration du système lorsque vous souhaitez restaurer votre PC.
Ouvrez le menu Démarrer et tapez « Services » pour effectuer une recherche. Ensuite, cliquez sur la vignette « Services » dans les résultats de la recherche.

Après cela, faites défiler manuellement vers le bas ou appuyez sur la Vtouche de votre clavier pour accéder aux services en commençant par l’alphabet. Une fois que vous avez localisé le service « Volume Shadow Copy », cliquez dessus avec le bouton droit et sélectionnez « Propriétés ».
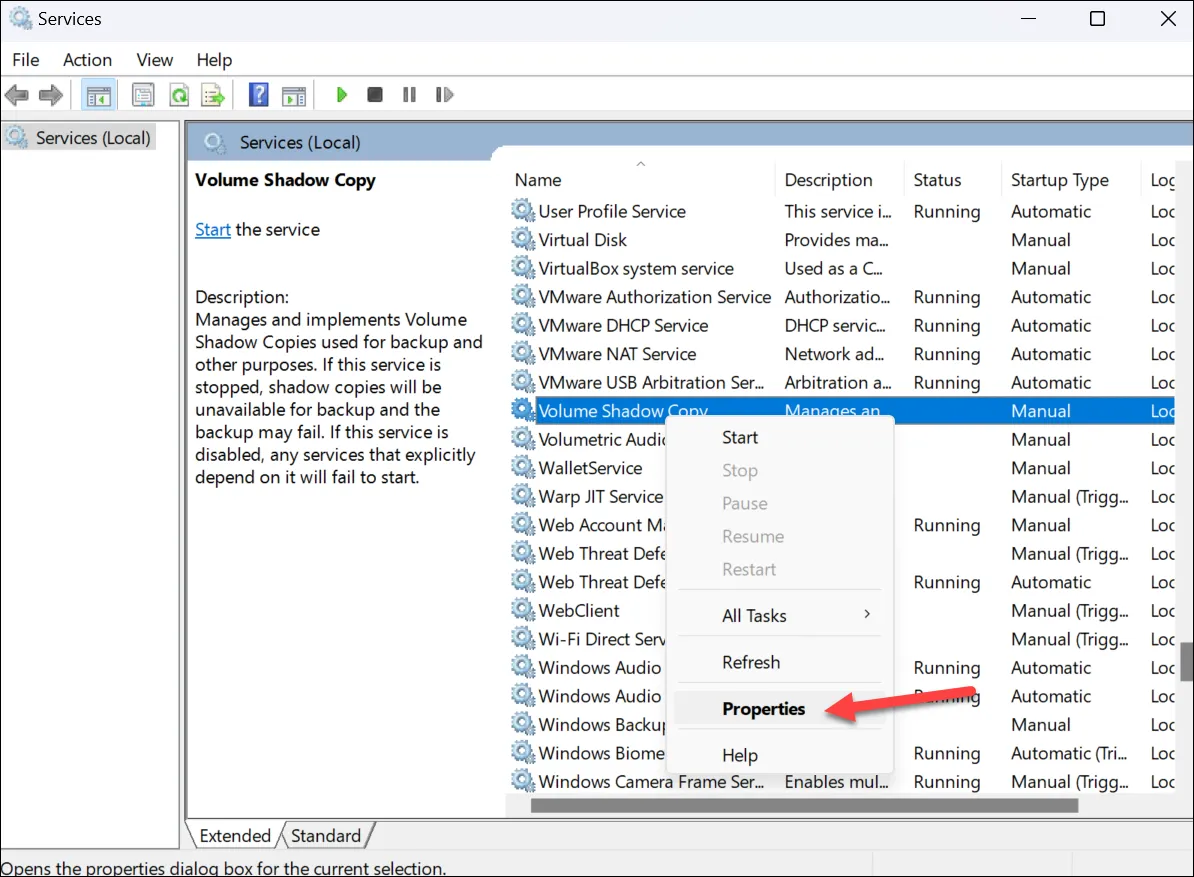
Dans la fenêtre Propriétés, cliquez sur « Arrêter » et cliquez sur « Appliquer ». Ne fermez pas la fenêtre. Après quelques minutes, cliquez sur « Démarrer » et appuyez à nouveau sur « Appliquer ». Assurez-vous également que le « Type de démarrage » est défini sur « Automatique » avant d’appuyer sur « Démarrer » ; définissez-le dans le menu déroulant si ce n’est pas le cas. Ensuite, cliquez sur les boutons « Appliquer » et « OK ».
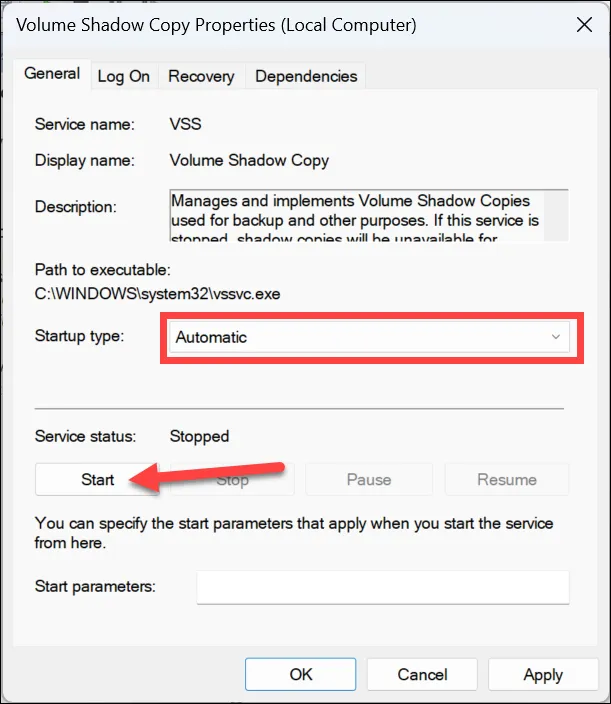
Maintenant, redémarrez votre PC et essayez à nouveau de créer un point de restauration système. S’il y a un processus qui interfère ou un bug qui empêche ce service de fonctionner comme prévu, un simple redémarrage du service devrait résoudre le problème.
5. Réenregistrer les composants VSS
Dirigez-vous vers le menu Démarrer et tapez « Terminal ». Ensuite, faites un clic droit sur la vignette « Terminal » et choisissez l’option « Exécuter en tant qu’administrateur » dans le menu contextuel pour continuer.
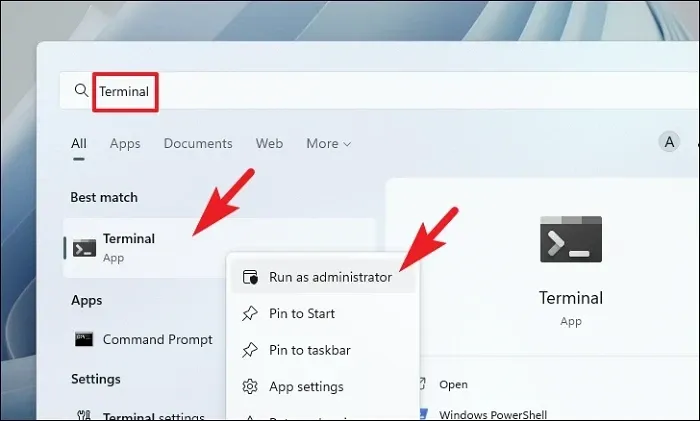
Ensuite, si vous n’êtes pas connecté avec un compte administrateur, saisissez les informations d’identification pour celui-ci. Sinon, cliquez sur le bouton « Oui » pour continuer.

Après cela, cliquez sur l’icône en forme de chevron (flèche vers le bas) et sélectionnez l’option « Invite de commandes ».
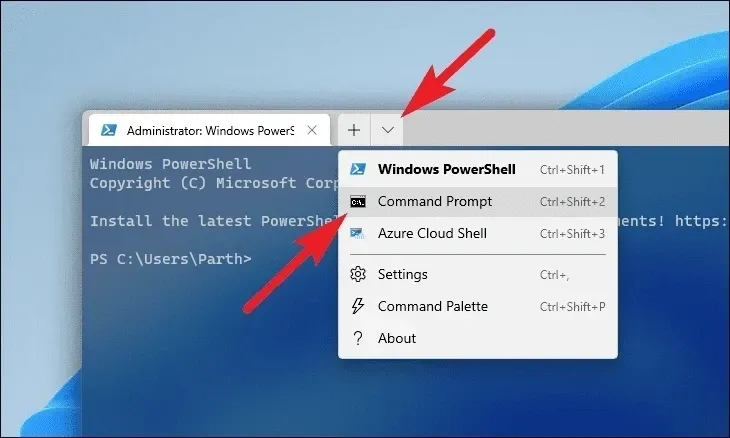
Ensuite, tapez ou copiez et collez les commandes mentionnées ci-dessous et appuyez Entersur chaque commande de votre clavier pour les exécuter séparément.
cd /d %windir%\system32
net stop vss
net stop swprv
regsvr32 /s ole32.dll
regsvr32 /s oleaut32.dll
regsvr32 /s vss_ps.dll
vssvc /register
regsvr32 /s /i swprv.dll
regsvr32 /s /i eventcls.dll
regsvr32 /s es.dll
regsvr32 /s stdprov.dll
regsvr32 /s vssui.dll
regsvr32 /s msxml.dll
regsvr32 /s msxml3.dll
regsvr32 /s msxml4.dll
vssvc /register
net start swprv
net start vss
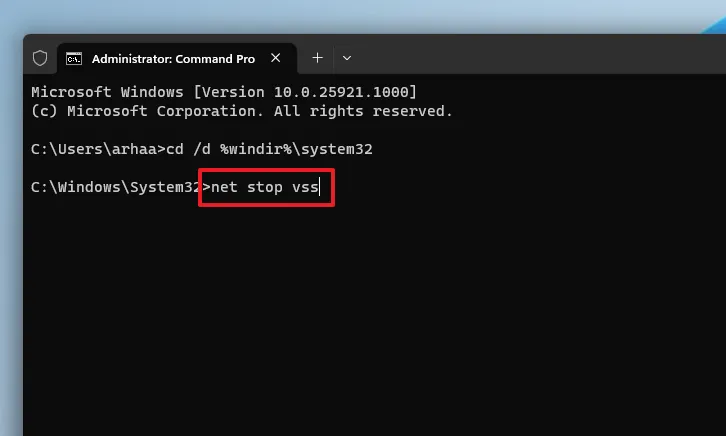
Une fois le processus terminé, redémarrez votre PC et essayez à nouveau de créer un point de restauration.
6. Désactivez l’antivirus
Certains utilisateurs ont pu résoudre ce problème en arrêtant temporairement leur logiciel antivirus. Bien que nous présentions ici le processus avec Windows Defender, le processus restera le même au niveau macro, même avec un logiciel tiers.
Ouvrez le menu Démarrer et tapez « Sécurité Windows ». Ensuite, dans les résultats de la recherche, cliquez sur la vignette « Sécurité Windows » pour continuer.

Ensuite, dans la partie gauche de la fenêtre, sélectionnez « Protection contre les virus et les menaces » pour continuer.
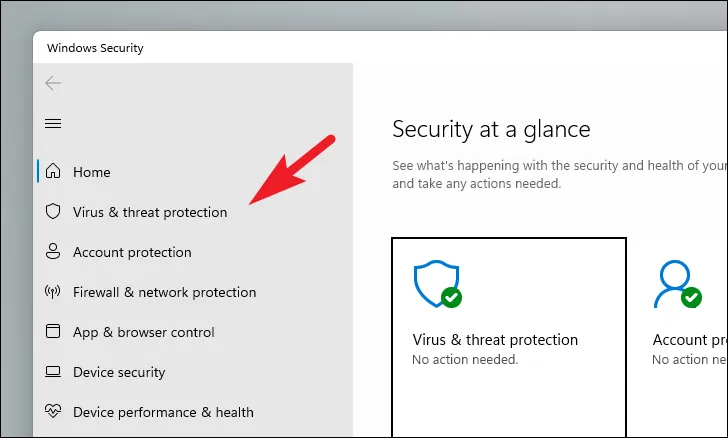
Après cela, cliquez sur « Gérer les paramètres » dans la section de droite pour continuer.
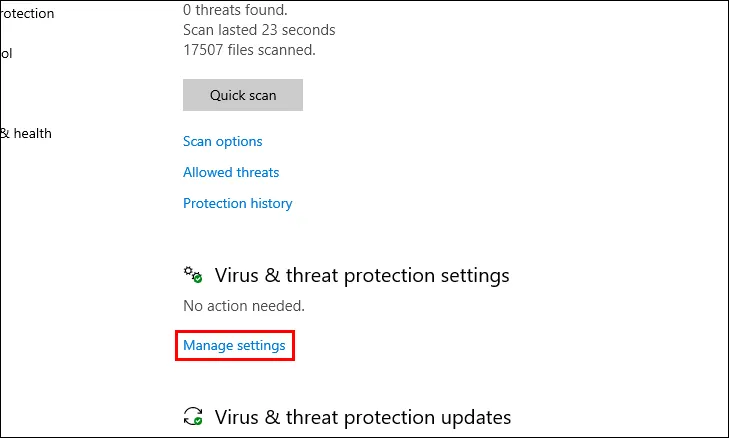
Enfin, localisez la section « Protection en temps réel » et cliquez sur l’interrupteur à bascule sous l’option pour l’amener en position « Désactivé ».

Pendant que la protection en temps réel est désactivée, essayez de créer un point de restauration du système et voyez si l’antivirus était le coupable.
7. Créez un point de restauration en mode sans échec
Pour démarrer votre PC en mode sans échec, allumez votre ordinateur et, au premier signe de démarrage, maintenez enfoncé le bouton d’alimentation physique pendant trente secondes ou jusqu’à ce que l’ordinateur s’éteigne.
Répétez ce processus trois fois et laissez votre PC démarrer normalement la quatrième fois. Windows chargera automatiquement WinRE (Windows Recovery Environment).
Dans le cas où un écran « Réparation automatique » vous accueille, cliquez sur le bouton « Options avancées » présent dans la section inférieure gauche pour continuer.
Ensuite, sur l’écran « Choisir une option », cliquez sur la vignette « Dépannage » pour continuer.

Ensuite, sur l’écran « Dépannage », localisez et cliquez sur la vignette « Options avancées » pour continuer.
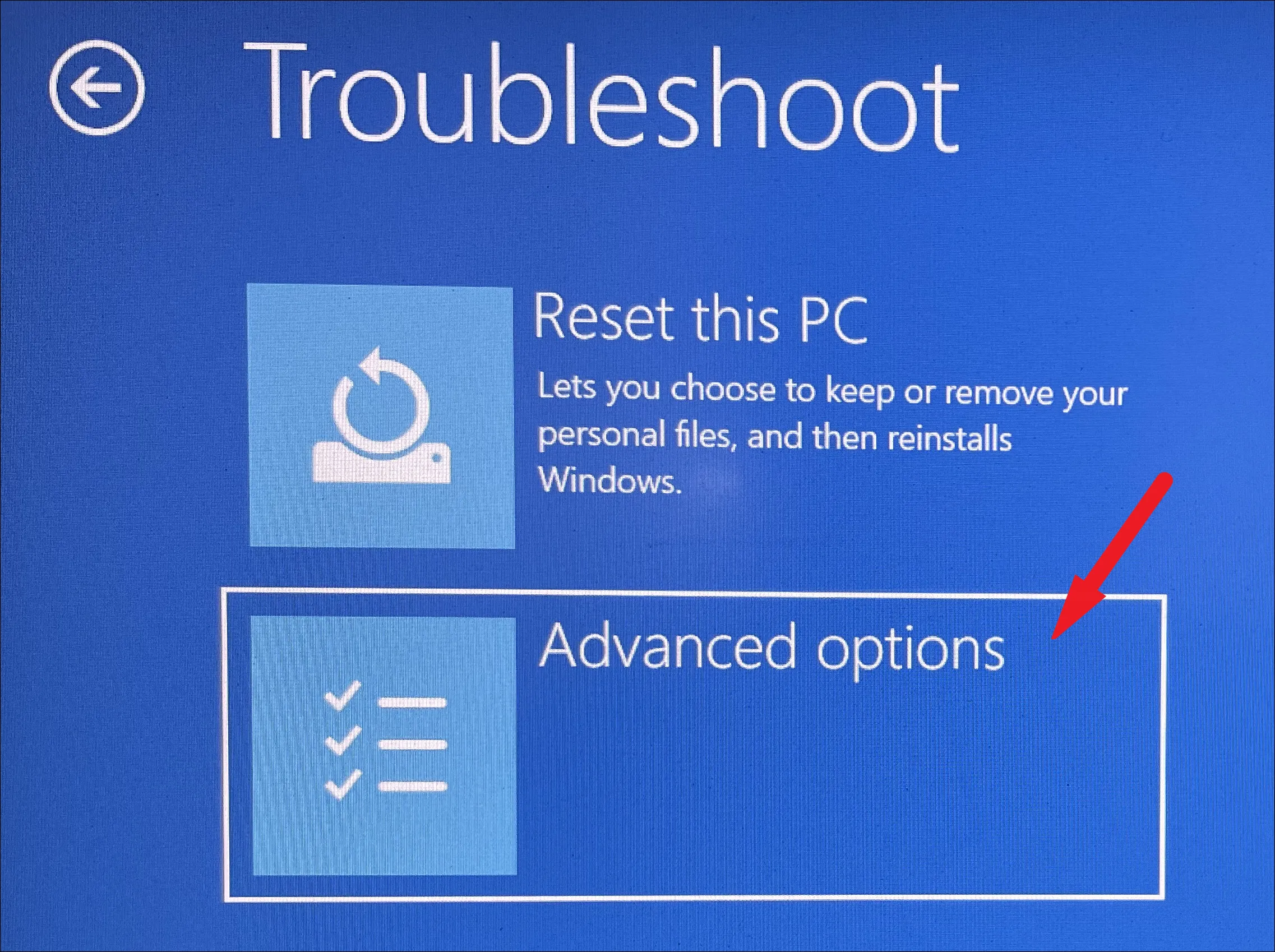
Après cela, à partir de l’écran suivant, localisez et cliquez sur l’option « Réparation de démarrage » dans la grille d’options présente à l’écran.
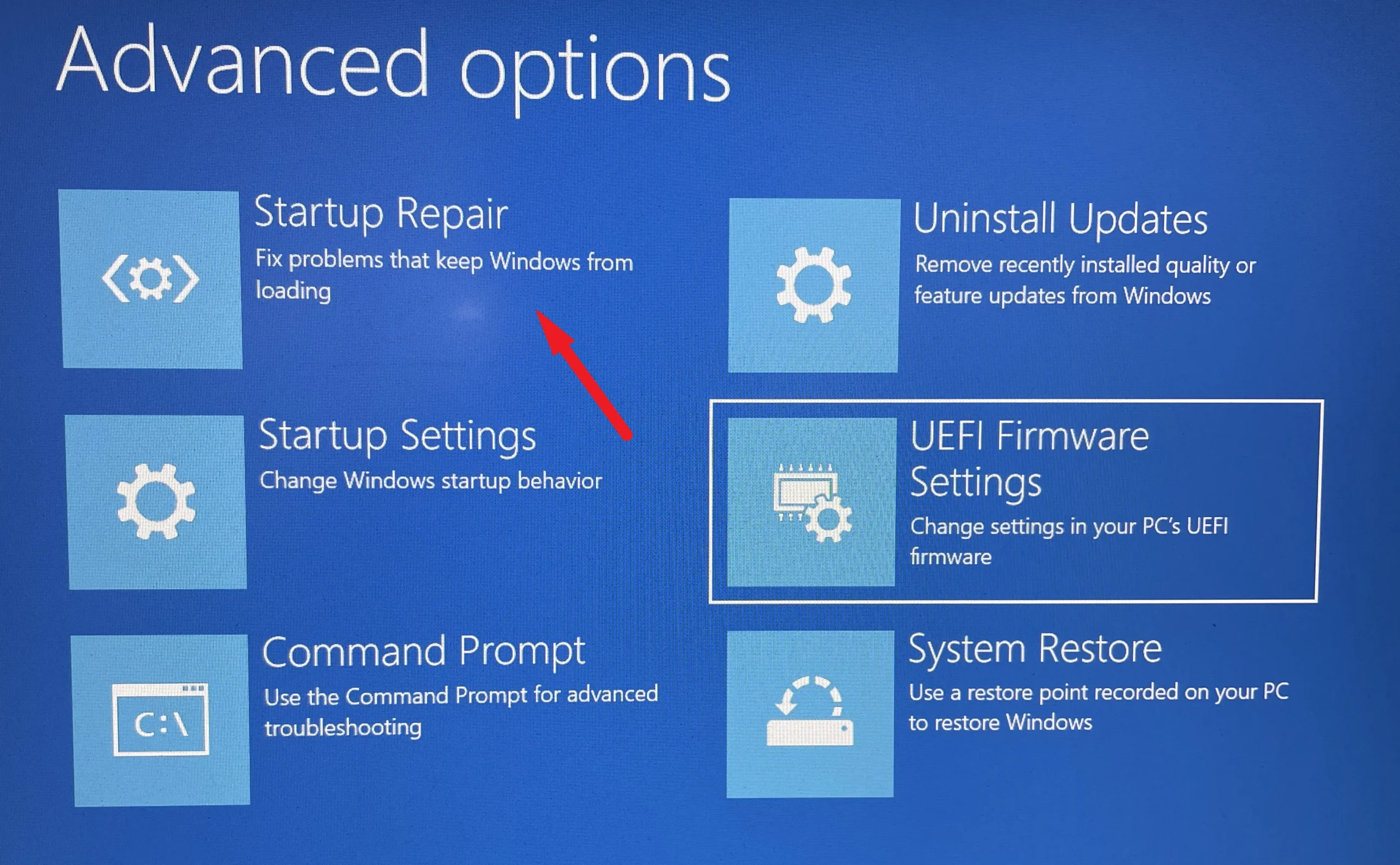
Maintenant, sur l’écran suivant, Windows listera les actions entreprises par le système d’exploitation afin de lancer la réparation de démarrage sur votre ordinateur. Lisez attentivement la liste avant de commencer et cliquez sur le bouton « Redémarrer » pour continuer.
Votre PC va désormais démarrer en mode sans échec sans charger de logiciels et de services tiers. Vous pouvez maintenant commencer à créer un point de restauration.
Activer la restauration du système pour votre PC Windows 11
Étant donné que la restauration du système est désactivée par défaut, vous devrez d’abord l’activer avant de pouvoir créer un point de contrôle de restauration du système pour votre PC. Si vous en avez déjà créé un, vous pouvez passer à la section suivante.
Dirigez-vous vers le menu Démarrer et cliquez sur l’icône « Paramètres ».

Ensuite, cliquez sur l’onglet « Système » dans la barre latérale de l’écran « Paramètres ».
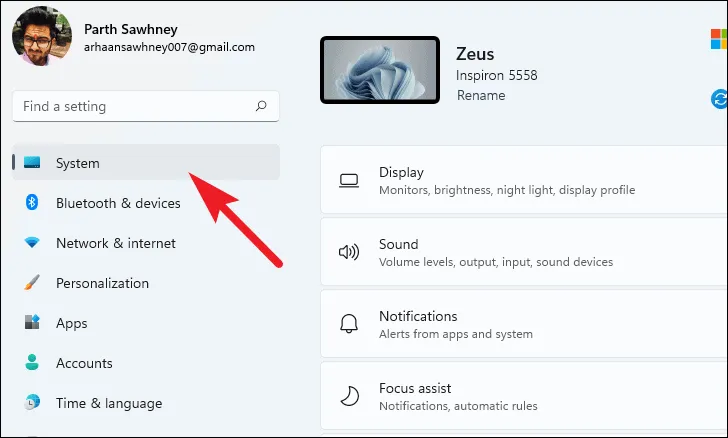
Après cela, faites défiler vers le bas et localisez la vignette « À propos » dans la liste présente dans la partie droite de l’écran et cliquez dessus.

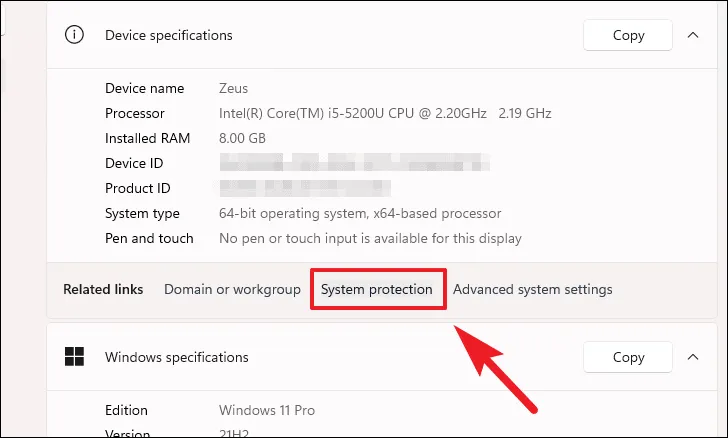
Pour activer la « Restauration du système », cliquez sur votre lecteur préféré dans la section des paramètres de protection, puis cliquez sur le bouton « Configurer » en dessous.
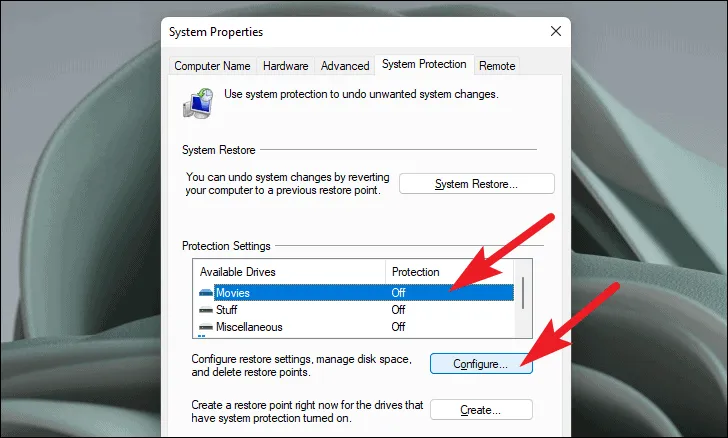
Ensuite, cliquez sur l’option « Activer la protection du système ». Ensuite, faites glisser le curseur présent sous la section « Utilisation de l’espace disque » pour ajuster la quantité d’espace que vous souhaitez allouer à un point de restauration du système.

Après cela, cliquez sur le bouton « Appliquer » pour confirmer les modifications et cliquez sur le bouton « OK » pour fermer la fenêtre.

La fonctionnalité de restauration du système est désormais activée sur le pilote sélectionné. Windows créera automatiquement un point de restauration système chaque fois que vous installerez une application ou mettrez à jour votre PC.
8. Réinitialisez votre PC
Si aucune de ces choses n’a fonctionné pour vous, il est temps de sortir l’artillerie lourde. La réinitialisation de votre PC réinstalle Windows complet tout en conservant vos fichiers et dossiers personnels intacts.
Pour réinitialiser votre PC, accédez à l’application « Paramètres » depuis le menu Démarrer.

Après cela, assurez-vous d’avoir sélectionné l’onglet « Système » dans la barre latérale gauche présente dans la fenêtre Paramètres.

Ensuite, dans la section droite de la fenêtre, faites défiler vers le bas pour localiser et cliquez sur la vignette « Récupération » pour continuer.
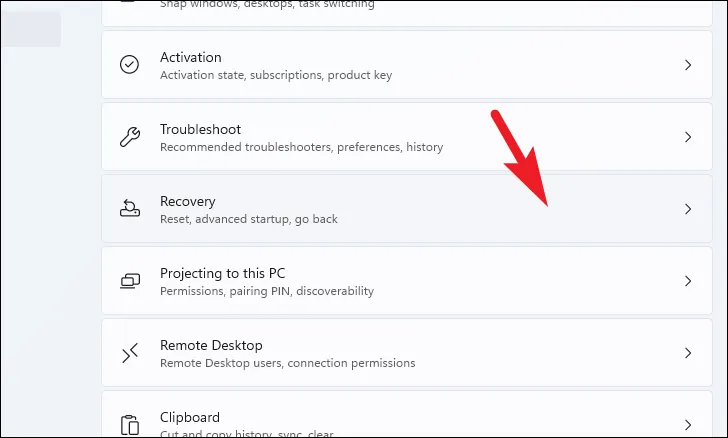
Maintenant, localisez la vignette « Réinitialiser ce PC » présente dans la section « Options de récupération » et cliquez sur le bouton « Réinitialiser le PC » situé à l’extrême droite de la vignette. Cela ouvrira une fenêtre séparée.
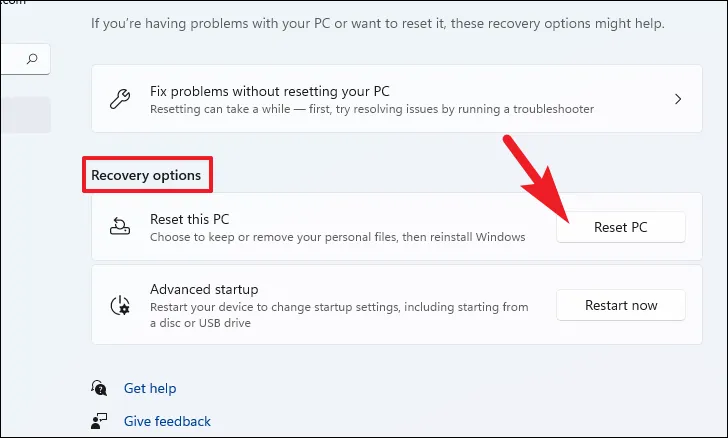
Dans la fenêtre séparée « Réinitialiser ce PC » qui apparaît, vous aurez deux options. Choisissez l’option « Conserver mes fichiers » en cliquant dessus pour relancer les paramètres système et les applications tout en conservant vos fichiers et dossiers personnels intacts.
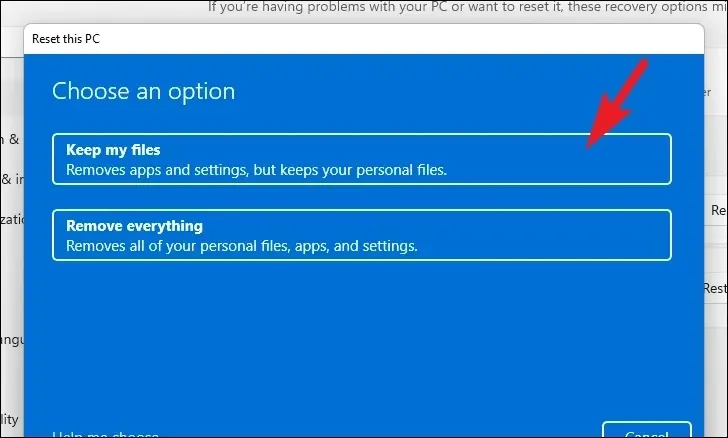
Sur l’écran suivant, vous devrez choisir une méthode pour réinstaller le système d’exploitation sur votre ordinateur. Puisqu’il pourrait y avoir un problème avec la copie déjà présente dans votre système, il est recommandé de cliquer sur l’option « Téléchargement cloud ».
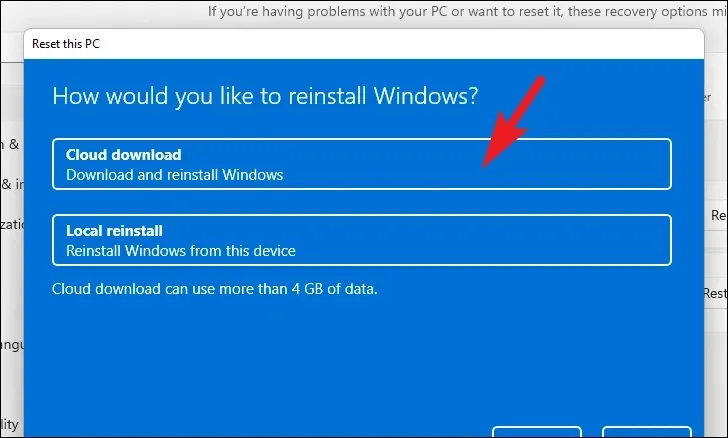
Après cela, Windows répertoriera les paramètres que vous avez choisis. Si vous souhaitez modifier l’un de ces éléments, cliquez sur l’option « Modifier les paramètres » pour continuer.
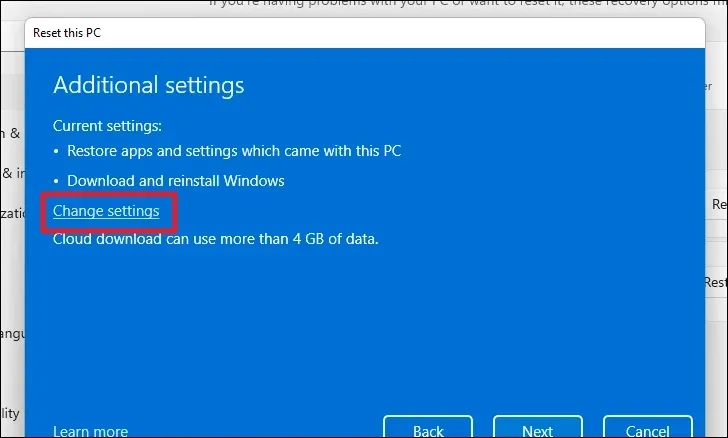
Si vous choisissez de modifier les paramètres, vous pouvez configurer les paramètres suivants sur l’écran suivant. Vous pouvez choisir de ne pas restaurer les applications et les paramètres en cliquant sur le commutateur à bascule sous « Restaurer les applications préinstallées ? » option et l’amener à la position « Non ». Vous pouvez même passer du téléchargement Cloid à l’installation locale en cliquant sur le bouton « Télécharger Windows ? basculer. Une fois ajusté, cliquez sur « Confirmer » pour continuer.
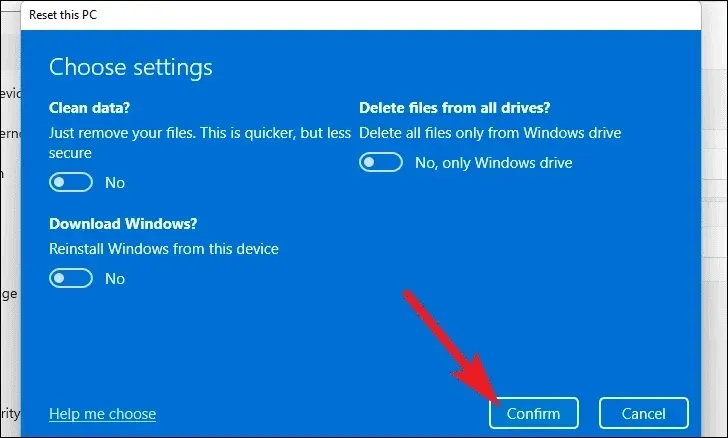
Ensuite, cliquez sur « Suivant » en bas à droite pour continuer.
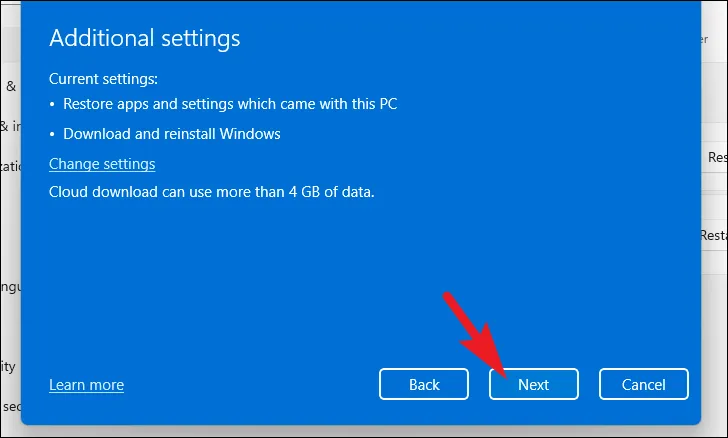
Windows peut mettre un certain temps à charger l’écran suivant. Windows répertoriera l’impact de la réinitialisation de votre PC. Lisez-les attentivement et cliquez sur « Réinitialiser » pour lancer le processus.

Le point de restauration du système est un utilitaire crucial pour vous aider à retrouver l’accès à votre système en cas de problème avec votre PC. Avec les méthodes ci-dessus, cela devrait recommencer à fonctionner comme sur des roulettes.



Laisser un commentaire