Comment réparer l’erreur BSoD 0x000000FE en 6 étapes
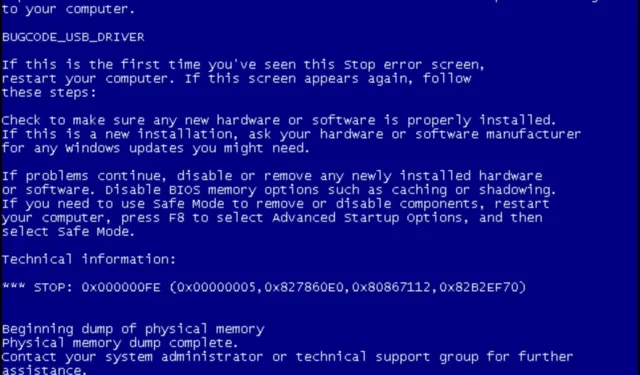
0x000000FE est un code d’erreur qui apparaît lorsque votre PC sort du mode veille ou hibernation. Si votre ordinateur se fige ou redémarre après être sorti du mode veille, cela est probablement dû à une mauvaise mémoire sur la carte mère ou à un pilote incompatible exécuté en arrière-plan.
Lorsque vous rencontrez cette erreur, votre ordinateur redémarre automatiquement et affiche un écran bleu contenant des informations sur la cause du problème. Parfois, cela peut se résoudre tout seul, mais d’autres fois, vous devez résoudre le problème.
Cet article est pour quand vous avez besoin de le dépanner.
Qu’est-ce que le bugcheck 0x000000FE ?
Vous pouvez obtenir une erreur 0x000000FE si votre ordinateur se réveille après être passé en mode veille ou hibernation, puis tente à nouveau de charger Windows.
Cela se produit parce que certains pilotes ne sont pas correctement chargés lors de la sortie du mode veille, ce qui les empêche de fonctionner correctement. Les autres causes comprennent :
- Désinstallation incorrecte/échec – Si vous avez récemment supprimé un programme de votre ordinateur et que vous recevez maintenant ce message d’erreur, il est probable que le processus de désinstallation ne se soit pas terminé avec succès.
- Arrêt inattendu – L’erreur peut également se produire si vous essayez d’éteindre votre ordinateur alors qu’il essaie encore d’effectuer une action ou pendant qu’il charge un programme.
- Fichiers système corrompus/supprimés – Si un fichier système a été corrompu ou a disparu, vous ne pourrez pas y accéder et provoquera des erreurs lorsqu’il sera appelé. Cela peut entraîner une erreur BSoD 0x000000FE ou un plantage du PC.
- Disque dur défaillant – Un disque dur défaillant peut provoquer des BSOD en corrompant ou en perdant les données nécessaires au fonctionnement.
- Composant matériel défectueux – Un composant défectueux, tel qu’une carte graphique qui a échoué en raison de l’âge, des dommages causés par la chaleur ou d’autres facteurs, peut également provoquer l’erreur BSoD 0x000000FE.
- Paramètres de suspension USB – Certains ordinateurs disposent d’un paramètre qui éteint automatiquement les périphériques USB lorsqu’ils ne sont pas utilisés. Cela peut provoquer un code d’erreur bugcheck 0x000000FE si vous utilisez un périphérique externe et que l’ordinateur passe en mode veille.
- BIOS obsolète – Le BIOS est responsable de l’initialisation de tous les composants matériels et du chargement du noyau du système d’exploitation. Si l’un de ces processus échoue en raison d’une version obsolète du logiciel BIOS, votre ordinateur affichera le message d’erreur bugcheck 0x000000FE.
Comment corriger l’erreur BSoD 0x000000FE ?
Nous vous recommandons d’essayer les vérifications de base suivantes avant de passer aux solutions plus complexes :
- Désactivez les programmes inutiles à partir de votre menu de démarrage.
- Testez votre mémoire pour vous assurer qu’il n’y a pas de fuites de mémoire.
- Mettez à jour votre BIOS .
Pour les étapes ci-dessous, assurez-vous de démarrer votre PC en mode sans échec .
1. Exécutez les scans DISM et SFC
- Cliquez sur l’ icône du menu Démarrer , tapez cmd dans la barre de recherche et cliquez sur Exécuter en tant qu’administrateur .
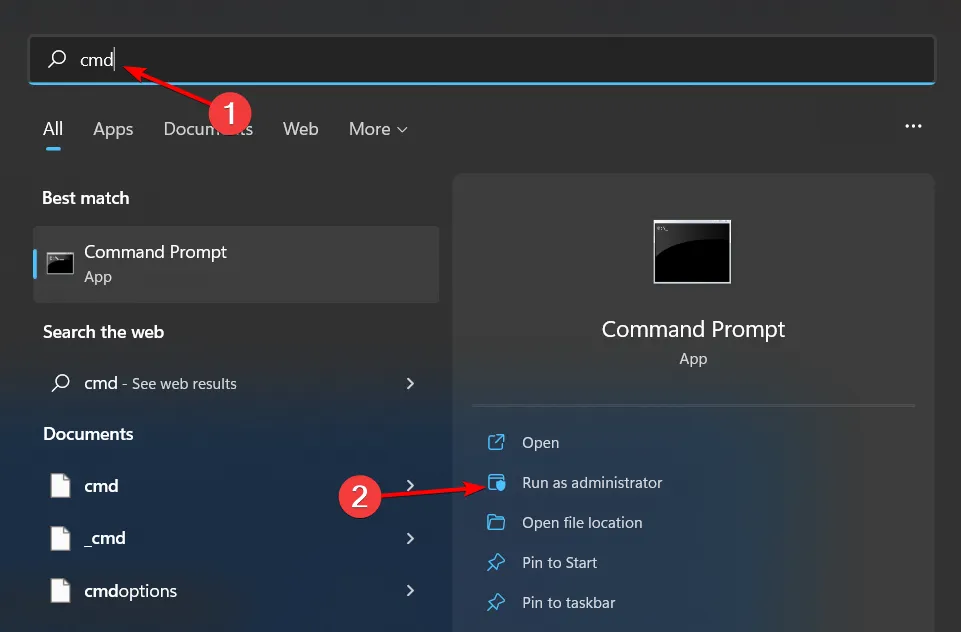
- Tapez les commandes suivantes et appuyez sur Enter après chacune :
DISM.exe /Online /Cleanup-Image /Restorehealthsfc /scannow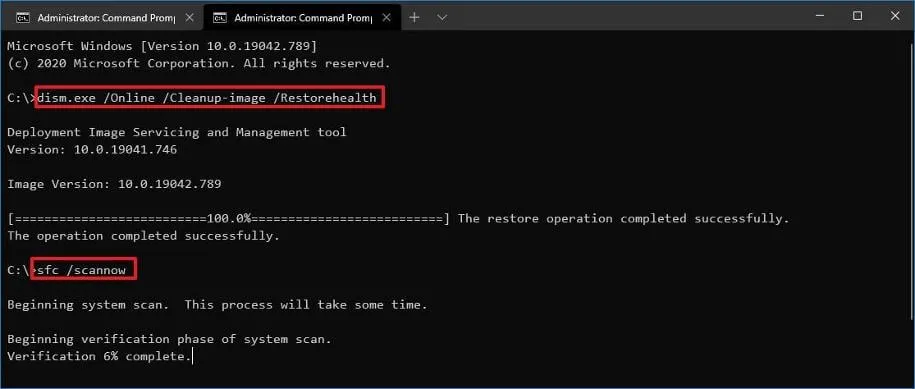
- Redémarrez votre PC.
Ce processus Windows peut être utile, mais il peut ne pas convenir à l’utilisateur moyen. Si vous avez besoin d’une méthode de réparation du système plus simple et plus efficace, l’outil ci-dessous ne vous décevra pas.
2. Effectuez une vérification du disque
- Cliquez sur la touche d’icône du menu Démarrer, tapez cmd dans la barre de recherche, puis cliquez sur Exécuter en tant qu’administrateur.
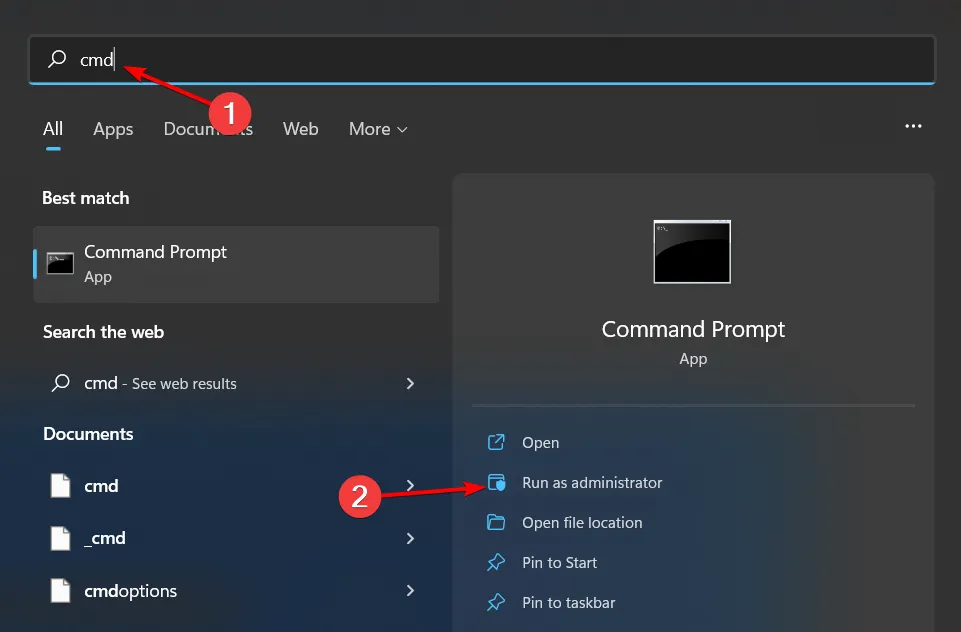
- Tapez la commande suivante, remplacez la lettre C par la lettre de votre lecteur et appuyez surEnter :
chkdsk C: /f
3. Recherche de virus
- Cliquez sur l’ icône Rechercher , saisissez Sécurité Windows et cliquez sur Ouvrir .
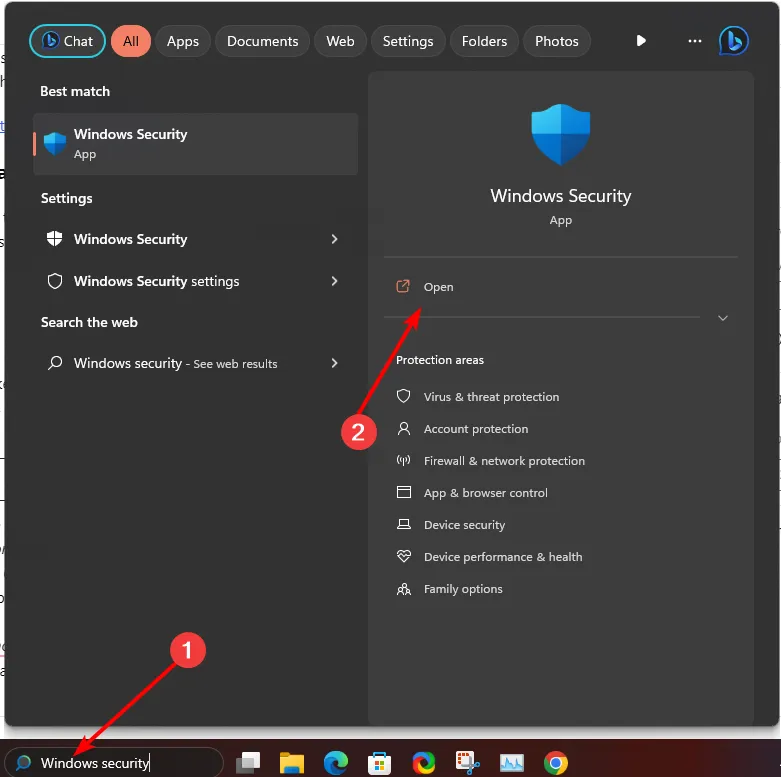
- Sélectionnez Protection contre les virus et menaces.
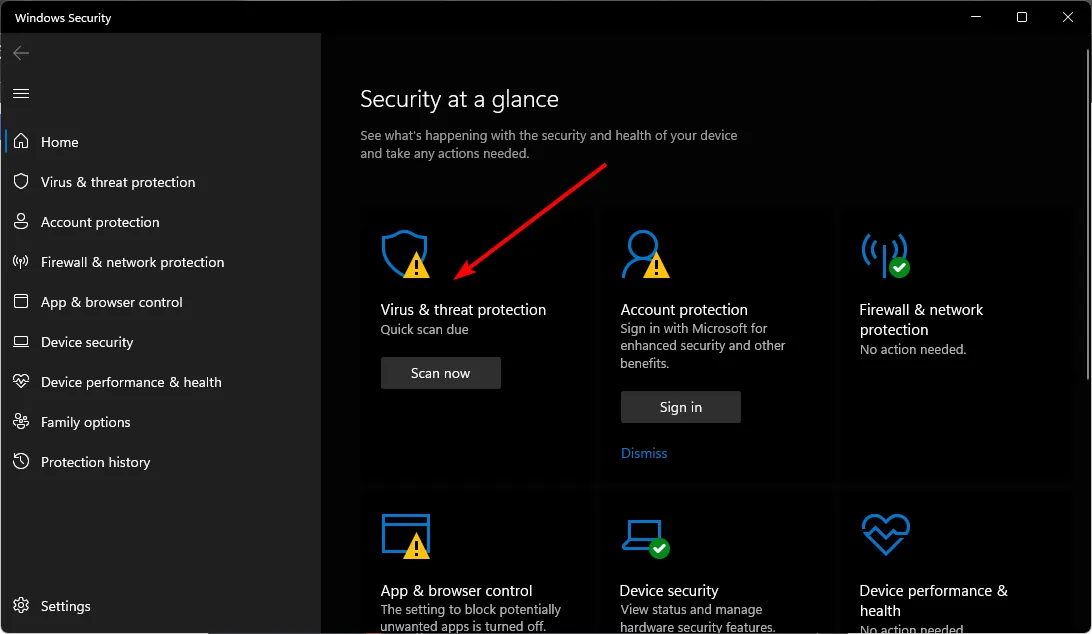
- Ensuite, appuyez sur Analyse rapide sous Menaces actuelles.
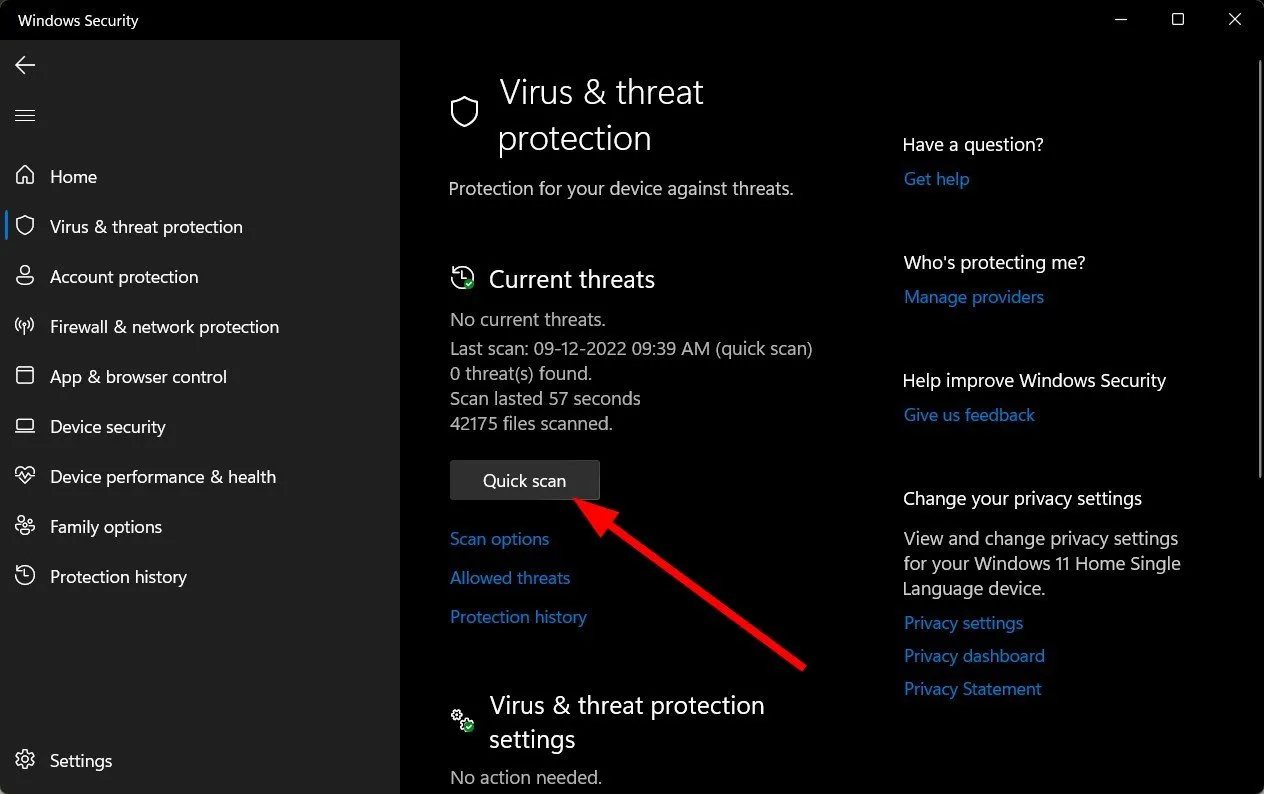
- Si vous ne trouvez aucune menace, effectuez une analyse complète en cliquant sur Options d’analyse juste en dessous de Analyse rapide.
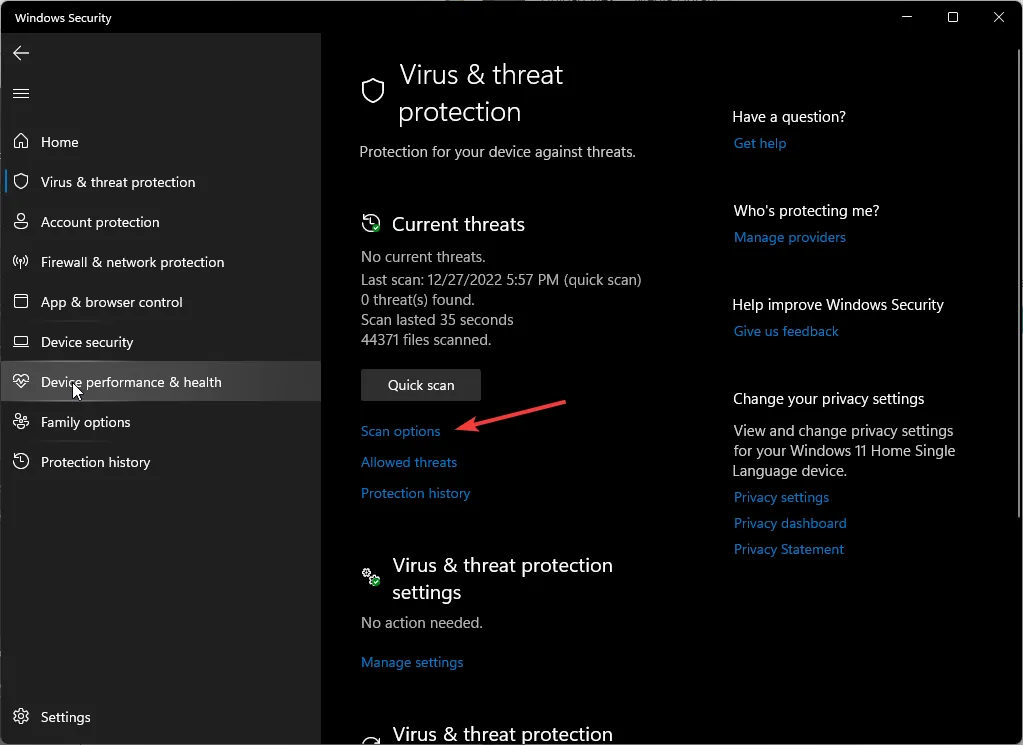
- Cliquez sur Analyse complète puis Analyser maintenant pour effectuer une analyse approfondie de votre PC.

- Attendez que le processus se termine et redémarrez votre système.
4. Mettre à jour les pilotes d’affichage
- Cliquez sur le Windows bouton, saisissez Gestionnaire de périphériques dans la barre de recherche, puis cliquez sur Ouvrir.
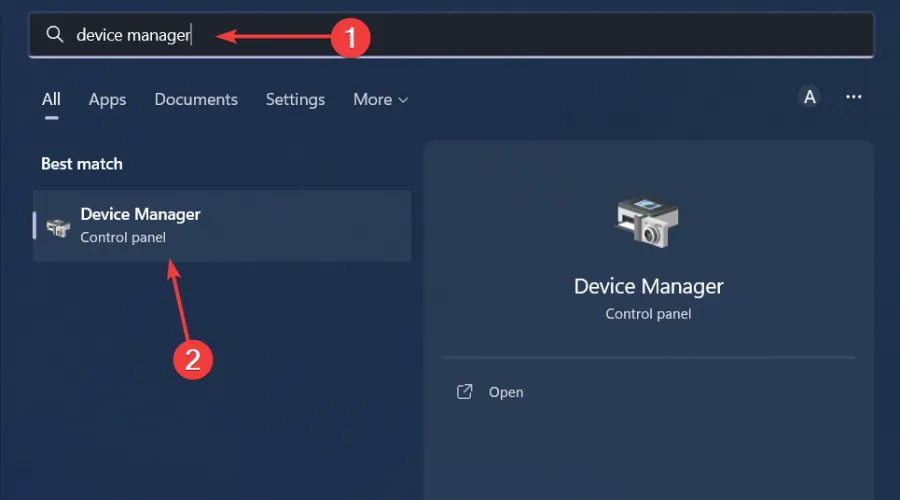
- Accédez aux adaptateurs d’affichage pour développer, cliquez avec le bouton droit sur votre carte graphique et sélectionnez Mettre à jour le pilote.
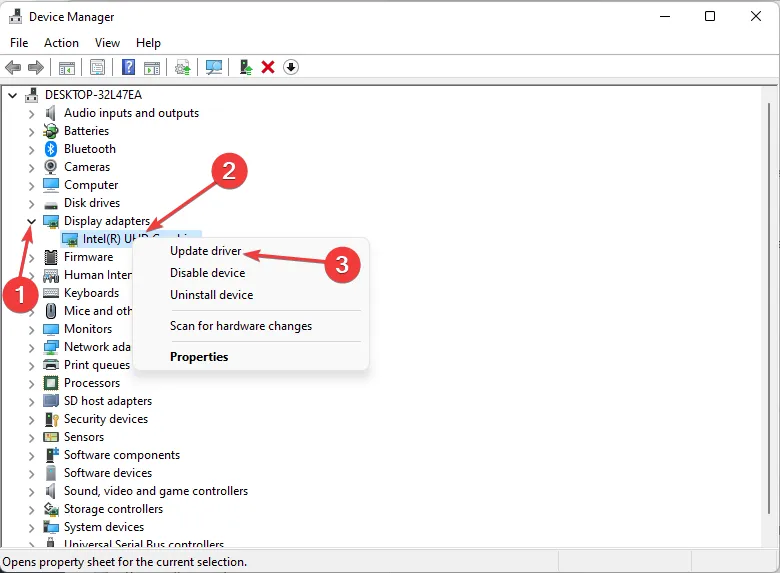
- Sélectionnez Rechercher automatiquement les pilotes .
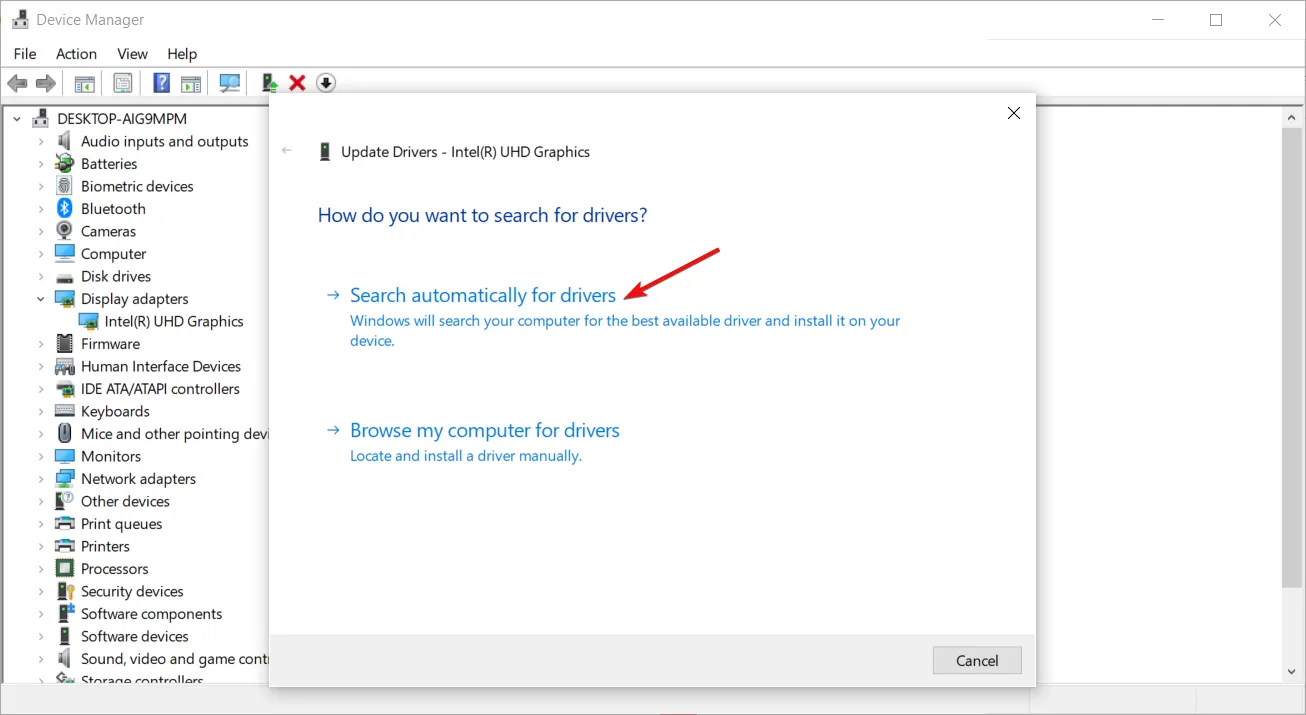
5. Vérifiez les mises à jour Windows
- Appuyez sur la Windows touche et cliquez sur Paramètres.
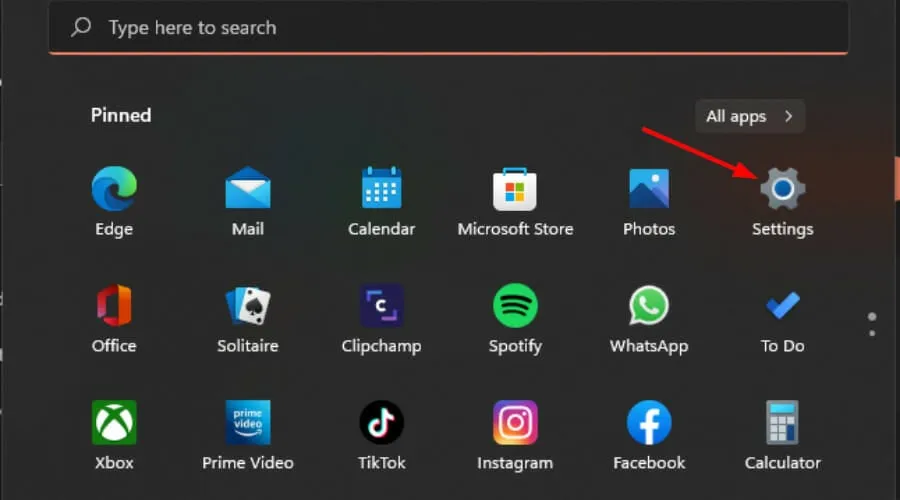
- Sélectionnez Windows Update et cliquez sur Rechercher les mises à jour.
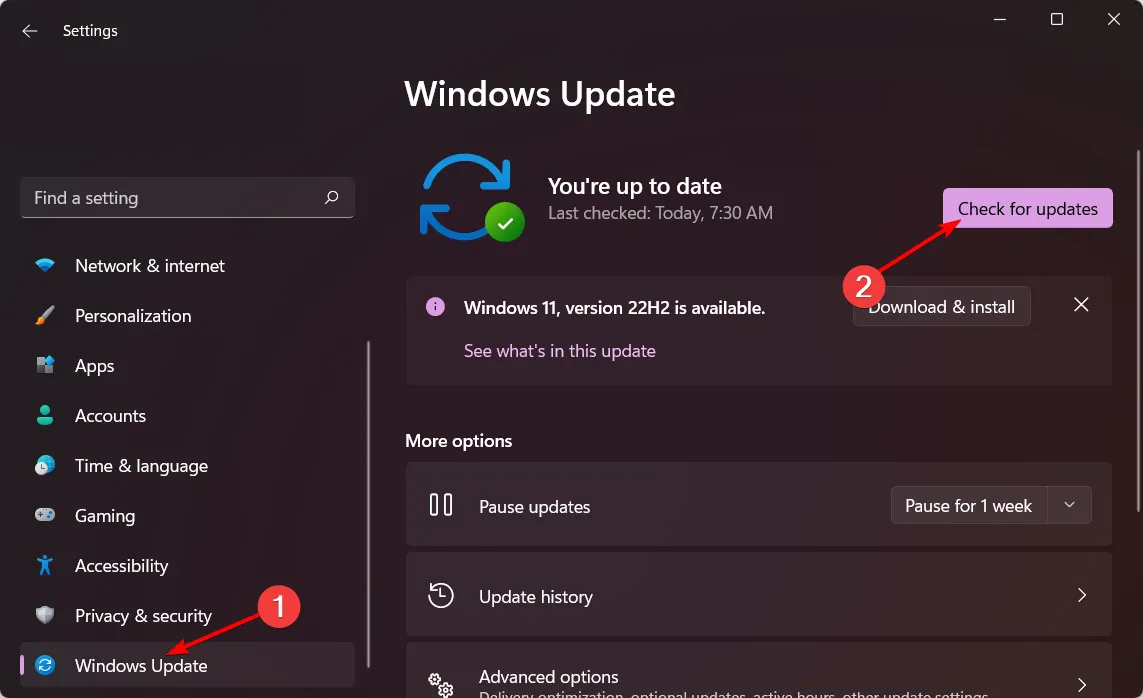
- Téléchargez et installez si disponible.
6. Désactiver les paramètres de suspension sélective USB
- Appuyez sur la Windows touche, tapez Modifier le plan d’alimentation dans la zone de recherche, puis cliquez sur Ouvrir.
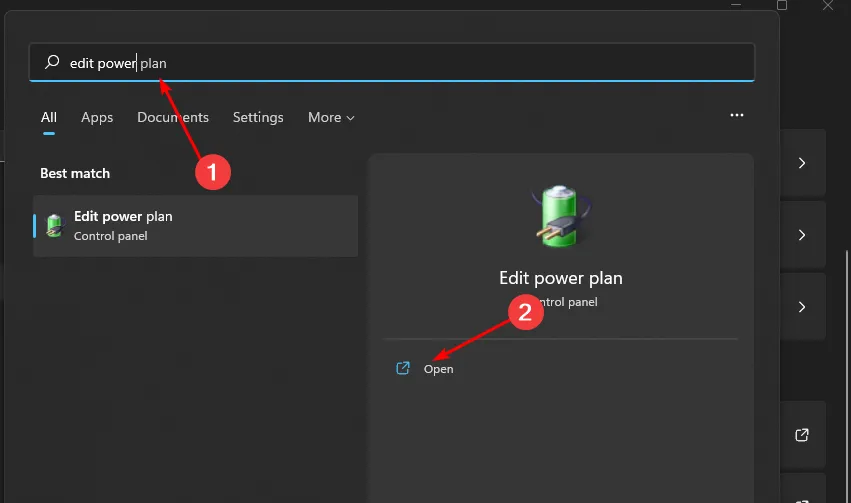
- Cliquez sur Modifier les paramètres d’alimentation avancés .
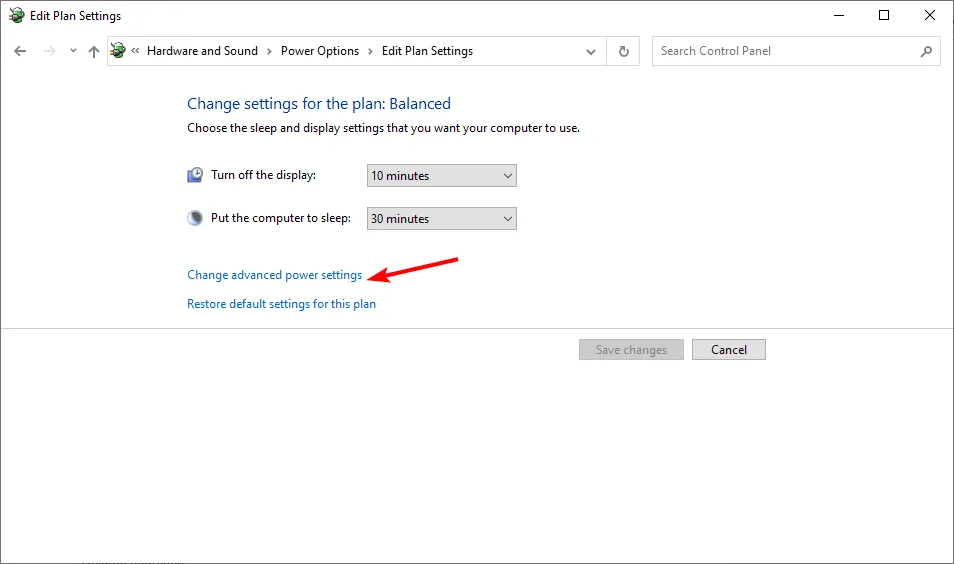
- Sélectionnez Modifier les paramètres du forfait.
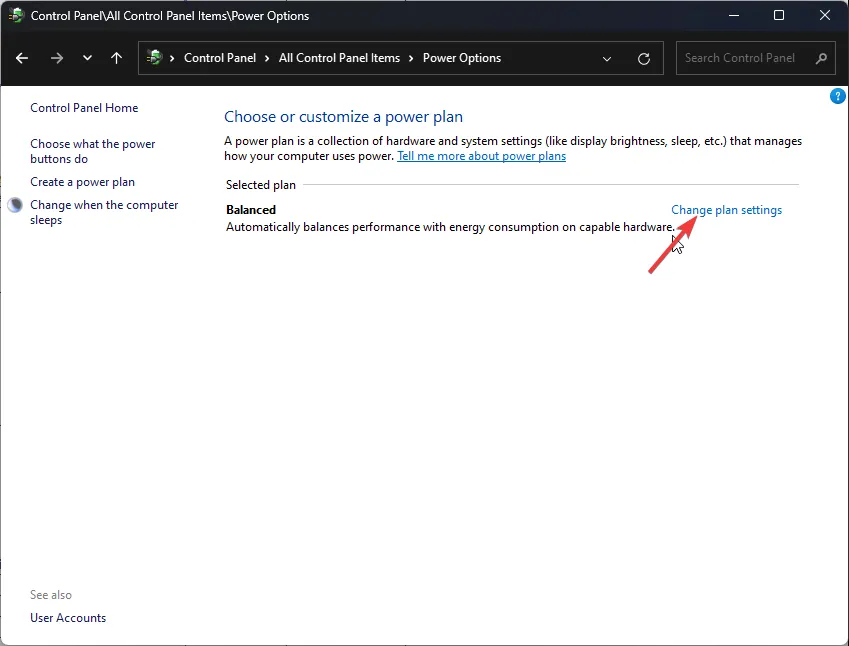
- Dans la boîte de dialogue Options d’alimentation qui s’ouvre, cliquez sur Paramètres USB pour développer.
- Cliquez sur Paramètre de suspension sélective USB et dans le menu déroulant, sélectionnez Désactivé.
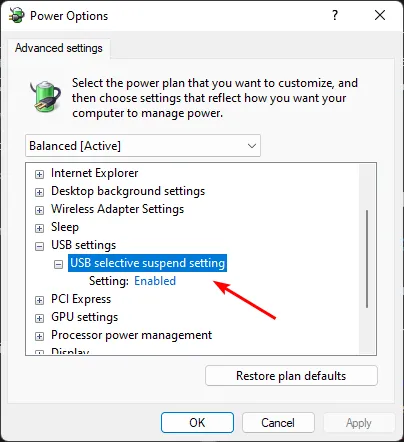
Le paramètre de suspension sélective USB est une fonctionnalité de Windows qui permet à votre ordinateur d’entrer dans un état de faible consommation en suspendant les ports USB qui ne sont pas utilisés.
Si aucune de ces méthodes ne résout l’erreur 0x000000FE, il est peut-être temps d’ effectuer une restauration du système ou une nouvelle installation sur votre PC.
Alternativement, les fixateurs BSoD peuvent sauver la journée car ces outils automatiques peuvent analyser votre système et corriger les erreurs BSoD sans effort.
Laissez un commentaire ci-dessous si nous avons manqué une solution qui a contribué à vous aider à corriger cette erreur.



Laisser un commentaire